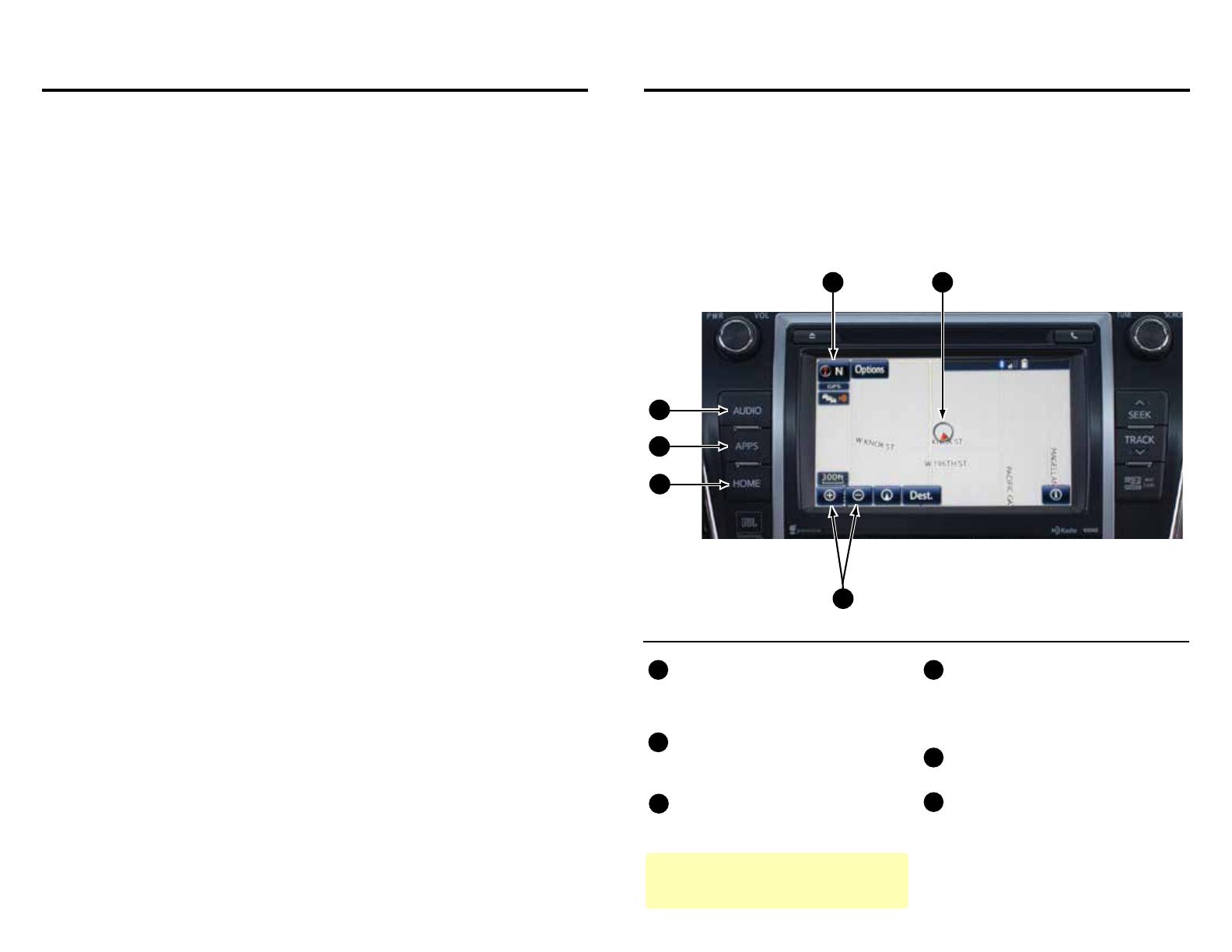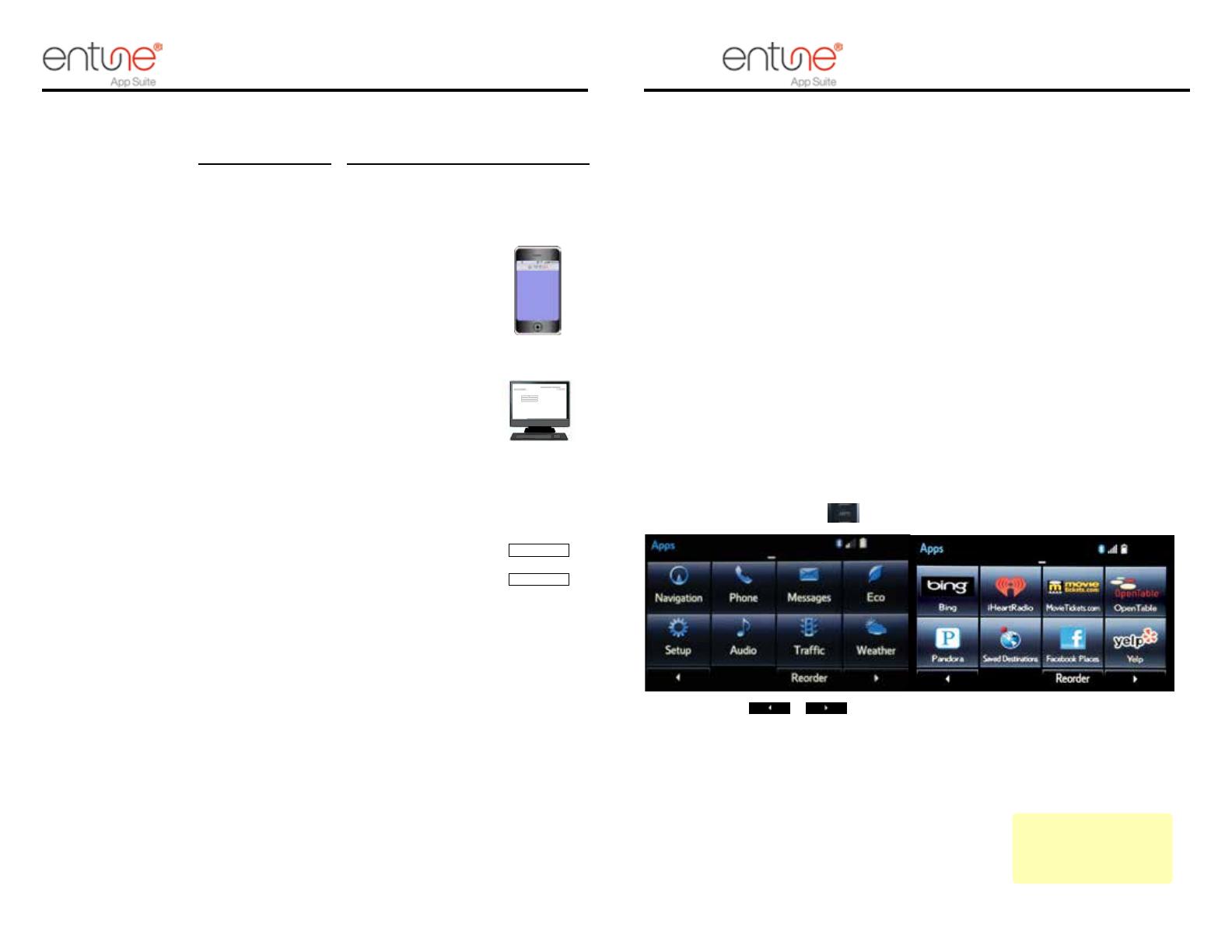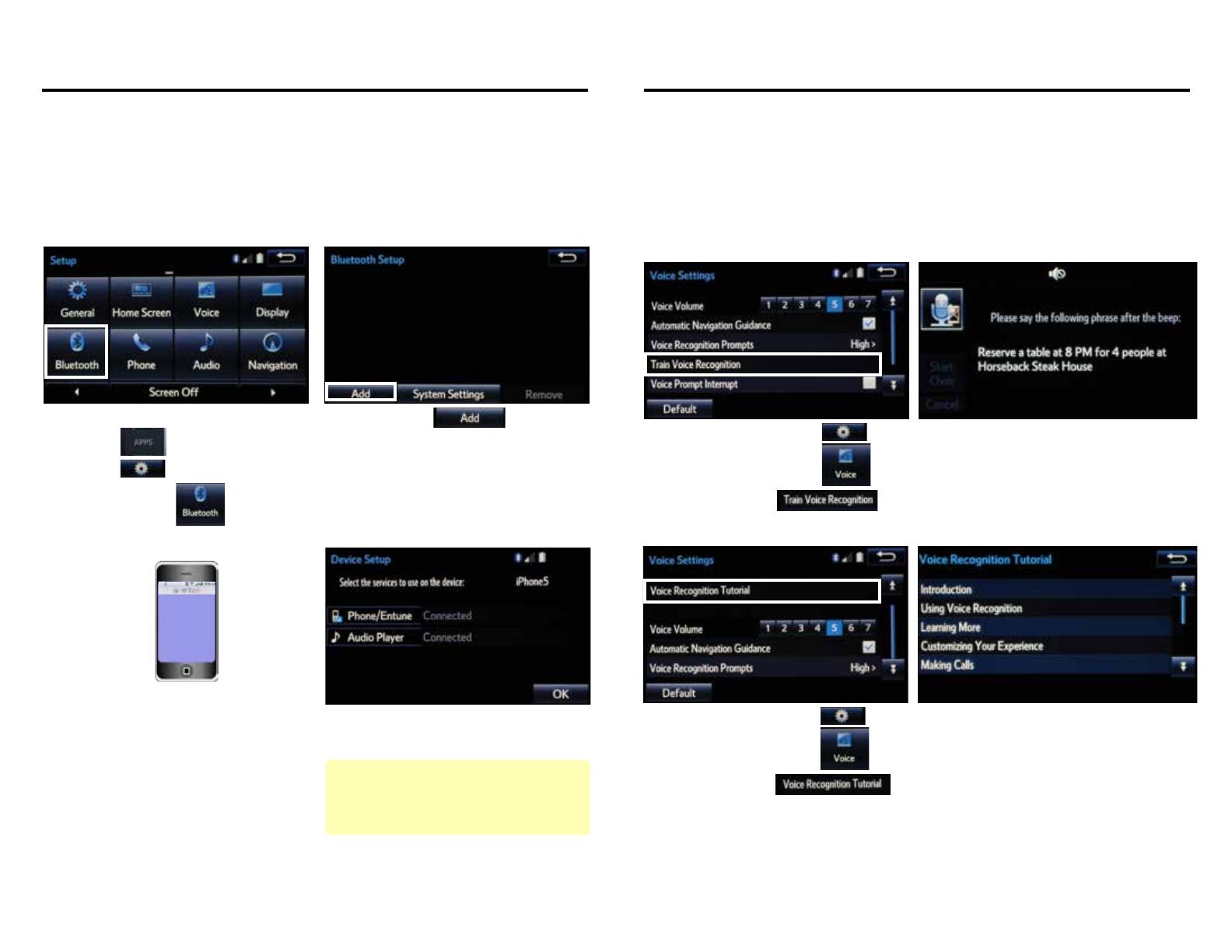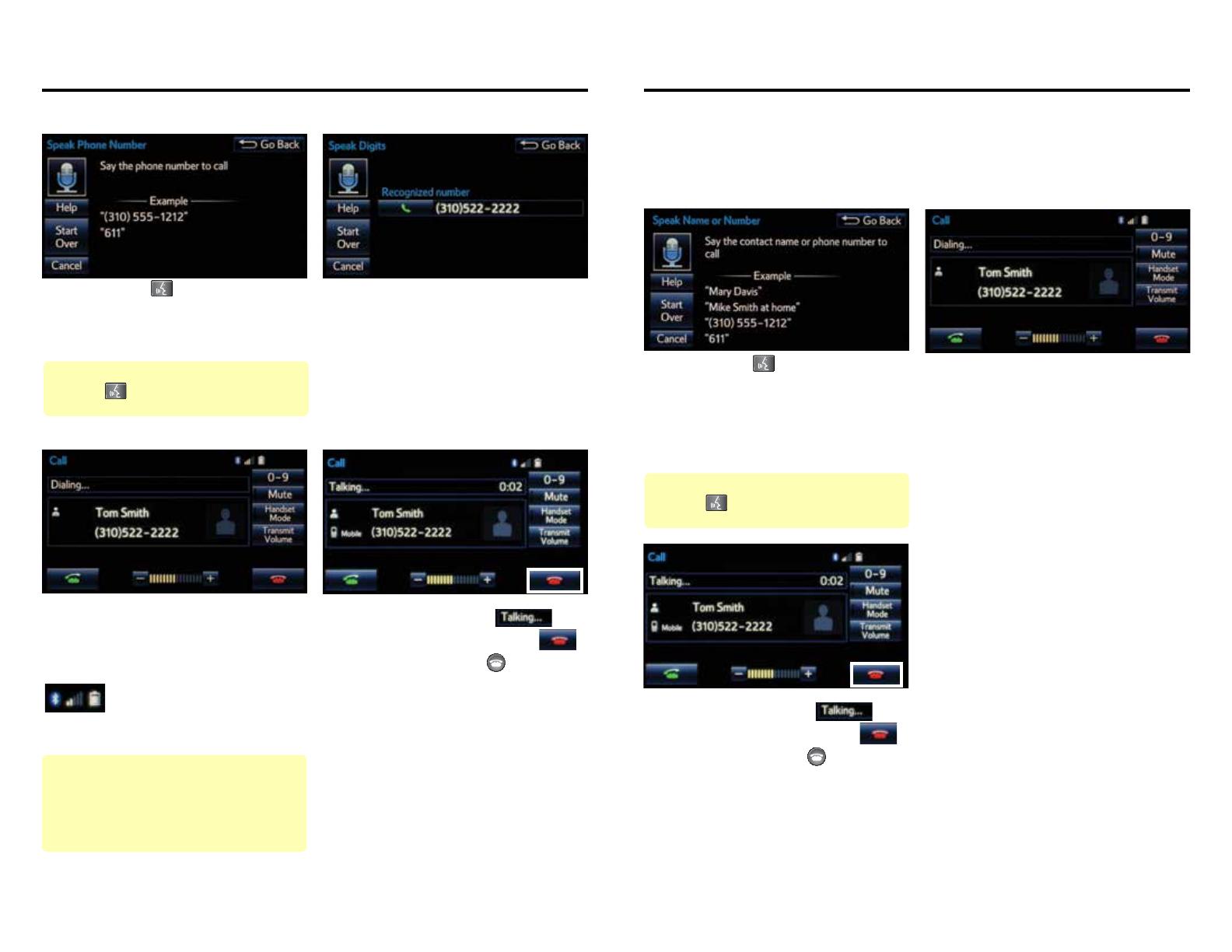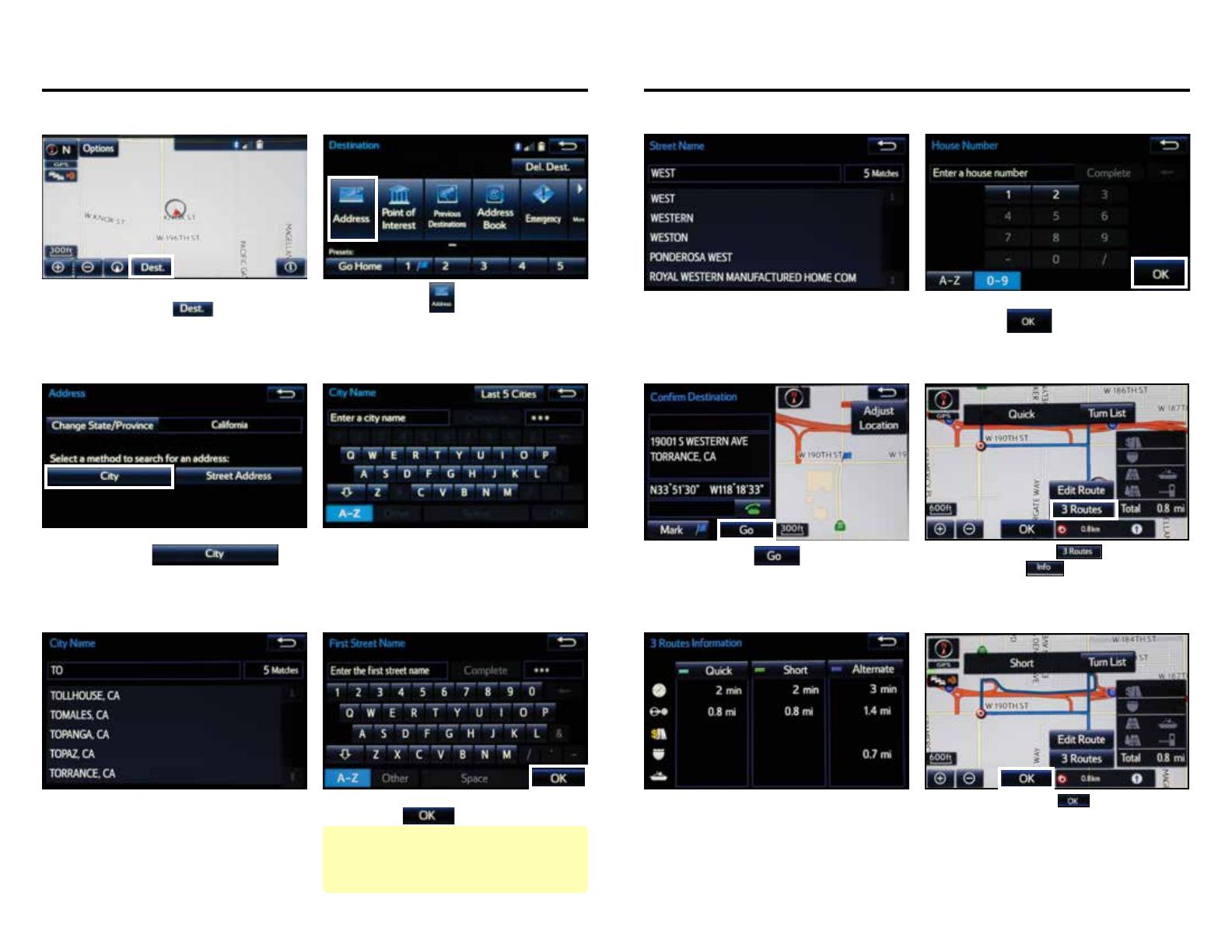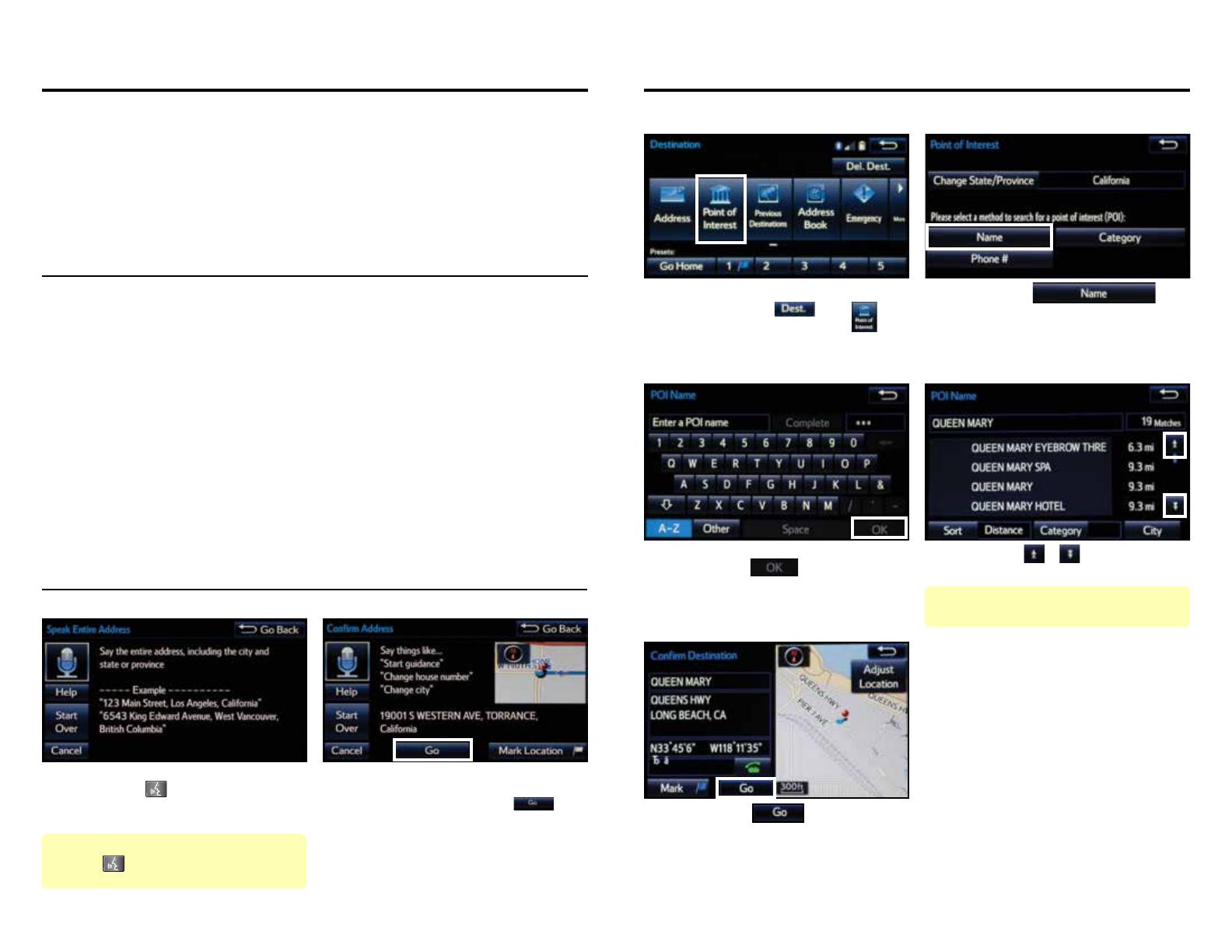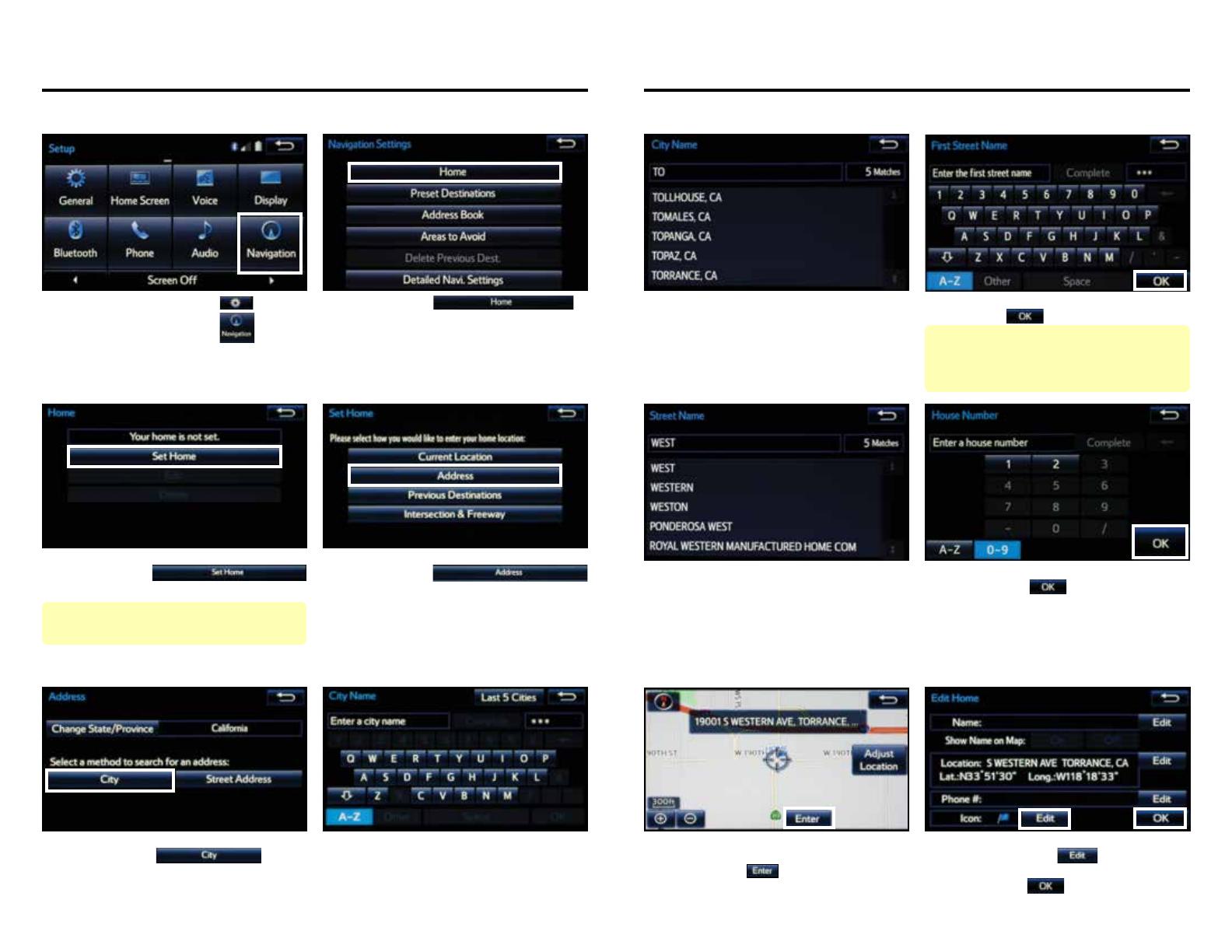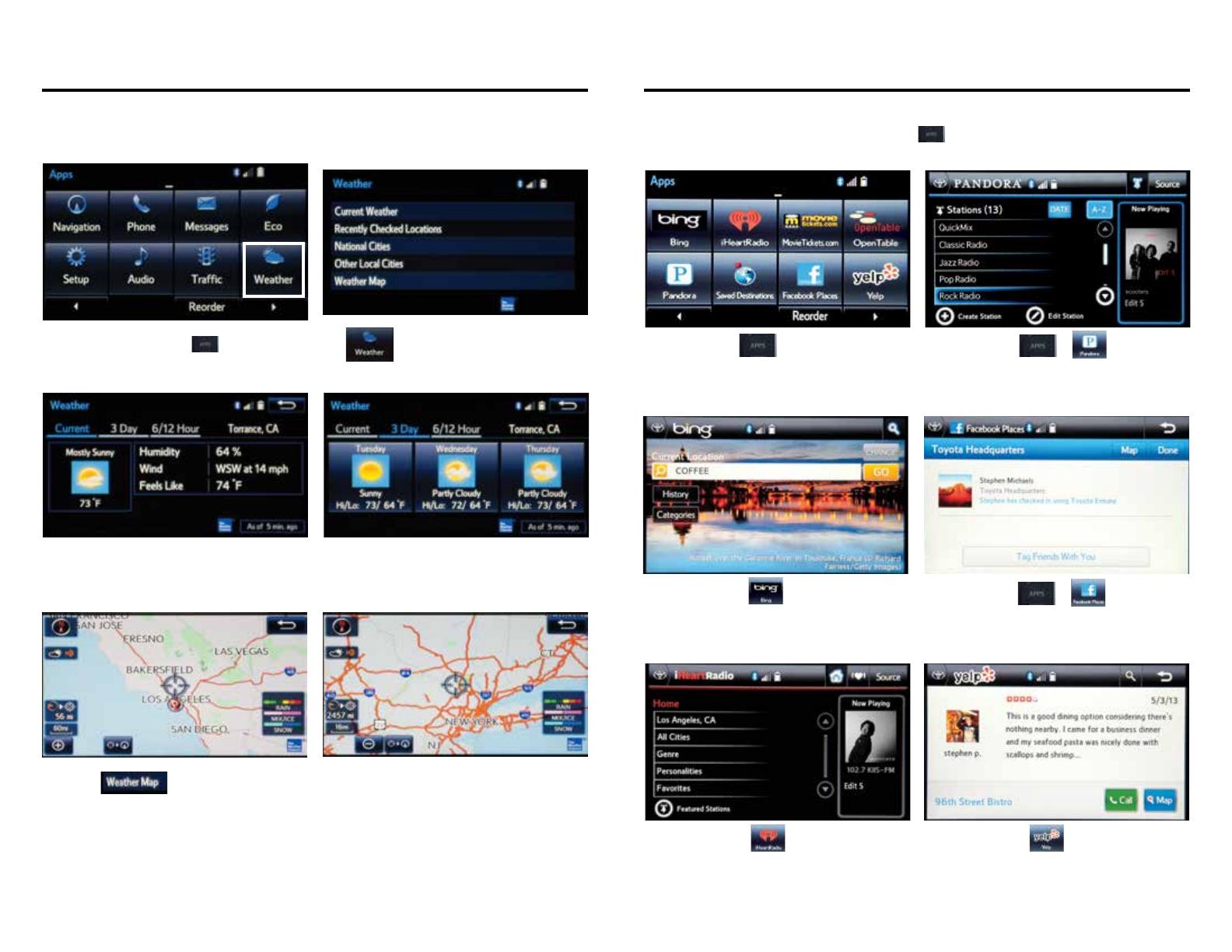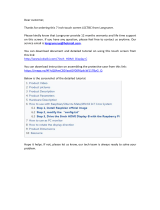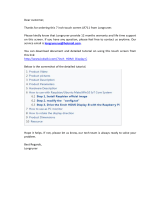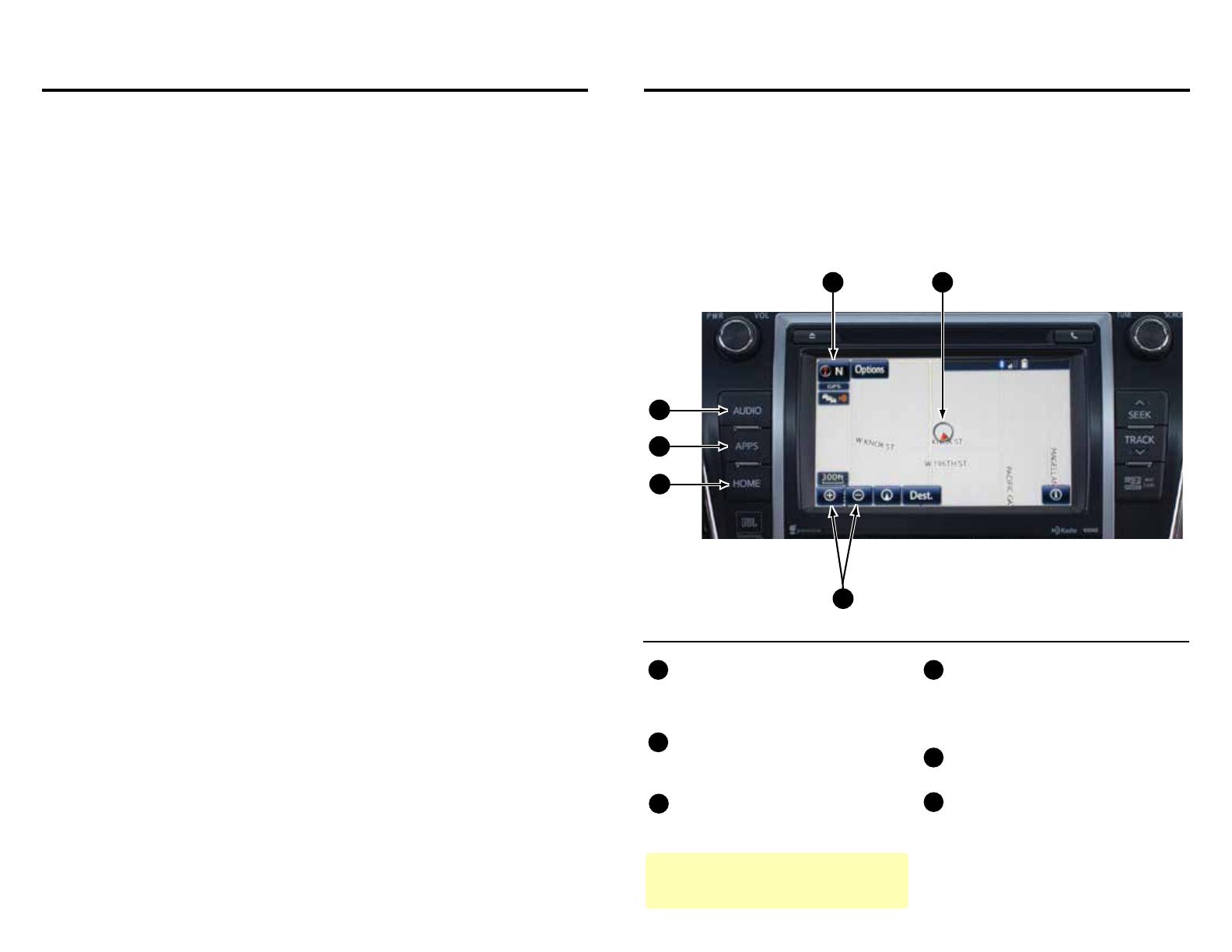
1
2
TABLE OF CONTENTS
The Quick Reference Guide is designed to provide information on the basic operation and key
features of the navigation system and Entune™. The Quick Reference Guide is not intended as a
substitute for the Navigation Owner’s Manual. We strongly encourage you to review the Navigation
Owner’s Manual, the quick reference guide and visit www.toyota.com/entune so you will have a
better understanding of all your vehicles features and controls.
OVERVIEW
OVERVIEW 2
Limitations of the Quick Reference Guide 2
Basic Operation
ENTUNE™ - INTRODUCTION 3
What is Entune? 3
Entune
®
App Suite 3
Phone Compatibility 4
ENTUNE - HOW TO GET STARTED 5
Basic Overview 5
ENTUNE - NEW CUSTOMER REGISTRATION 6
Account Creation 6
Downloading Entune App to Your Phone 6
Launch App 6
Connect Phone 6
Accessing Entune Apps 6
CONNECT A BLUETOOTH PHONE 7
ADVANCED VOICE RECOGNITION SYSTEM 8
Train Voice Recognition 8
Voice Recognition Tutorial 8
CALLING BY VOICE RECOGNITION 9
Dial by Number 9
Dial by Name 10
DESTINATION INPUT 11
By Address 11
Note on Voice Recognition 13
Tips for Using Voice Recognition 13
By Address - Voice Recognition 13
DESTINATION INPUT - POINT OF INTEREST (POI) 14
Point of Interest by Name 14
Point of Interest by Category 15
Point of Interest by Category - Voice Recognition 16
SET HOME 17
ADDITIONAL FEATURES 19
Operation of Emergency Screen 19
Search Area 19
Route Preferences 19
3 Routes 19
Screen Congurations 19
Beep Setting 20
Voice Volume 20
Language 20
System Time 20
Auto Screen Change 20
Audio Live Pause and Tag 20
TRAFFIC 21
Trafc Event List 21
Predictive Trafc Map 21
My Trafc Routes 22
Automatically Avoid Trafc 22
Trafc Incident Warning 22
WEATHER 23
ENTUNE APP SUITE FEATURES 24
LIMITATIONS OF THE QUICK REFERENCE GUIDE
BASIC MAP OPERATION
NORTH-UP OR COMPASS MODE Icon
Touch to change the map display
between North-up or Head-up
perspectives.
ZOOM IN/ZOOM OUT Icons
Touch to magnify or reduce the map
scale.
HOME Button
Access to Navigation Screen
APPS Button
Access to APPS, Entune (Bing,
MovieTickets, OpenTable, etc...) fuel
consumption, traffic, fuel prices, sports,
stocks, weather, and map data.
AUDIO Button
Access to audio functions.
CURRENT VEHICLE POSITION Mark
Indicates the current position of the
vehicle and its directional heading.
Quick Tip - The USB and AUX port location and
design are different depending on the vehicle. For
details, see the Owner's Manual.
* NOTE: The position of AUDIO and HOME buttons may be different on some vehicles.
4
5
6
1
2
3