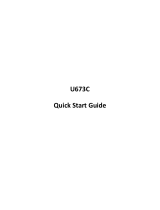4 Basics Guide
Contents
1. Your HTC EVO V 4G .........................................................................................5
2. Before you turn on your phone .....................................................................7
3. Set up your phone ............................................................................................ 9
4. Activation Steps ...............................................................................................9
5. Manage Your Virgin Mobile Account .........................................................10
6. Your Home screen .......................................................................................... 12
7. Use 4G for speed ............................................................................................ 13
8. Set up a mobile hotspot ............................................................................... 13
9. Connect to the Internet ................................................................................ 14
10. Browse the web .............................................................................................. 14
11. Keep in contact ............................................................................................... 16
12. Catch up with friends .................................................................................... 17
13. Capture in 3D .................................................................................................. 18
14. Email .................................................................................................................. 19
15. Get apps from Google Play ......................................................................... 20
16. Enjoy apps with your friends ....................................................................... 21
17. Watch movies on the go ...............................................................................22
18. Listen to your favorite tunes ........................................................................22
19. Get HTC Sync ..................................................................................................23
20. Open and read documents ..........................................................................23
21. Manage memory ............................................................................................ 24
22. Battery saving tips .........................................................................................25