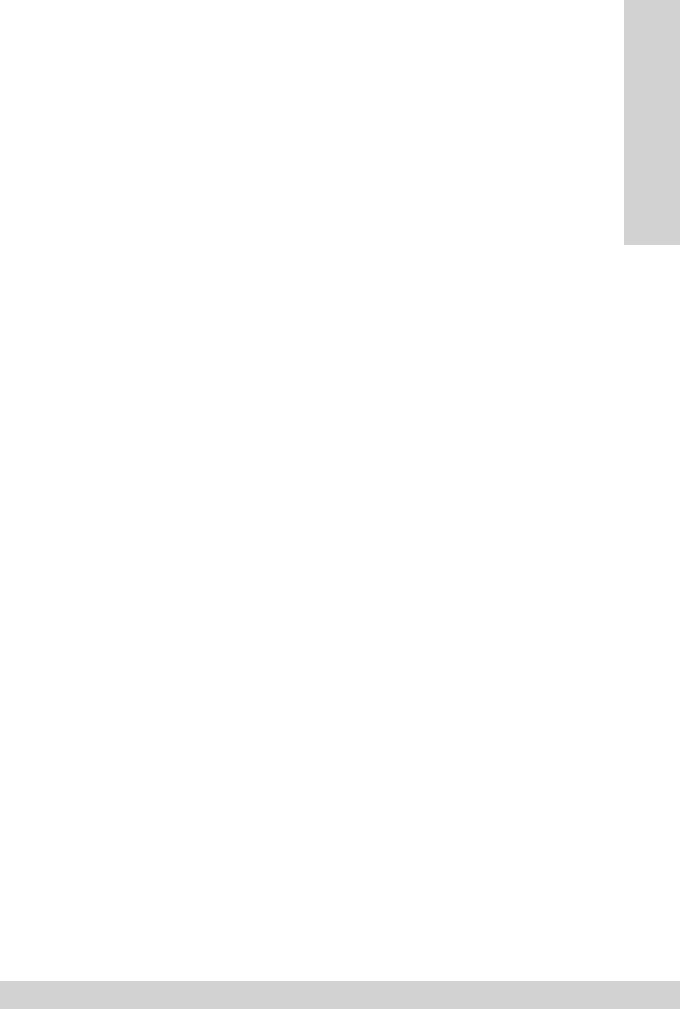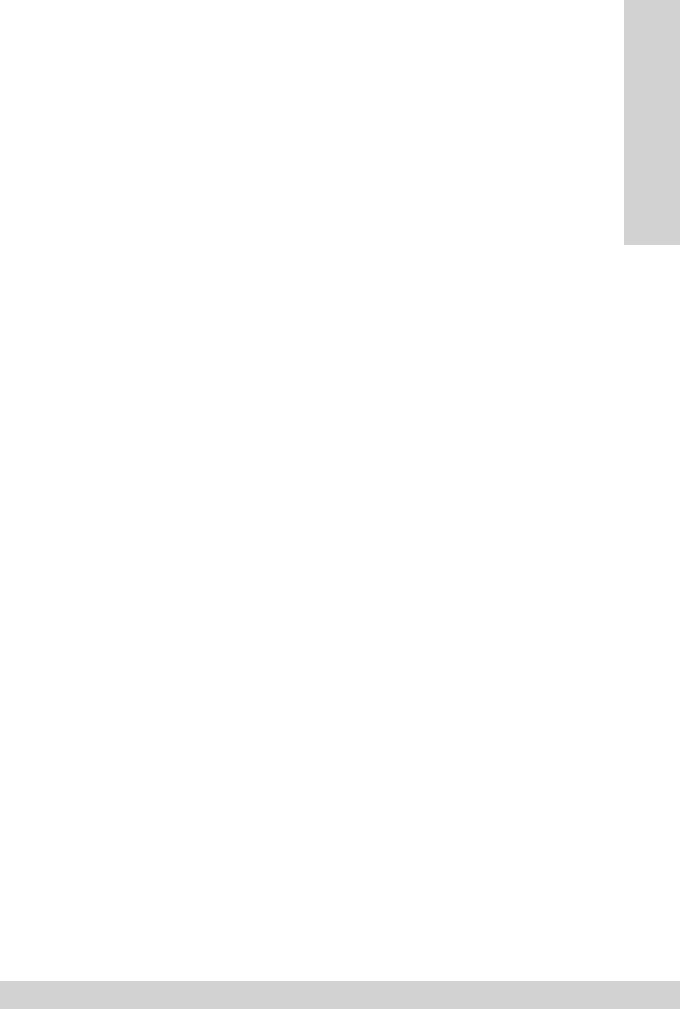
3
1 Installation
1.1 Introduction
The FieldCare installation procedure has been updated. It now assists you to install all
components (frame, driver, CommDTM, DeviceDTM) which are on the FieldCare DVD.
1.2 Starting up the FieldCare Installation Manager
Insert the FieldCare DVD in the DVD drive:
- FieldCare Installation Manager starts automatically ... or
- if the autostart is not active, browse to and start the Setup_fc.exe program
1.3 Installation procedure
During the complete installation, please read carefully and follow the installation instructions.
- Select Next > (or Yes) to continue the installation
- Select < Back to go back to the previous installation step (if available)
- Select Cancel (or No) to abort the installation
Note: The installation of certain components can take long time. To avoid
inconsistencies please do not abort the running installation.
1.4 Installation steps
During the installation you will be guided through the following steps:
1. Welcome to the Endress+Hauser FieldCare Installation Manager
2. Checkofsystemrequirements(incaseofrstinstallation)
3. License agreement of Endress+Hauser components
4. License agreement of 3rd party components
5. Enter the FieldCare license information if available, otherwise proceed with
the free of charge license (Device Setup)
Note: The license key can be updated anytime (see "license handling" Chapter 2).
6. Createalink(incaseofrstinstallation)
7a. Incaseofrstinstallation,select one of the following steps to proceed:
FieldCare components or Documentation installation
7b. In case of an update, select one of the following steps:
Install, Remove or Remove All
8. From the list of components, please select the components to be installed
9. Selecttheinstallationfolder(incaseofrstinstallation)
Note: The installation can take several minutes. Please do not abort it.
10. FieldCare Installation Manager now starts the components installation:
- A status window keeps you informed about the progress
- Press Yesaftertheinstallationtoconrmtherestartofyourcomputer
- Press Finishtonishtheinstallation
11. Depending on the components which are installed, the FieldCare Installation Manager
needs to restart the computer
- Now proceed with the FieldCare registration, see Chapter 2.
English