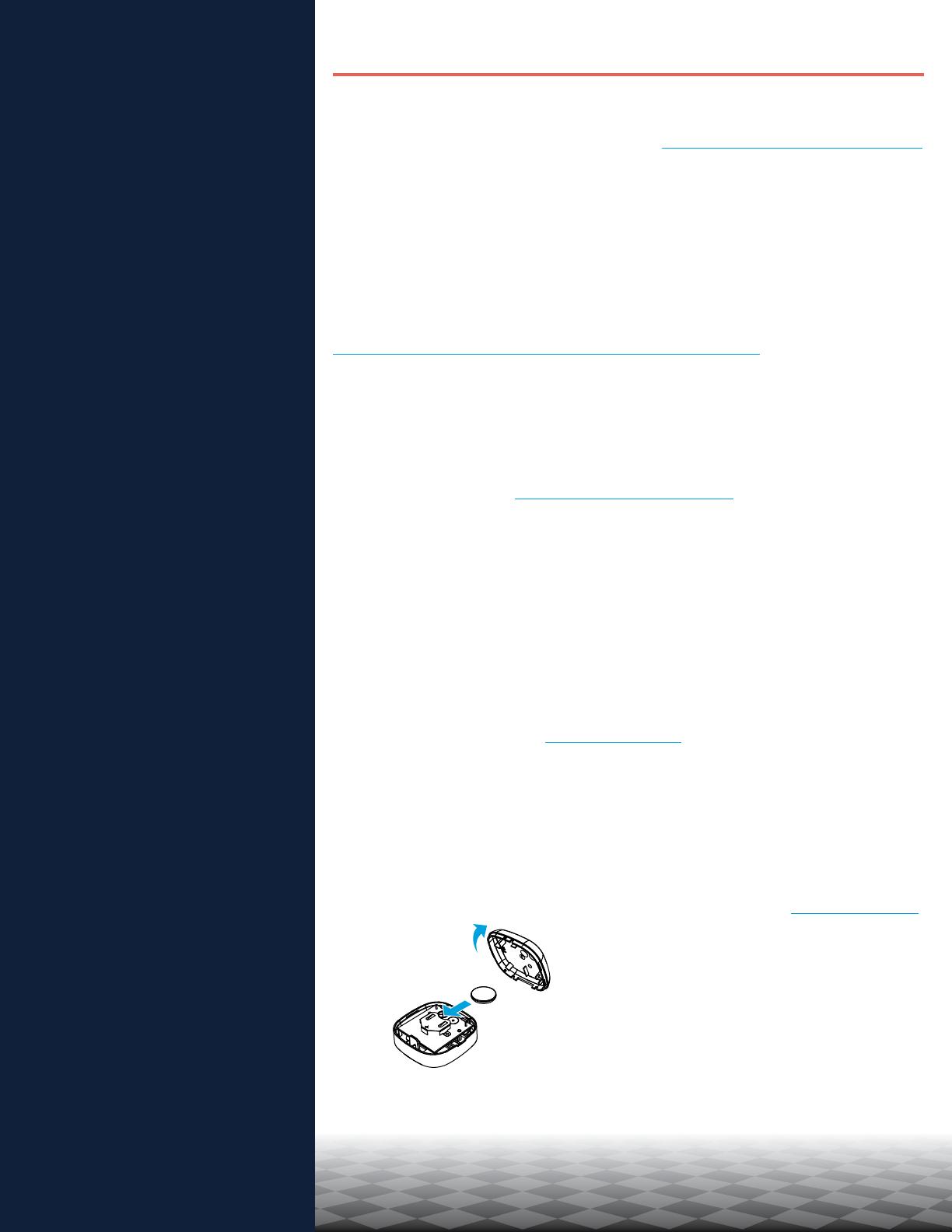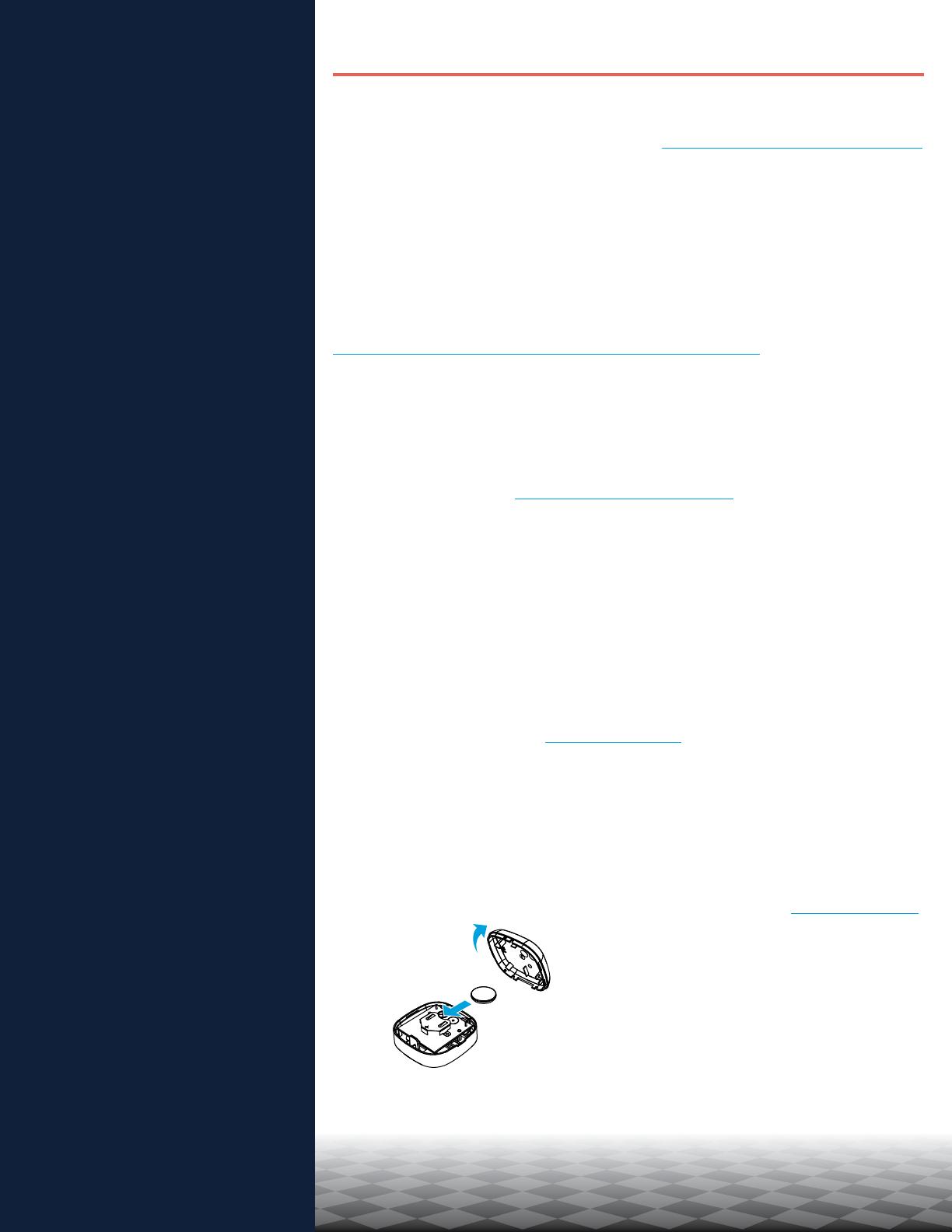
13
Overview
Set Up Your Smart Garage
Control
Need Help?
Garage door opener compatibility
Router compatibility and settings
How to improve your Wi-Fi signal
Test the door sensor battery
Change the door sensor battery
Erase Wi-Fi settings from the hub
Reset the hub to factory default
Update my Wi-Fi password in the
myQ App
LED indicators
The app says Monitor Mode
App error messages
Locate a garage door opener
program or learn button
Accessories and Parts
Need Help?
Garage door opener compatibility
The Smart Garage Control is compatible with most garage door opener brands manufactured starting
January 1, 1993 and that have photoelectric safety sensors. Check opener compatibility by manufacturer.
Router compatibility and settings
Make sure the router has the following settings:
• 2.4 GHz is enabled, 5 GHz is NOT compatible
• 802.11g or 802.11n (802.11 b/g/n) is enabled
• DHCP is enabled.
• Security is set to WPA2.
• Inbound and outbound /TCP port 8883 is open
See more information about router settings and compatibility here.
How to improve your Wi-Fi signal
The Wi-Fi signal in a garage can be diminished because of the structure in the walls. If you have a
weak signal in your garage, try the following:
• Make sure the router is within 50 ft. of the hub.
• Move the router closer to your garage to minimize interference from walls and other objects.
• Use a Wi-Fi extender, see a list of tested Wi-Fi extenders
Test the door sensor battery
Test the door sensor battery every 6 months or if the Smart Garage Control is not working as expected.
1. Press and release the test button on the door sensor. The red LED on the door
sensor should blink and the hub should beep.
2. Wait 5-10 seconds, then repeat this test 5 more times (wait 5-10 seconds between each test).
3. If the LED doesn’t blink or the hub doesn’t beep with each press, try the following:
• Make sure you remove the pull tab from the door sensor.
• Debris may be present on the battery. Remove the sensor cover and slide the battery
out to check.
• Replace the battery, see Accessories and Parts.
Change the door sensor battery
1. Pry the latch panel on the bottom of the door sensor with a coin or screwdriver and lift
the top to remove it.
2. Using a soft non-conductive tool (such as a cotton swab), gently push the coin battery
out of the clip.
3. Gently but rmly insert the new battery into the clip and replace the cover.
Dispose of batteries properly. Replace ONLY with 3V CR2450 coin batteries, see Accessories and Parts.
Pry with coin
or screwdriver