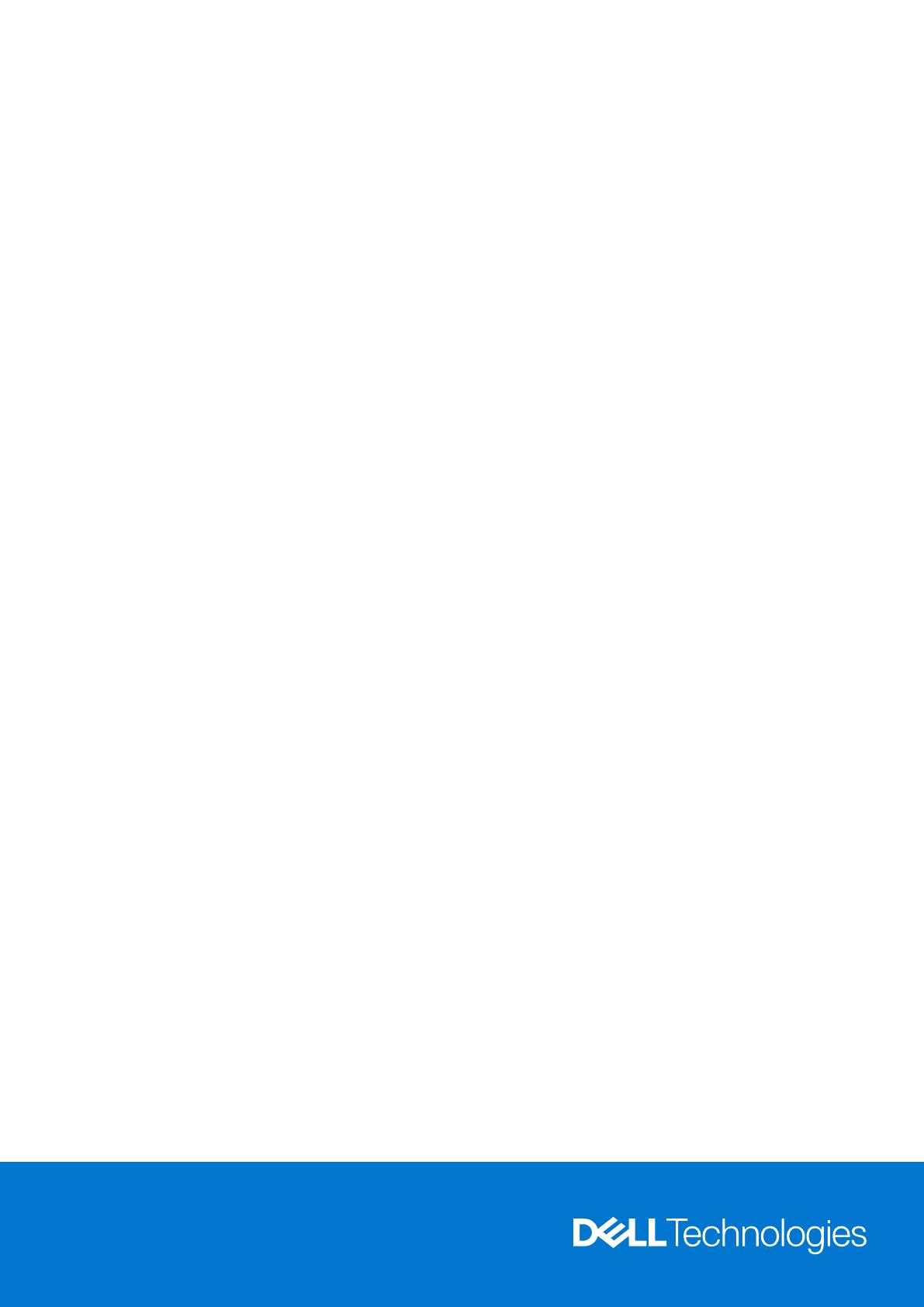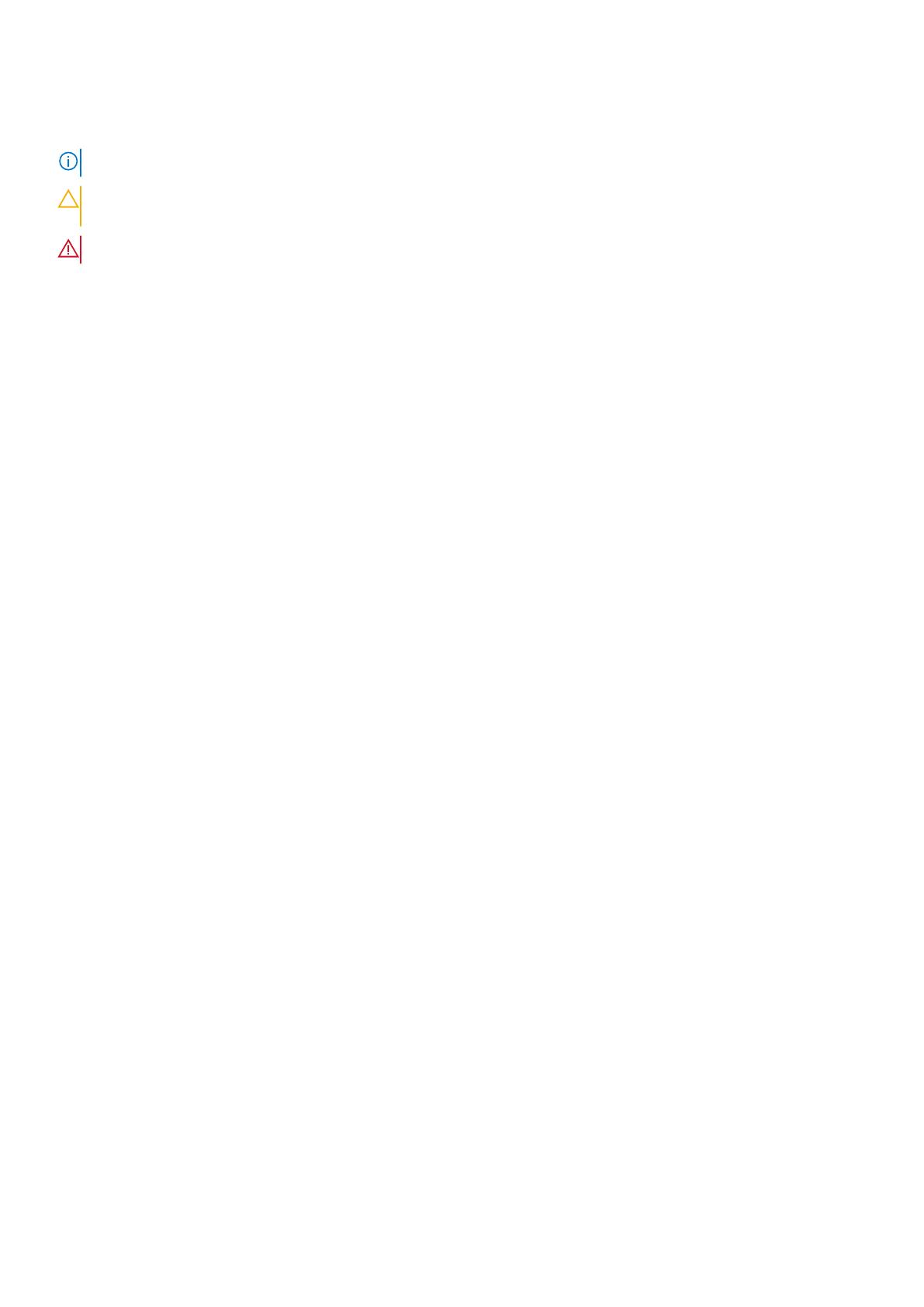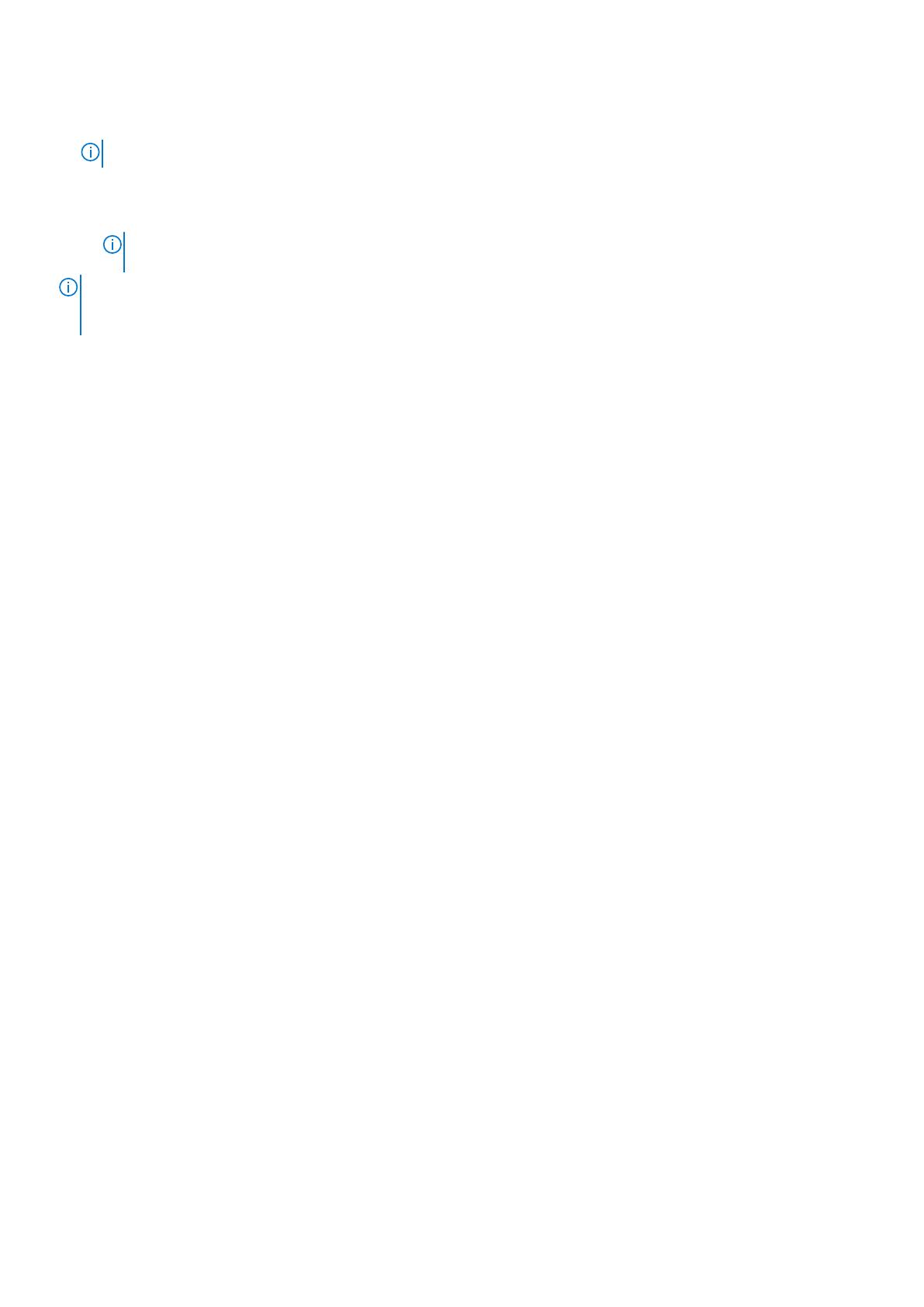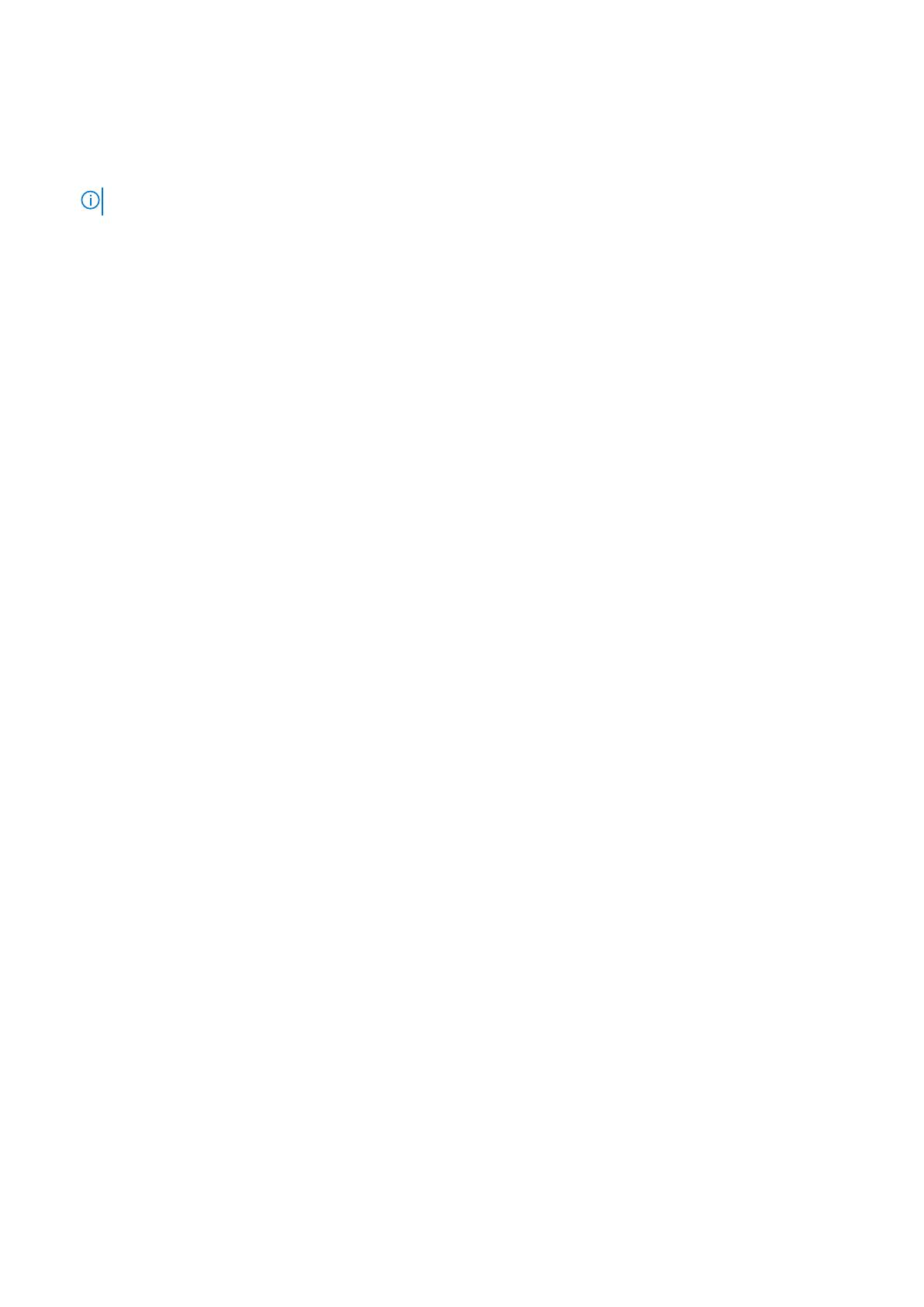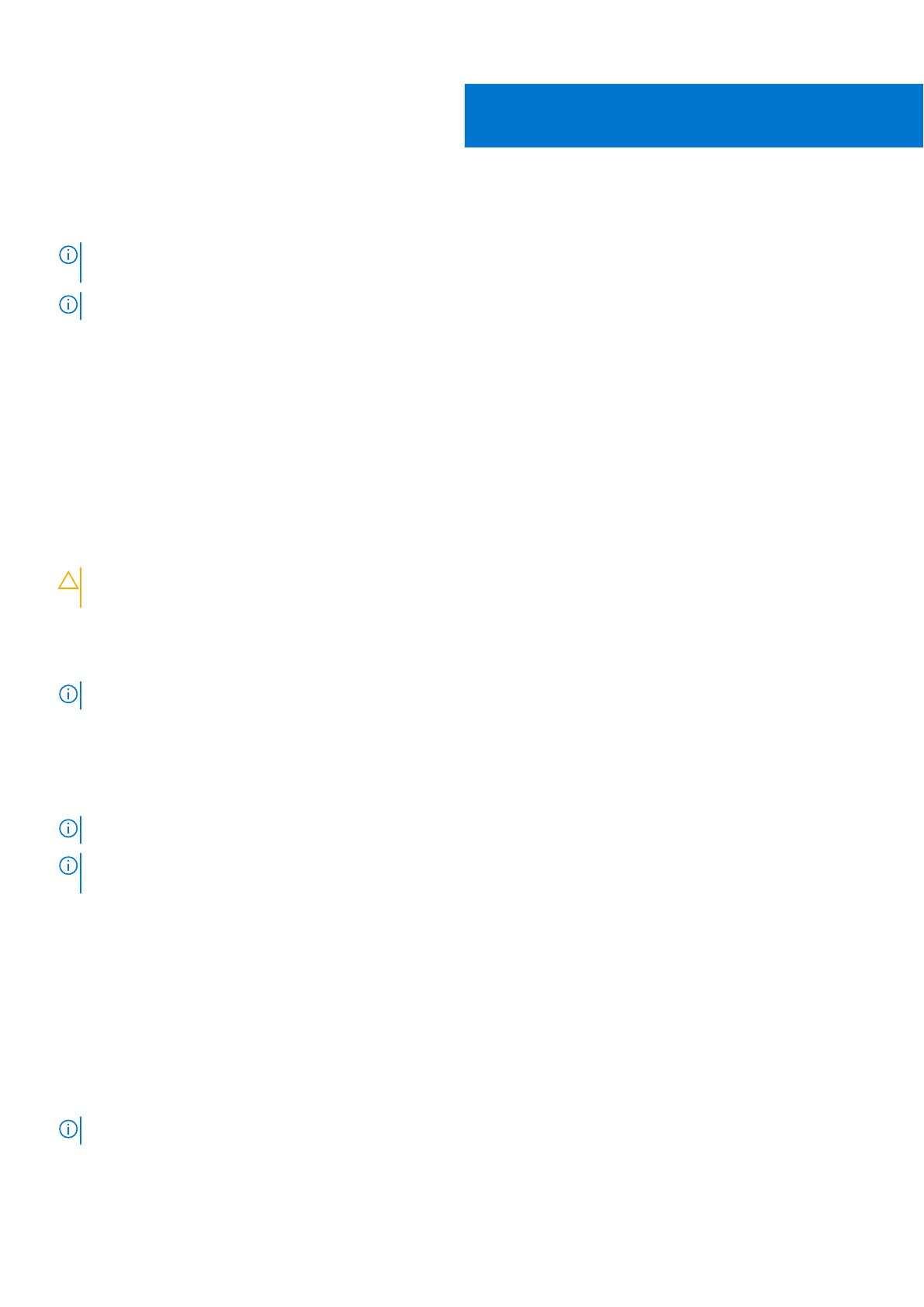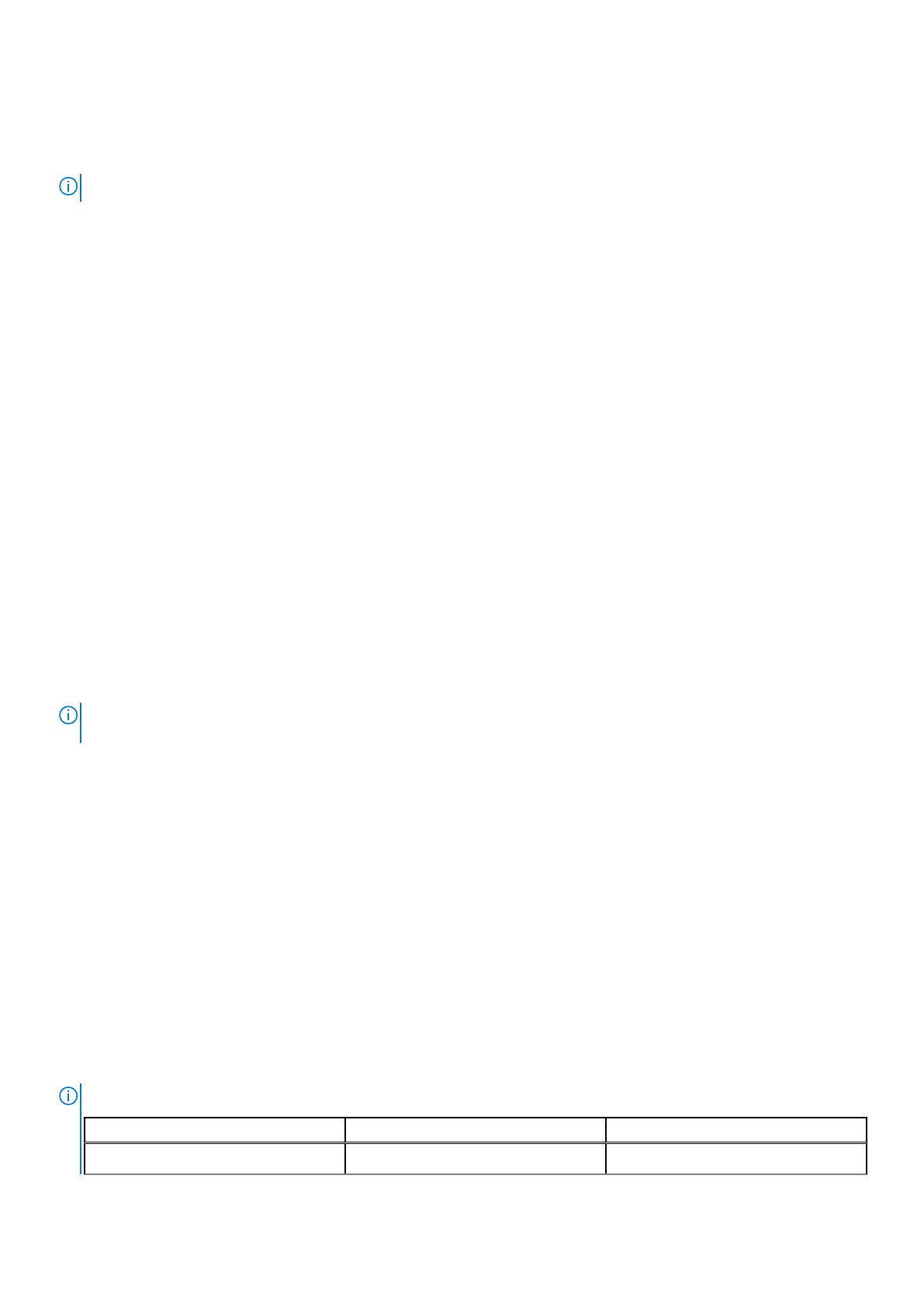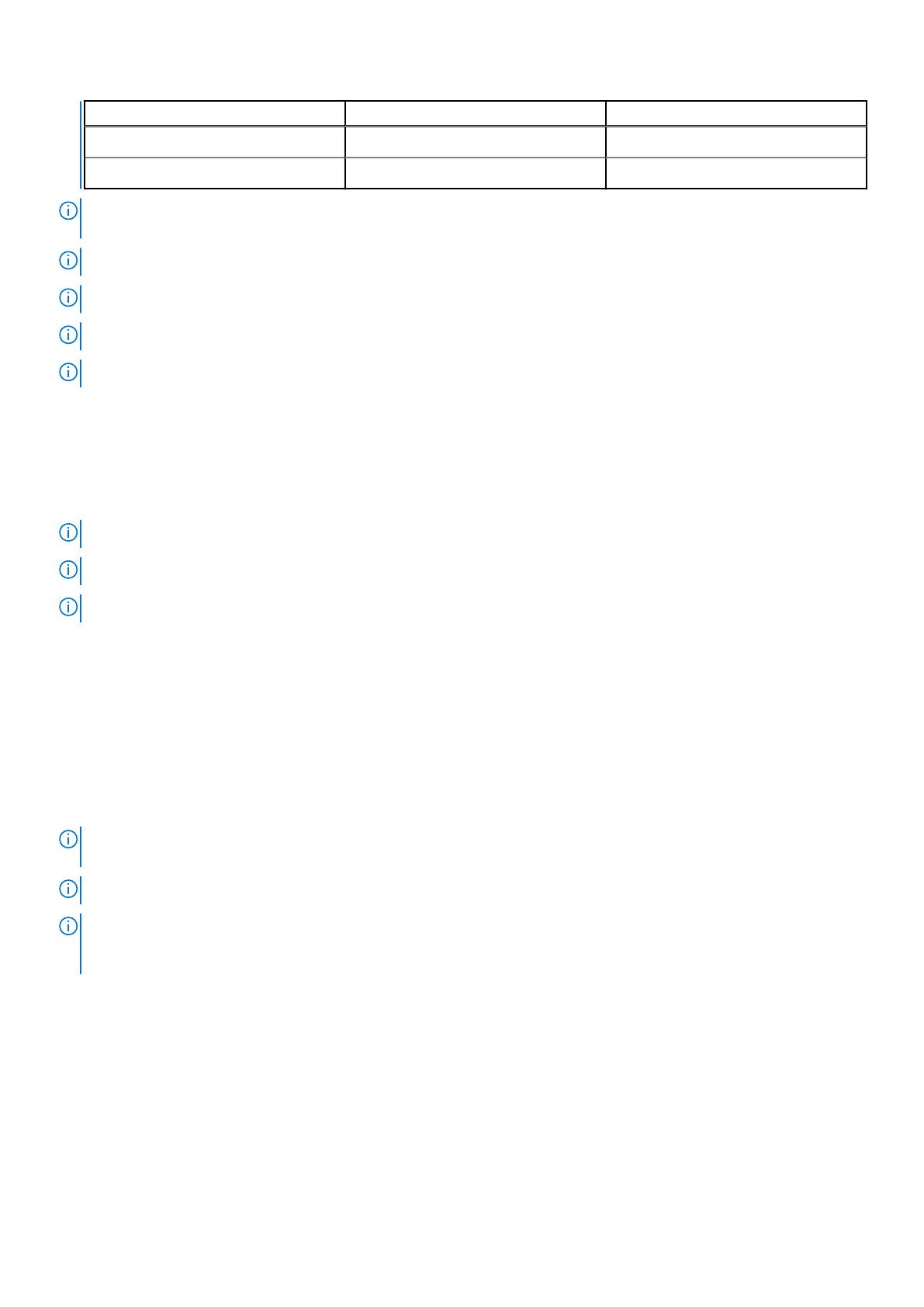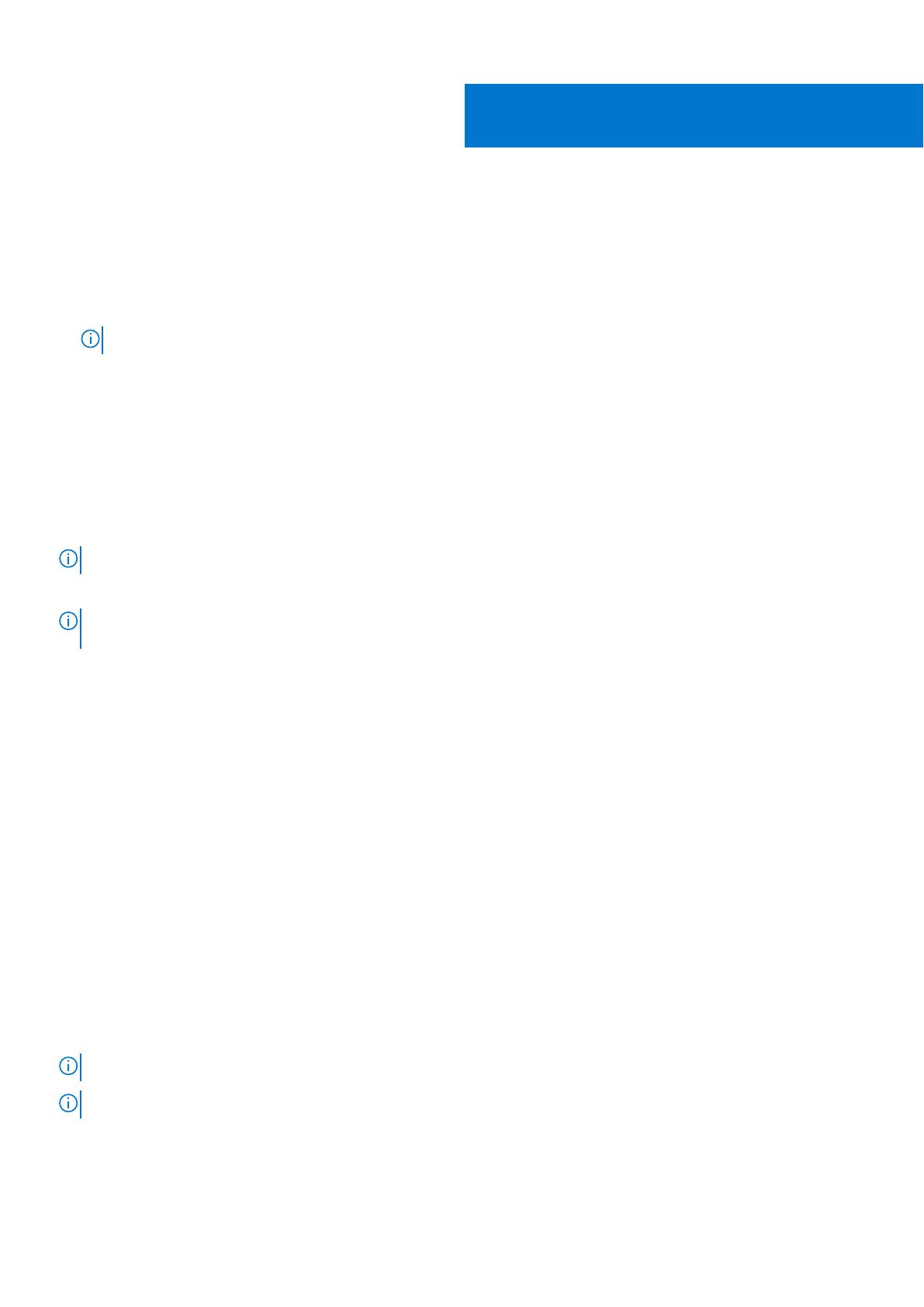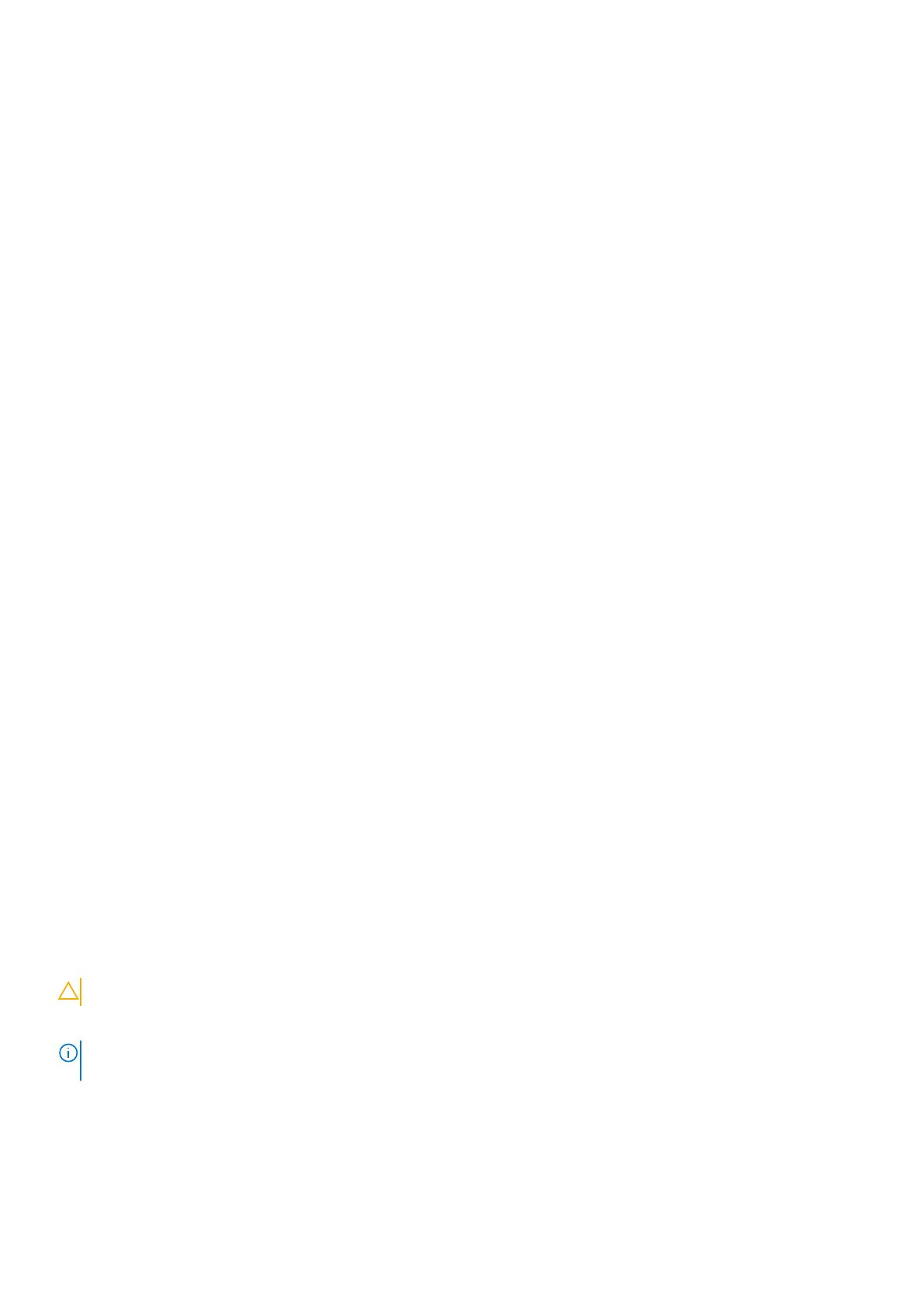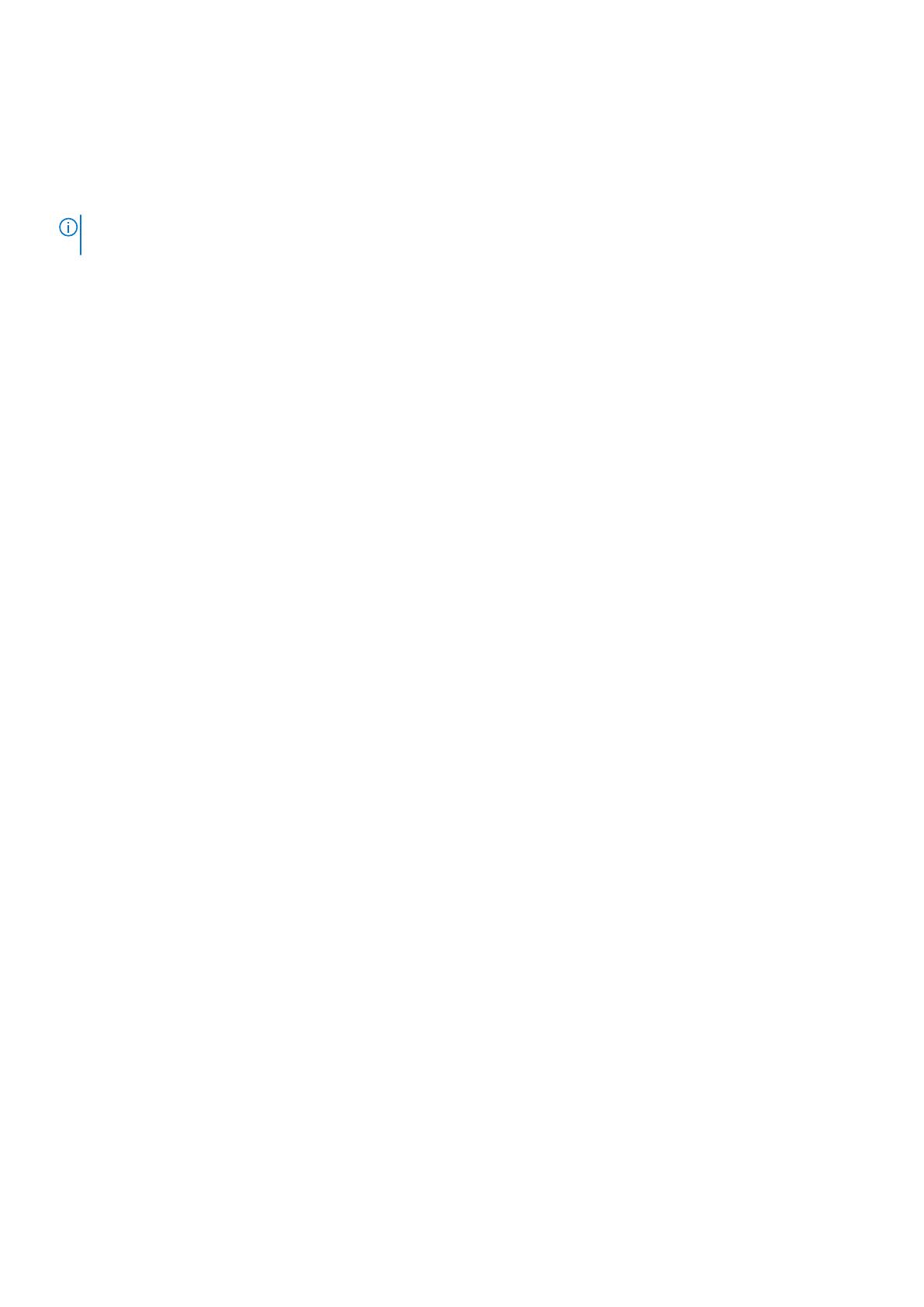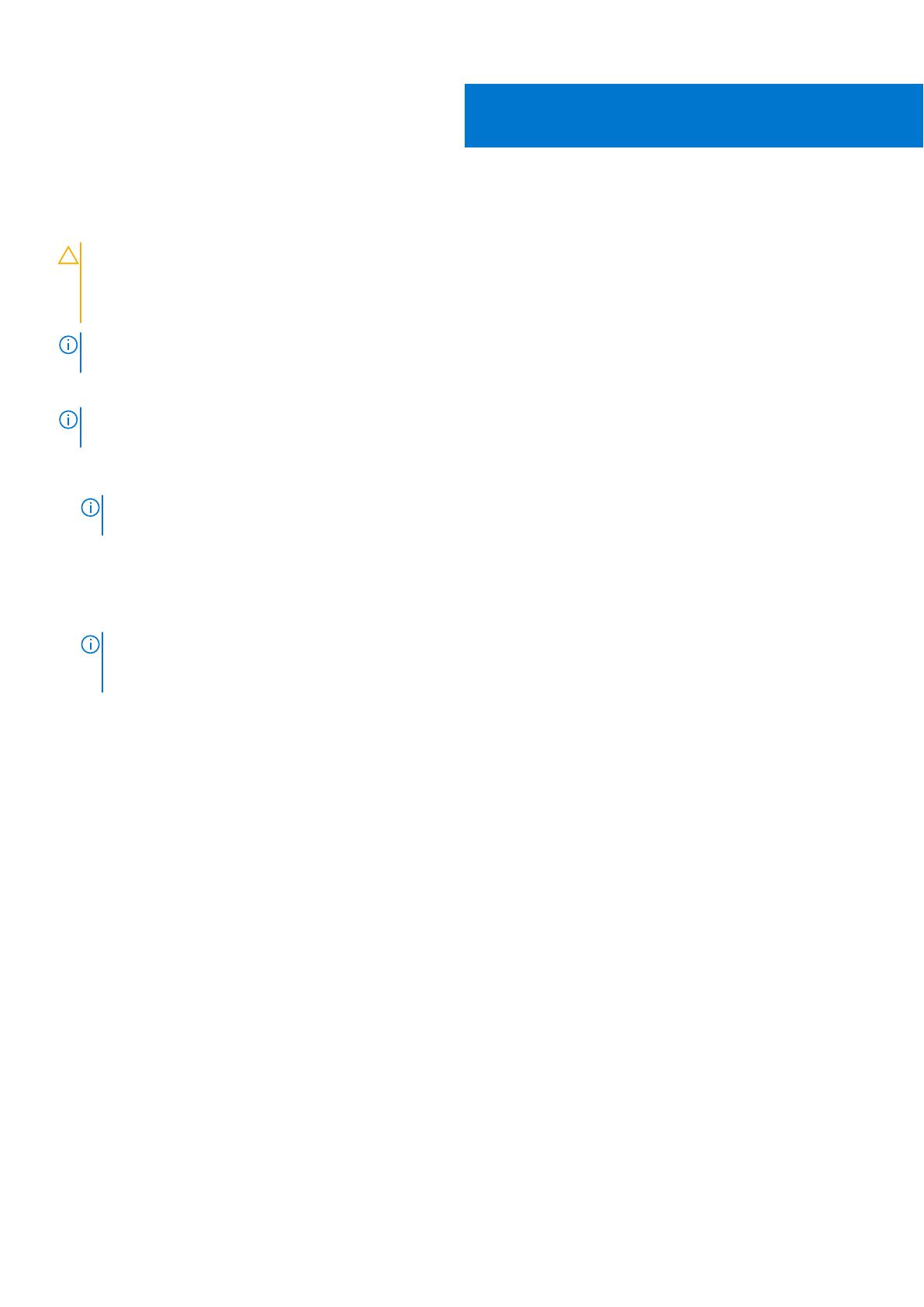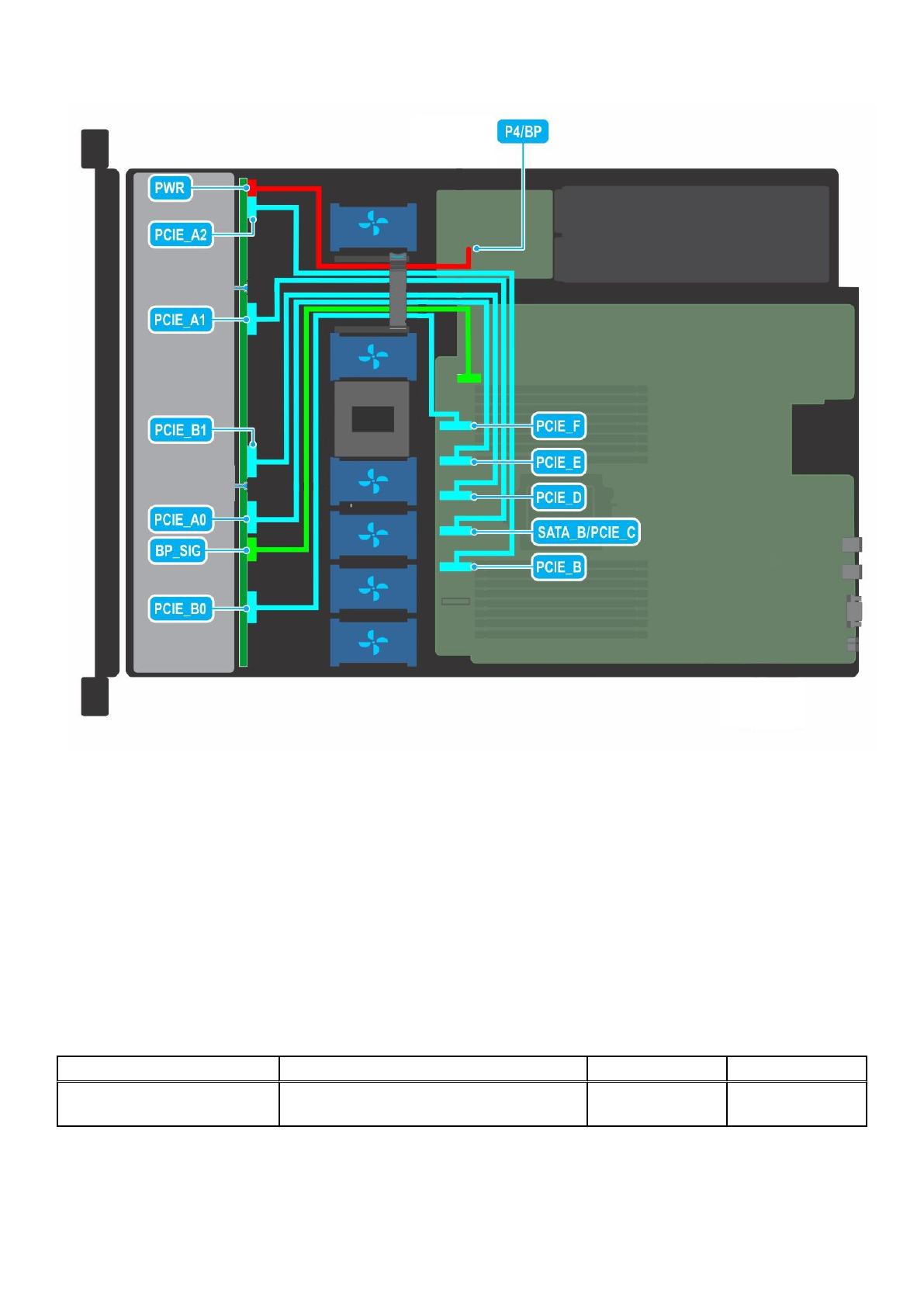Creating the virtual disks.................................................................................................................................................23
Selecting virtual disk sizes while creating a virtual disk ....................................................................................23
Deleting the virtual disks................................................................................................................................................. 23
Swapping two virtual disks............................................................................................................................................. 24
Managing the hot spare disks........................................................................................................................................ 24
Assigning the global hot spare disks....................................................................................................................... 24
Unassign hot spare disks........................................................................................................................................... 24
Viewing the physical disks details................................................................................................................................. 25
Viewing the virtual disks details.....................................................................................................................................25
Rescan disks....................................................................................................................................................................... 25
Controller Options.............................................................................................................................................................25
Continue to boot............................................................................................................................................................... 26
Chapter 6: UEFI RAID configuration utility.................................................................................. 27
Entering the DELL PERC S150 Configuration Utility................................................................................................ 27
Exiting the DELL PERC S150 Configuration Utility...................................................................................................28
Controller management..............................................................................................................................................28
Virtual disk management........................................................................................................................................... 30
Physical disk management........................................................................................................................................ 34
Chapter 7: Installing the drivers.................................................................................................. 38
Pre-installation requirements......................................................................................................................................... 38
Setting the SATA controller to RAID mode ......................................................................................................... 38
Setting the NVMe PCIe SSDs to RAID mode ......................................................................................................38
Creating a virtual disk.................................................................................................................................................39
Checking PERC S150 options and the boot list priority.................................................................................... 39
Creating the device driver media for Windows driver installation.........................................................................40
Downloading drivers for PERC S150 from the Dell support website for all operating systems...............40
Downloading drivers from the Dell Systems Service and Diagnostic Tools media for Windows............. 40
Accessing ZP files....................................................................................................................................................... 40
Chapter 8: Troubleshooting your system..................................................................................... 42
Precautions for hot removal or hot insertion of NVMe drives...............................................................................42
Unable to configure Linux RAID using UEFI Configuration Utility......................................................................... 42
Performance degradation after disabling SATA physical disk write cache policy............................................. 43
Unable to modify any feature settings in UEFI or OPROM.....................................................................................43
Extra reboot during OS installation...............................................................................................................................43
OS installation failing on NVMe PCIe SSD with third-party driver....................................................................... 43
Server performance is slow and crashes during OS installation on the SATA configuration ........................ 43
Server performance is slow during OS installation on the NVMe configuration .............................................. 44
System startup issues...................................................................................................................................................... 44
System does not boot................................................................................................................................................ 44
Controller mode is set incorrectly at System Setup ....................................................................................... 44
Boot mode, boot sequence, and or boot sequence retry are set incorrectly .............................................. 44
Bootable virtual disk is in a failed state .................................................................................................................45
The boot order is incorrect for a bootable virtual disk ..................................................................................... 45
A Non-RAID virtual disk is no longer in first position in the BIOS configuration utility list after a
system reboot ......................................................................................................................................................... 45
The BIOS configuration utility option does not display ...........................................................................................45
4
Contents