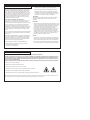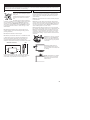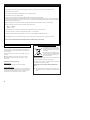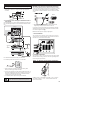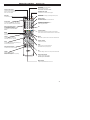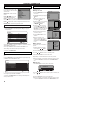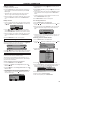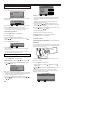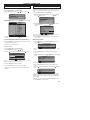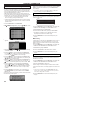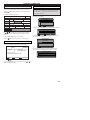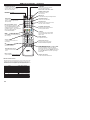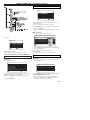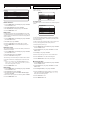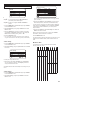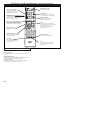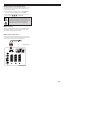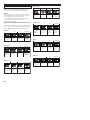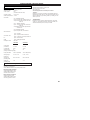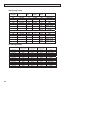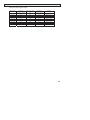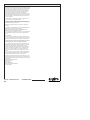CE27LD5-B
CE32LD5-B
Please read this Instruction book before using your television.
We wish you many hours of pleasure from your new television.
Colour Television
INSTRUCTION MANUAL

2
END-USER LICENCE & SERVICING
END-USER LICENCE & SERVICING
The product (meaning the equipment or appliance to which this
documentation relates) incorporates Software (the software applica-
tions, utilities and modules embedded within the Product) which is
owned by Sanyo or its licensors. Before using the product, please
read the End-User Licence Conditions detailed below. If you do not
agree to the terms and conditions of the End-User Licence, Please
do not proceed to use the Product- repack the Product unused and
return it to your supplier together with proof of purchase for a full
refund. By using the product, you agree to be bound by the terms
and conditions of the End-User Licence.
Licence Grant, Conditions and restrictions
1. Sanyo grants you a non-exclusive, world-wide (subject to export
controls), non-transferable (except as permitted by 2 below),
royalty-free licence to use the Software upon and with the Product.
2. You may not transfer any of your licence rights in the Software
without the prior written consent of SANYO and if consent is
provided then the Software shall only be transferred in conjunction
with the transfer of the Product AND provided that the transferee
has read and agreed to accept the terms and conditions of this
licence.
3. You must ensure that the copyright, trademark and other protective
notices contained in the Software are maintained and not altered
or removed.
4. The Software provided hereunder is copyrighted and licenced (not
sold). SANYO especially does not transfer title or and ownership
rights in the Software to you. The Software provided hereunder
may contain or be derived from portions of materials provided to
SANYO under licence by a third party supplier.
5. Except as expressly permitted by statute you may not;
● use the Software in conjunction with any other computer
hardware other than the product;
● copy all or part of the Software;
● incorporate all (or any of) the Software into other programs
developed by (or on behalf of) you and/or used by you;
● reverse-engineer, decompile or disassemble the Software;
● make the Software (or any part of it) available, or permit its
redistribution, for use with any computer hardware other than
the Product; or rent, lease, gift, loan, sell, distribute or transfer
possession of the whole or any part of the Software.
Termination
This licence is effective until terminated. This licence will terminate
automatically without notice if you fail to comply with any of its
provisions.
Disclaimer
1. The Software is(to the extent permitted by law) supplied ‘as is’ and
SANYO and its suppliers expressly exclude all warranties, express
or implied, including (but not limited to) warranties of satisfactory
quality, fitness for purpose and non-infringement (save to the
extent that the same are not capable of exclusion at law).
2. In no circumstances will SANYO be liable for any direct, indirect,
consequential, or incidental damage (including loss of profits,
business interruption, loss of data or the cost of procurement of
substitute goods, technology or services) arising out of the use or
the inability to use the Software (save to the extent that such
liability is not capable of exclusion at law).
General
1. This End-User Licence will be governed by laws of England and
the User may only bring claims in the English Courts and SANYO
shall be entitled to bring a claim in the courts of any jurisdiction.
2. The above terms and conditions supersede any prior agreement,
oral or written, between you and SANYO relating to the Software.
End-User Licence
Your television is fully transistorised and does not contain any user serviceable components.
You must not remove the rear cover of the TV by yourself. The apparatus is working with high voltages and could damage objects or
even endanger people. Leave all required repair and service jobs to an authorised service technician. He will exclusively use such
spare parts that are complying with the same safety standards as applicable to the original parts. The use of original spare parts can
prevent fire, shock and other hazards.
Unplug the television receiver from the wall outlet and refer servicing to qualified service personnel under the following conditions:
■ If the power cord or plug is damaged.
■ If liquid has been spilt into the television receiver.
■ If television receiver has been exposed to rain or water.
■ If the television receiver has been dropped or the cabinet has been damaged.
■ If the television receiver exhibits a distinct change in performance.
■ If the television receiver does not operate normally by following the operating instructions.
Adjust only those controls that are covered in the operating instructions as improper adjustment of other controls may result in damage. This will
often require extensive work by a qualified technician to restore the television receiver to normal operation.
Servicing

3
Do not allow anything to rest on the power
cord.
Do not locate this television receiver
where the cord will be damaged by people
walking on it.
Do not overload wall outlets and extension
cords as this can result in fire or electric
shock.
Slots and openings in the cabinet and in the back or bottom are
provided for ventilation to ensure reliable operation and to protect
it from overheating. These openings
must not be blocked or
covered. The opening
should never be covered with a cloth or
other material, and the bottom openings
should not be blocked
by placing the television receiver on a bed, sofa, rug, or other
similar surface.
Do not place this television near any heat sources such as
radiators, heaters, stoves and other heat-generating products
(including amplifiers).
Do not place the television in direct sunlight.
Do not place your television receiver on an unstable stand, shelf
or table. Serious injury to an individual, and damage to the
television may result if it should fall. Your sales person can
recommend approved stands or shelf and wall mounting
instructions. A special wall mounting kit is available for this model.
If the television is built into a unit, or enclosed, the minimum
distances for ventilation must be maintained. Heat build up can
reduce the life of your television, and can be dangerous.
This television receiver should be operated only from the type of
power source indicated on the television or as indicated in the
Operating Instructions. If you are not sure of the type of power
supply in your home, consult your sales person or your local
power company.
Never add accessories that have not been specifically designed
for this television.
Do not drop or push objects into the television cabinet slots or
openings. Some internal parts carry hazardous voltages and con-
tact may result in an electric shock hazard.
Never spill liquids of
any kind on the television receiver.
Do not place items such as
vases containing liquid on top of the TV set.
Do not expose the television receiver to rain or use near water.
For example, near a bathtub, kitchen sink, in a wet basement, etc.
Do not use immediately after moving the television from a low
temperature to a high temperature environment, as this causes
condensation, which may result in fire, electric shock, or other
hazards. Before cleaning, unplug the television receiver from the
wall socket.
Never stand on, lean on or push the
television or its stand.
Never allow
children to play with the television or
its stand. Serious injury may result if
it should fall.
Do not apply liquid cleaners or
aerosol cleaners directly onto the
television receiver. Use a damp cloth
for cleaning.
Do not place candles or hot objects
upon the TV, next to it or behind it.
Open flames must never be used
near the TV set.
SAFETY
SAFETY
PRECAUTIONS
PRECAUTIONS
Installation
CAUTION: Please read and retain for your safety. This unit has been engineered and manufactured to assure your personal safety, but
improper use can result in potential electric shock or fire hazards. In order not to defeat the safeguards incorporated in this receiver observe
the following basic rules for its installation, use and servicing.
R
/
D
L
/
S
MINIMUM DISTANCES
10cm
10cm
10cm
5cm
Use

4
● Cleaning your LCD screen.
Your LCD screen is coated in a non reflective film. Damage to
this film will result in possible discolouration. Any scratches will
not be repairable.
Clean your screen with a soft cloth, only rub lightly, do not use
detergents.
Do not stick anything to the screen, use solvent or alcohol
based cleaners, hit the screen with a hard object or rub the
surface hard.
● Placement of your LCD TV.
Table top stand
This LCD TV is supplied with a table top stand fitted.
Wall mounting bracket
An optional wall bracket is available for your LCD TV. Before you
consider wall mounting this TV, check that you have an appropri-
ate wall made from solid materials such as concrete or bricks.
You will have to remove the table top stand to use this.
SAFETY
SAFETY
PRECAUTIONS
PRECAUTIONS
Important:
This equipment is fitted with an approved non rewireable UK mains plug. To change a fuse in this type of plug proceed as follows:
1. Remove the fuse cover and fuse.
2. Fit a new fuse which should be a BS1362 5Amp A.S.T.A. or BSI approved type.
3. Ensure that the fuse cover is correctly refitted.
If the fuse cover is lost or damaged the plug must NOT be used but replaced with a serviceable plug.
If the fitted plug is not suitable for your socket outlets, it should be cut off and an appropriate plug fitted in its place. If the mains plug contains
a fuse, this should have a rating of 5 Amp, ensure the fuse cover is correctly fitted. If a plug without a fuse is used, the fuse at the distribution
board should not be greater than 5 Amp.
Note: The severed plug must be destroyed to avoid a possible shock hazard should it be inserted into a 13Amp socket elsewhere.
The wires in this mains lead are coloured in accordance with the following code:
Blue -------> Neutral
Brown ----> Live
1. The Blue wire must be connected to the terminal which is marked with the letter “N” or coloured BLACK.
2. The Brown wire must be connected to the terminal with the letter “L” or coloured RED.
3. Do not connect either wire to the earth terminal in the symbol or coloured GREEN or GREEN and YELLOW.
Before replacing the plug cover, make certain that the cord grip is clamped over the sheath of the lead - not simply over the wires.
THIS UNIT IS NOT DISCONNECTED FROM THE MAINS UNLESS THE MAINS LEAD IS UNPLUGGED.
Care of your product
Important recycling information.
Your SANYO product is designed and
manufactured with high quality materials
and components which can be recycled
and reused.
This symbol means that electrical and
electronic equipment, at their end-of-life,
should be disposed of separately from
your household waste.
Please dispose of this equipment at your
local community waste collection/recycling centre.
In the European Union there are separate collection systems for
used electrical and electronic products.
Please help us to conserve the environment we
live in!
Note: This symbol mark and recycle system are applied only to
EU countries and are not applied to other countries of the
world.

5
1. Connect your aerial cable socket to the back of the TV set. Fit the
aerial cable as shown or as shown below when AV equipment is
connected.
● Connecting DVD / VCR player/ Satellite receiver or
Set top box.
We recommend that you connect all other equipment before Plug and
Play. The following examples are our recommended standard connec-
tion.
For further information please consult your local dealer.
2. Connect the power cord of the LCD TV to a wall outlet.
✐ As this product does not have a mains On/Off switch, please
ensure your mains plug is easily accessible.
✐ The TV set is prepared for a mains voltage AC220~240V, 50Hz. To
disconnect completely from the mains or, when the TV set is not to
be used for an extended period of time, it is advisable to discon-
nect the power cord from the power outlet.
✐ For all aerial problems please consult your local dealer.
■ HDMI (High Definition Multimedia Interface)
This TV set has an HDMI connector. When connected to the HDMI
source and HDMI is selected using the remote control,There is a short
time period before the picture appears at a much higher resolution.
This connection is located at the back of the TV set next to the aerial
socket.
✐ When connecting to the HDMI socket, please make sure the
straight edge is facing away from the rear of the set.
If you want to connect a DVD player with a DVI adaptor connection
cable,please ensure the sound is connected to L/S andR/D connec-
tions. Refer to diagram below.
DVI-I Format will only work carrying a Digital signal.
1. PC connection
This TV set has a PC connector. You can connect a PC to the LCD
TV and use it as a monitor if required. This connection is located at
the back of the TV set near the scart sockets.
2. Y,Pb,Pr connection
This TV set has Y, Pb, Pr. You can connect your DVD player to these
terminals instead of using a scart lead. This can support high defini-
tion in analogue component form.
Install two "AAA" 1.5 volt batteries so that the "+" and "-" marks on
the batteries match the "+" and "-" marks inside the unit into the
remote control handset.
3
INST
INST
ALLA
ALLA
TION
TION
Step : 1 Connections ( Essential)
DISH
IN
For satellite
only
Set top box
or
Satellite
AV1
AV1
AV2
AV2
AV3
AV3
L/S
L/S
R/D
R/D
VCR
OUT
IN
OUT
IN
VCR
TV
DVD
LCD TV
AC Mains Outlet
WARNING! High voltages are used in the operation of
this set. Refer service to qualified service personnel.
AV1
AV2
L/S
R/D
AV3
1
2
3
Step : 2 Remote control battery installation
Front
Back

6
The LCD TV will have a red Standby light to
show there is power.
The following screen will appear before Plug and Play will start.
Using your remote control, press the
e
or
d
button to highlight the
Country option. Select UK using the
7
or
8
button. Press the
e
or
d
button to highlight the OSD Language option. Select English
using the
7
or
8
button. Press the
e
or
d
button to highlight the
Start option and press the
8
button to begin the self-automatic
tuning system called Plug and Play.
The TV scans the analogue channels first and then switches to digital
channel mode and scans digital channels. This could take up to 15
minutes. During automatic tuning, the TV displays the tuning status
of analogue and digital channel tuning on the screen.
Press OK(on remote control only) to save.
Press OK(on remote control only) to Watch TV.
Now the installation is complete!
After Plug & Play, Digital channels are stored in the programme
positions shown in the All channel table.
Analogue channels will be automatically sorted as follows:
Programme position 1 : BBC1
Programme position 2 : BBC2
Programme position 3 : ITV
Programme position 4 : CH4 or S4C
Programme position 5 : CH5
Programme position 6 : ITV2
Programme position 7 : channels in order found.
✐
If any other channels are available in your reception area, the
remaining channels will be stored from programme position 7 in
sequence as found.
✐
If you move to another city or cable is installed, please follow the
description “Channel List - scan for channels”. (on page 11) or
“Preset Menu” (on page 16) for Analogue channels.
✐
This procedure only appears the first time you switch on.
1. Front of
LCD TV
Press the 5 or 6 button to increase or decrease the programme
position.
Press the 1 or 2 button to increase or decrease the sound
volume.
3. Left side terminals
✐
To select the AV4 mode press the v button repeatedly.
✐
When the headphones are inserted
the sound from the TV speakers is
muted.
3.5 mm Mini Headphone din
AV4 Video in
AV4 Left Audio in
AV4 Right Audio in
R/D
L/S
Step : 3 Switching on / Plug & Play
Thank you for purchasing your SANYO TV.
Now I am searching and storing all
programmes.
Please wait.
Channels found
The scan will take approximately 3 minutes
In progress
RET
Stop
Scan for channels
0
Channels found
Done
OK
Save
Scan for channels
55
All channels
BBC ONE
BBC TWO
ITV 1
Channel 4
five
ITV 2
BBC THREE
Teletext
BBC FOUR
Sky Travel
UK History
Ch 14
CH 15
QVC
TV Travel Shop
1
2
3
4
5
6
7
8
9
10
11
12
13
14
15
Watch TV
RET
Cancel
OK
Terminals
INST
INST
ALLA
ALLA
TION
TION
P
-
+
P
Standby switch
Standby Power indicator.
Country UK
Frequency 000.00
Auto Tuning
: Select
: Set
Menu : Exit
Start OK? or Running
OSD Language English

7
DS
Screen mode selector
To select the screen mode, Auto, Natural,
Zoom14:9, Title In 14:9, Zoom 16:9,
Title In 16:9, Full or Normal.
TV/AV switch
To switch from Digital TV, AV1, AV2, AV3, AV4
YPrPb, PC, HDMI or TV mode press repeatedly.
Direct programme selector
For direct access to programmes
using (0-9) numeric buttons for example
for channel 23, press 2 and 3 numeric
buttons.
OK
To save the setting in the menu, or to call up the All channel table.
MENU
To switch on the screen display menu on/off.
See page 8.
Subtitle
Displays sub titles On and Off.
You may need to switch to title in by pressing
WIDE button. See page 20.
INFO
Shows the current and next programme on
the selected channel. (refer to page 13).
Picture mode selector
To access a series of picture modes:
Personal, Dynamic, and Standard.
Sound mute
To switch the sound from the speakers.
The sound changes as follows;
Normal volume -> Half volume -> Mute
Programme up and down
To select the next programme number or
previous programme number.
Volume up/down
To adjust the sound level.
Bass selection
To get an emphasised bass sound, On or Off.
Standby/Power on/off
To switch the TV on and off. Also see page 19.
Cursors
To select the sub menu items in the
menu display, Up, Down, Left, Right.
Guide
To call up the Digital TV schedule guide display on
the screen. (refer to page 13).
Surround mode selector
To select the surround mode, On or Off.
System selector
To select the colour system in the AV mode, Auto,
PAL, NTSC or SECAM.
D/A selector
To switch between analogue (TV) and digital channels (DTV).
Return
Returns back to previous screen in menu. Exits interactive mode.
Coloured buttons
Some channels have interactive services. Use the red button
to enter and other colours as directed. Also used in menu functions
.
DS button
To switch directly to HDMI.
N/A
REMOTE CONTROL
REMOTE CONTROL
- Digital Use
- Digital Use

8
The main menu screen takes you
to many functions in the TV. The
buttons below are the main buttons
and their uses.
MENU button - Enters and exits
menus.
Button
e
and
d
moves up and
down in each selected menu.
Button
7
changes levels, moves to
the left and returns to previous menu.
Button
8
changes levels, moves to the right and enters next menu.
RETURN button - Returns to the previous screen.
1. Press the MENU button. Select Picture using the e or d button.
Press the 8 button to enter.Set the picture settings for your per-
sonal preference.
Use the
e or d button to select eg. Brightness, Contrast etc. and the
7 or 8 button to adjust levels.
Use the e or d button to select and the 7 or 8 button to set.
These settings are memorised when you exit the menu.
To exit press the MENU button.
Refer to the bottom of the screen for added help for which buttons to
use.
Press the MENU button and select Sound menu by pressing the e
or d button. Press the 8 button to enter.
Select and adjust to obtain the best sound settings for your environ-
ment using the
e or d and 7 or 8 buttons.
To exit press the
MENU button. These settings automatically store
when you exit the menu.
You can set up different user lists to allow quick access to your
favourite channels.
■ Setting User Lists
1. Press the MENU button to select
main menu.
2. Select User Lists by pressing the
d
button.
3. Select Your TV lists menu by
pressing the
8
button.
4. Select a List eg. List 1 by pressing
the
e
or
d
button. Enter by
pressing the
8
button.
5. Press the
8
to add channels to
your list. Use the
e
or
d
to high-
light channel selection. Press the
OK button to add to your list, a X
will appear next to the channel.
6. Repeat to add all the channels
you want in your list.
7. Press the Blue button to save
selection.
8. Add more channels, move
selection, rename list, remove or
swap or press the
OK button to
finish the list or the MENU button
to exit.
■ Move selection.
To change the order of channels in
your list.
1. Select the channel you wish to
move using the
e
or
d
button.
2. Press the Green button to select the channel.
3. Use the
e
or
d
button to move to a different position
4. Press the Green button to save the new order.
Repeat steps 1-4 until all channels are in the order you need.
5. Add more channels, move selection, rename list, remove or swap
or press the OK button to finish the list or the MENU button to
exit.
■ Rename List.
1. Press Blue button to rename your list. see picture.
2. Use the
7
or
8
button to move left or right.
3. Use the
e
or
d
button to choose a letter, symbol or number. (A-Z,
0-9, -,+ etc.)
4. Press the OK button to save new user list name.
5. Add more channels, move selection, rename list, remove or swap
or press the
OK button to finish the list or MENU button to exit.
DIGIT
DIGIT
AL
AL
OPERA
OPERA
TION
TION
Picture menu
Sound menu
User Lists
List 1 All channels
BBC ONE
Free
BBC ONE X
BBC TWO
ITV 1
Channel 4
five
ITV 2
BBC THREE
Teletext
BBC FOUR
Sky Travel
UKHistory
Ch 14
CH 15
1
2
3
4
5
6
7
8
9
10
11
12
13
OK
Select Save
B
List 1
List 1
List 1
List 1
List 1
List 1
List 1
List 1
Your TV lists
Free slot
1
2
3
4
5
6
7
8
9
10
11
12
Save
OK
Move selection
Add channels
G
Rename list
B
Swap
Y
Remove
R
List 1
BBC ONE
Free
BBC ONE
BBC TWO
ITV 1
Channel 4
five
ITV 2
BBC THREE
BBC FOUR
UKHistory
1
2
3
4
5
6
7
8
9
Put here
G
List 1
Main Menu
Picture
Sound
User lists
Parental lock
Configuration
Channel list
Technical information
Timer recording
Off Timer
TV settings
Main menu
Rename list
?
OK
SaveChoose letter
RET
Cancel
Brightness 41
Contrast 50
Colour 32
Picture
: Select
: Adjust
Menu : Exit
Sharpness 3
Picture Personal / Dynamic / Standard
Text Brightness
Minimum / Centre / Maximum
Volume
Balance
Bass
Auto Volume Off / On
Sound
: Select
: Adjust
Menu : Exit
Treble
Sound Preset Music / Talk / Normal / Personal
3D Surround Off / Active

9
■ Remove a channel.
1. Highlight a channel to be removed.
2. Press the Red button and it will be deleted, the screen shows a
red line through it. To deselect a deleted channel press the
Red
button again.
✐ Red button refers to coloured buttons Red, Green, Yellow and
Blue. Do not get confused with larger Red Standby button.
3. Add more channels, move selection, rename list, remove or swap
or press the OK button to finish the list or the MENU button to
exit.
■ Swap channels.
1. Choose a channel that you wish to swap with another by pressing
the
e
or
d
buttons . Press the Yellow button to enter the Swap
screen.
2. Use the
7
,
8
and numeric buttons to enter channel number
and press the OK button to swap.(When in swap screen you can
press the RETURN button repeatedly to take you back a screen).
3. Add more channels, move selection, rename list, remove or swap
or press the OK button to finish the list or the MENU button to
exit.
4. Press the MENU button to return to normal picture.
When watching a digital channel. Press the
8
button. A title bar
appears at the bottom of the screen with each press of the
8
button
it will select All channels and all your set user lists.
Use the
e
or
d
buttons to browse through the list, the TV will switch
to this channel. (Only channels in the selected list will be browsed).
Parental lock can be used to block entry into the Menu functions and
to allow you to block access to selected channels.
The first time you use this function the code numbers are 1 2 3 4.
If you forget the code there is a default code 6 9 3 1 this will always
give you access to Parental lock.
● How to change the code to your own preference.
1. Press the MENU button to select Main Menu.
2. Using the
e
or
d
button select Configuration and press the
8
button to enter.
3. Press the
d
button to select Change parental code. Press the
8
button to enter.
4. Enter Old code into yellow box which is highlighted, using the 0-9
numeric buttons (If this is the first time you have selected this
function it will be 1 2 3 4). Use the
7
button to go back and re-
enter an incorrect digit.
5. Select New code by pressing the
d
button, and enter your new
code eg. 4 3 2 1.
6. Select Confirm new code by pressing the
d
button, and re-enter
the code 4 3 2 1.
7. If you are happy with the new code press the OK button to select.
A prompt Save new code? will appear. Press the
Red button to
confirm.
✐ If Invalid code! appears you have entered the incorrect old code.
Press the RETURN button and try again.
Press the MENU button to return to normal picture.
● To activate parental lock.
1. Press the MENU button to select Main menu.
2. Using the
e
or
d
button select Parental lock. Press the
8
button
to enter.
3. Enter your code and press the OK button to save. If wrong code
is entered Invalid code! will appear and you have to repeat 1-3
again.
✐ Parental lock is now activated you will now have to enter the code
every time before you can enter Main menu unless parental lock
is deactivated. See page 8.
● Blocking access to selected channels.
1. Press the MENU button to select Main menu.
2.
Using the
e
or
d
button select Channel List. Press the
8
button
to enter.
3. Select Lock channels using the
e
or
d
button. Press the
8
button to enter.
4. Using the
e
or
d
button select a Channel you wish to lock.
5. Press the Yellow button, a locked symbol will appear to show it is
selected. To de-select press the Yellow button again. Repeat
until all channels you wish to lock are selected.
6. Press the OK button to Save.
This takes you back to Channel List Menu.
To return to normal picture press the MENU button.
Swap
?
OK
Save
RET
Cancel
Using User Lists
1 BBC ONE All Channels
2 BBC TWO MY LIST 1
DIGIT
DIGIT
AL
AL
OPERA
OPERA
TION
TION
Parental lock
Old code
New code
Confirm new code
OK
Select
RET
Cancel
Change parental code
* * * *
* * * *
* * * *
Enter parental code
?
OK
Save
RET
Cancel
Lock channels All channels
BBC ONE
BBC ONE
BBC TWO
ITV 1
Channel 4
five
ITV 2
BBC THREE
Teletext
BBC FOUR
Sky Travel
UK History
Ch 14
CH 15
QVC
TV Travel Shop
1
2
3
4
5
6
7
8
9
10
11
12
13
14
15
OK
Save
Parental lock
Y
Edit channel list All channels
BBC ONE
BBC ONE
BBC TWO
1
2
Lock channels
Channel list
Scan for channels

10
● How to watch a locked channel.
1. Select a locked channel, Parental lock display appears.
2. Press the OK button, enter the Parental code and press the OK
button again.
3. The channel is temporarily unlocked until the channel is changed.
4. Press the MENU button to return to normal TV picture.
✐ If Parental lock is activated and you wish to record this locked
channel, deactivate first before setting timer recording.
● To deactivate parental lock.
1. Press the MENU button to select Main menu.
2. Enter the Parental code.
3. Press the OK button to enter menu functions.
4. Use the
e
or
d
button to select Parental unlock, press the
8
button to enter.
5. Press the Red button to deactivate.
6. Press the MENU button to exit.
✐ Main menu screen will show either Parental Lock or Parental
Unlock ( if it is use).
✐ Once you have activated Parental Lock each time you need to
enter the Main Menu you will need the code.
● Preferred language.
1. Press the MENU button to select Main Menu.
2. Select Configuration by using the
e
or
d
button. Press the
8
button to enter.
3. Press the
d
button to highlight Preferred language and press
the
8
button to enter.
Audio - Select your preferences as required.
Example. If you speak Welsh (Gaelic) and prefer to receive Welsh
(Gaelic) audio when it is transmitted then select Welsh (Gaelic) for
your first Language and English as your second.
4. Press the
7
or
8
button to select Language, press the
e
or
d
button select second language and change your preference using
the
7
or
8
button.
Subtitling - Select your preferences as required.
If you wish for Welsh or Gaelic Subtitles instead of English to be
shown (when available) then select your preference for the first
language.
Example: as shown will give you English first language, if not
available Welsh may be shown.
5. To change press the
e
or
d
button to highlight the box and
press the
7
or
8
button to select your preferred First language
and repeat for Second language.
6. Press the
d
button to select Subtitle display. This can be set ON
or OFF by pressing the
7
or
8
button.
7. Press the OK button to Save.
This takes you back to Configuration menu screen.
Change Parental Code - See page 9 under Parental lock.
Press MENU to return to normal TV Picture.
● Common Interface
This TV set provides a common Interface slot located behind a door
on the rear of the TV set on the left side.
Important!
The TV should be turned off by the Mains Power switch when insert-
ing or removing the Common Interface Card, otherwise it may cause
damage to the card or the TV set.
1. Insert the card in the slot located on the left side of the LCD TV.
2. Switch the TV set on.
3. Press the MENU to select Main Menu.
4. Select Configuration by using the
e
or
d
button. Press the
8
button to enter.
5. Press the
d
button to highlight Common Interface and press the
8
to enter.
The following screen appears to show that a card is inserted.
When you select OK, follow the on screen directions. This will vary
depending on the type of card inserted.
DIGIT
DIGIT
AL
AL
OPERA
OPERA
TION
TION
Parental lock
Parental lock
!
Enter parental code
?
OK
Save
RET
Cancel
Deactivate parental lock
OK
Select
RET
Cancel
!
Configuration
Configuration
Prefered language
Change parental code
Common Interface
Audio:
First language
Second language
English
Welsh
English
Welsh
On / Off
OK
Save
RET
Cancel
Language choice
Subtitling:
First language
Second language
Subtitle display
Reader 1: Interface card
OK
Select
RET
Cancel
Common Interface
C I
CI CARD
1 BBC ONE All Channels

11
● Edit channel list
1. Press the Menu button to select Main Menu.
2. Select Channel List by using the
e
or
d
button. Press the
8
to
enter.
3. Select Lock channels by using the
e
or
d
button. Press the
8
button to enter.
4. To delete channels from this list use
e
or
d
button to highlight a
channel.
5. To lock or unlock parental locked channels, select the channel and
press the yellow button. This will lock or unlock the channel.
6. Press the OK button, selected channels will be locked / unlocked
and parental lock/unlock stored.
You will go back to Channel List menu.
● Scan for channels
1. Press the Menu button to select Main Menu.
2. Select Channel List by using the
e
or
d
button.
3. Press the
d
to select Scan for channels. Press the
8
to enter.
This will scan all available channels. This is a useful function if you
delete channels and want to get them back later.
4. Press the OK button to save (All Channels).
5. Press the OK button again to watch normal TV picture.
✐ Parental lock is still saved after the scan for channels has been
initialised.
In this section a lot of the information will only be useful to a techni-
cian. Some parts are however useful to you. If there is an upgrade in
software you will need this section to upgrade your TV from time to
time.
1. Press the Menu button to select Main Menu.
2. Select Technical Information menu by using the
e
or
d
button.
Press the
8
button to enter.
3. Select Signal information by using the
e
or
d
button and press
the
8
button to enter.
This screen cannot be altered but if you have a problem you may
need to refer to this screen for some data.
4. Press the Return or the OK button to go back to Technical infor-
mation screen.
■ Software upgrade
1. Press the
d
button to select Software Upgrade screen. Press
the
8
button to enter.
This looks for any new software upgrades that maybe transmitted at
any time.
2. Press the Return button to go back to Technical information
screen.
3. Select Product Data by using the
e
or
d
button and press the
8
to enter.
This is useful to service engineers.
4. Press the Return button to go back to Technical information
screen.
5. Press the
d
button to select Reset screen. Press the
8
button to
enter.
If you press Red button to confirm it will return all settings to factory
(default) mode for digital channels. To start a scan for all available
channels switch the TV set Off and On again and press D/A button
to select digital.
When the TV set has been initialised press the OK button to Save
and the OK button to watch TV picture.
Channel List
Lock channels
Channel list
Scan for channels
Lock channels All channels
BBC ONE
BBC ONE
BBC TWO
ITV 1
Channel 4
five
ITV 2
BBC THREE
Teletext
BBC FOUR
Sky Travel
UK History
Ch 14
CH 15
QVC
TV Travel Shop
1
2
3
4
5
6
7
8
9
10
11
12
13
14
15
OK
Save
Parental lock
Y
Channels found
The scan will take approximately 3 minutes
In progress
RET
Stop
Scan for channels
0
DIGIT
DIGIT
AL
AL
OPERA
OPERA
TION
TION
Technical Information
Signal information
Technical information
Software upgrade
Product data
Reset
BBC THREE (BBC)
Free
DVB Identifiers (9018,4103,4351)
Channel 63
Signal strength (%) 34
Bit error rate
Uncorrected errors/sec
OK
Select
RET
Cancel
Signal information
Looking for new version.......
RET
Cancel
Software upgrade
Reset receiver configuration?
RET
Cancel
!
Confirm
R
Product LDITPGFTG_01_00
Software1.9.76 build jun 25 2003 16:10:15
Resourse1.26.3
Boot 2.4.0
RET
Cancel
Product data

12
- This feature is used when you wish to record a digital channel on
your VCR.
- In order to record digital channels you cannot watch another digital
channel when recording. Digital channels are recorded using AV2.
- Timer recording will switch your TV set to the digital channel at the
preset time until the finish time is reached.
- Whilst timer recording is running you can switch to Analogue TV.
- You can also switch your TV into Standby mode, the timer recording
will switch your TV on and off back into Standby when finished.
✐ If you want to switch to another digital channel you must first
cancel recording by pressing the Return button.
✐ If channel has been locked (Parental lock) and you have set timer
record for locked channel it will not record. You have to deactivate
parental lock first.
1. Press the Menu button to select Main Menu.
2. Select Timer recording menu by using the
e
or
d
button. Press
the
8
to enter.
3. Highlight a row and press the OK button. Set events screen
appears.
4. Select channel by pressing the
7
or
8
buttons and rotate through
all available channels.
5. Press the
d
button to select and highlight yellow Wake-up day
box. Enter your day, month and year by using numeric buttons (0-
9). and using the
7
or
8
button to move left and right.
6. Press the
d
button to select and highlight yellow Wake-up time
box. Enter your time by using numeric buttons (0-9). and using the
7
or
8
button to move left and right.
7. Press the
d
button to select and highlight yellow Finish time box.
Enter your time by using numeric buttons (0-9). and using the
7
or
8
buttons to move left and right the time you wish to finish.
8. Press the
d
button to select and highlight yellow Repeat box.
Press the
7
or
8
button to enter No repeat, daily, or weekly.
This would be a useful feature if you have a favourite programme
that you don’t want to miss and it is shown on a daily or weekly
schedule.
9. Press the OK button to save settings, you can repeat again or
press RETURN button to go back to Main menu. Press MENU
button to exit.
Once you have set the timer recording, 5 minutes before the selected
time the following screen appears.
You can either press the
Red button and delete, press the Green
button and the channel will change at the due time, press the Yellow
button
to change to the channel now or press the Blue button to
cancel settings.
✐ If you want to switch to another digital channel you must first
cancel recording by pressing the Return button.
■ Child lock
You can prevent small children from operating the TV with the buttons
on the top of the TV set.
1. Press the MENU button and select Main menu. Press the e or d
button and select TV setting. Press the 8 button to enter.
2. Select Child lock using the e or d button.
3. Set the Child lock to Off or On by pressing the 7 or 8 button.
✐ The child lock mode will be reset to “Off” when the TV set is
completely disconnected from the Mains supply.
4. Press the MENU button to exit, this automatically stores your
changes.
■ AV2 setting
In setting menu, to select AV2 press the 8 button and set to Video or
S-Video depending on your external equipment. If you use a VCR
which has S-VHS, you should connect it to AV2 and change the AV2
menu to S-VIDEO.
1. Press the MENU button and select Main menu. Press the e or d
button and select OFF Timer. Press the 8 button to enter.
2. Select AV2 using the e or d button.
3. Press the 7 or 8 button to select which Video or S-Video.
4. Press the MENU button to exit, this automatically stores your
changes.
■ Off-timer setting
The Off timer will switch the TV set into the standby mode when the
selected time has elapsed.
1. Press the MENU button and select Main menu. Press the e or d
button and select OFF Timer. Press the 8 button to enter.
2. Press the 7 or 8 button to change time.
The time changes in 30 minute steps.The maximum time is 2:00hrs.
If you have set the off timer, a red display appears in the corner of the
screen.
✐ If the TV set is switched off by the standby button
4
on the
remote control or by the standby switch
4
on the top of the TV
set the timer settings will be cancelled.
3. Press the MENU button to exit, this automatically stores your
changes.
DIGIT
DIGIT
AL
AL
OPERA
OPERA
TION
TION
Timer recording
1 (not set) --/--/-- --:-- --:-- (not set)
2 (not set) --/--/-- --:-- --:-- (not set)
3 (not set) --/--/-- --:-- --:-- (not set)
4 (not set) --/--/-- --:-- --:-- (not set)
5 (not set) --/--/-- --:-- --:-- (not set)
6 (not set) --/--/-- --:-- --:-- (not set)
7 (not set) --/--/-- --:-- --:-- (not set)
8 (not set) --/--/-- --:-- --:-- (not set)
9 (not set) --/--/-- --:-- --:-- (not set)
10 (not set) --/--/-- --:-- --:-- (not set)
11 (not set) --/--/-- --:-- --:-- (not set)
12 (not set) --/--/-- --:-- --:-- (not set)
Edit/Add event
OK
Delete
R
Cancel
RET
Current events
Channel Date & time End
BBC ONE
17/07/03
10:52
OK
Save
RET
Cancel
Set event
Channel
Wake-up day
wake-up time
Finish time
Repeat
11:28
No repeat
Event #1 is due to start in 4
minutes. Press YELLOW to switch
now. GREEN to switch on time.
RED to delete the event .BLUE to cancel.
?
Delete
R
Due
G
Now
Y
Cancel
B
TV setting
AV2 Video / S-Video
Setting
Child lock
Off / On
: Select
: Set
Menu : Exit
Off timer

13
The guide shows the digital TV schedule.
The guide can show all channels or any set user lists ( see page 8).
Press the
8
button to select all channels or a user list then press the
GUIDE button.
A schedule will appear on the screen.
Use the
e
or
d
button to move up and down the channel list. Use
the
7
or
8
button to highlight the programmes below the transmis-
sion time, progress and a brief programme explanation will be dis-
played.
Press the Guide button to return to normal picture.
Press the
button to get more information on that programme.
When you press the info button in digital mode you will be displayed a
cut down guide showing only the channel you are currently on.
Press the
7
or
8
button to select current programme or next.
Press the
GUIDE button to go to the full guide. Press the
5
or
6
button to change to the channel.
From time to time upgrades will become available. When this happens
the following screen appears.
To upgrade press the
OK button and the following screen will appear.
Press the OK button to start, this automatically downloads for you.
The following screen appears.
The following screen appears to show that the upgrade is nearly
finished. Once this screen disappears the upgrade is complete.
DIGIT
DIGIT
AL
AL
OPERA
OPERA
TION
TION
Guide
12:30-12:5011:30-12:30
Wed 11:44
20/0802003
ITV 1
ITV Lunchtime News
l..........
Main national & International news
Now TV Schedule Change channel
Guide Prog+
Info button
TV Schedule
User list 1
12:00 Today 14:00
BBC 1
Channel 4
five
UKHistory
12:30-12:50
Wed 12:44
20/0802003
Info
ITV
ITV
Lunchtime News
XXXX
XXXX XXXX XX
XXXX
XXXXXXXX
XXXX XXXX
XXXX XXXX XXXX
XXXXXXXXXXXX
ITV Lunchtime News
Main national & International news
Programme Download
RET
Cancel
Software upgrade
OK
Start
Download
X
Version
Date
RET
Do not upgrade
Upgrade later
Software upgrade
OK
Upgrade now
This will improve your TV’s features
Blue
RET
Cancel
Software upgrade
Downloading
Software details
In Progress......
In Progress......
Software upgrade
If this takes longer than 20 minutes
contact your television supplier.
Once you have started the upgrade process you must not interrupt
it (disconnect or separate it from the mains supply) under any
circumstances. Do not press any key on the remote control or the
front of the cabinet. If you interrupt the upgrade process the IDTV
may be defective afterwards.

14
■ VCR / DVD controls
With selected Sanyo DVD/VCR players you can use this remote. The
following table shows all available function buttons for the VCR and
DVD. When you use a compatible Sanyo DVD player, first press and
hold the DVD button and then press your desired function button.
REMOTE CONTROL
REMOTE CONTROL
-
-
Analogue
Analogue
DS
Screen mode selector
To select the screen mode, Auto, Natural,
Zoom14:9, Title In 14:9, Zoom 16:9,
Title In 16:9, Full or Normal.
TV/AV switch
To switch from TV, AV1, AV2, AV3, AV4
Yprpb, PC, HDMI or Digital TV mode
press repeatedly.
Direct programme selector
For direct access to programmes
using
(0-9) numeric buttons
in analogue
and digital. For selection of analogue
programme position 10 - 99, for example 23,
first press
-/-- button
and press
2
and
3 numeric buttons.
OK
To save the setting in the menu.
(also refer to CS button).
MENU
To switch on the screen display menu on/off.
Also see page 12.
Nicam / Bilingual selector
To switch the sound mode as follows;
NICAM
or
MONO
in the stereo programmes.
A
or
B
in the bilingual
programmes. If the nicam or stereo sound reception is
poor in quality, you can switch to
MONO
sound reception
by pressing
A•B button.
This operates only analogue
channel mode.
Picture mode selector
To access a series of picture modes:
Personal, Standard,
and
Dynamic.
Sound mute
To switch the sound from the speakers.
The sound changes as follows;
Normal volume -> Half volume -> Mute
Programme up and down
To select the next programme number or
previous programme number.
Volume up/down
To adjust the sound level.
Bass selection
To get an emphasised bass sound ON or OFF.
Teletext / TV selector
To switch TV, MIX and Teletext mode.
Standby / Power on/off
To switch the TV on and off.
Also see page 16.
Cursors
To select the sub menu items in the
menu display.
Surround mode selector
To select the surround mode, ACTIVE,
or OFF.
System selector
To select the colour system in the AV mode,
AUTO, PAL , NTSC or SECAM
D/A selector
To switch between analogue and digital channels.
VCR / DVD controls
Please refer to the table below.
CS button
Press the button once to scan through all
current channels already tuned in. Press
again to cancel.
DS button
To switch directly to HDMI.
Power Power
Play Play
Pause Pause
Stop Stop
Fast/Cue Next chapter selection
Rewind/Review Previous chapter selection
Record, press both buttons
at the same time.
n/a
n/a DVD command mode selection
VCR
DVD (
blue symbols
)
DVD
OK
n/a Enter
n/a Cursor selection

15
Many of your TV’s functions are controlled through the menu function.
During menu operation the bottom of the screen show which controls
can be used.
Press the u button to enter and exit the 4 sub menus Sound,
Picture, Setting
and Preset.
When a sub menu is selected its background shows white.
When you have set a Sub menu you can press the MENU button to
exit. Using the
e or d button you can select any of the sub menu’s.
Press the
MENU button and select Sound menu by pressing the
e or d button.
Press the 8 button to enter.
Select and adjust to obtain the best sound settings for your environment
using the e or d button and the 7 or 8 button.
Sound Preset : You can select between Music, Talk, Normal or
Personal.
To exit press
MENU button.
1. Press the MENU button. Select Picture using the e or d button.
Press the 8 button to enter.
Set the picture settings for your “personal” preference.
Use the e or d button to select eg. Brightness and the 7 or 8
button to adjust levels.
Tint : is only available if NTSC equipment is connected.
Picture : You can select either your “Personal” settings,Dynamic or
Standard.
To exit press the MENU button.
✐ Your personal settings are automatically saved when you exit the
menu.
■ PC Connected
When a PC is connected, to adjust your picture:-
1. Press the MENU button. Select Picture using the e or d button.
Press the 8 button to enter.
2. Select required Picture adjustment category using
the e or d button.
3. Set the picture adjustment levels to your preffered settings.
4. Press the MENU button to exit.
■ Child lock
You can prevent small children from operating the TV with the buttons
on the top of the TV set.
1. Press the MENU button. Select Setting using the e or d button.
Press the 8 button to enter.
2. Select Child lock using the e or d button.
3. Set the Child lock to Off or On by pressing the 7 or 8 button.
✐ The child lock mode will be reset to “Off” when the TV set is
completely disconnected from the Mains supply.
MENU OPERA
MENU OPERA
TION -
TION -
Analogue channels
Analogue channels
l
l
l
l
l
l
l
l
l
l
l
l
l
l
l
l
illi
ECOl
L
L
Sound
Picture
Setting
Preset
Main menu
: Select
: Contents
Menu : Exit
Sound menu
Volume
Balance
Bass
Auto Volume Off / On
Sound
: Select
: Adjust
Menu : Exit
Treble
Sound Preset Music / Talk / Normal / Personal
3D Surround Off / Active
Picture menu
Brightness 41
Contrast 50
Colour 32
Picture
: Select
: Adjust
Menu : Exit
Sharpness 3
Picture Personal / Dynamic / Standard
Text Brightness
Minimum / Centre / Maximum
Setting menu
AV2 Video / S-Video
OFF Timer - - : - -
Setting
Child lock
Off / On
Noise Reduction
Min / Med / Max / Off
DVI input Video / PC
: Select
: Set
Menu : Exit
Brightness 32
Contrast 55
Phase 9
Power Save Off / On
Picture
: Select
: Adjust
Menu : Exit
Synchronisation 15
Vertical Position 50
Horizontal Position 50

16
■ Noise Reduction
1. Press the MENU button. Select Setting using the e or d button.
Press the 8 button to enter.
2. Select Noise Reduction using the e or d button.
3. Set to Min, Med, Max or Off by pressing the 7 or 8 button.
4. Press the MENU button to exit.
■ AV2 setting
In setting menu, to select AV2 press the 8 button and set to Video
or S-Video depending on your external equipment. If you use a VCR
which has S-VHS, you should connect it to AV2 and change the AV2
menu to S-VIDEO.
1. Press the MENU button. Select Setting using the e or d button
press the 8 button to enter.
2. Select AV2 using the e or d button.
3. Press the 7 or 8 button to select which Video or S-Video.
4. Press the MENU button to exit, this automatically stores your
changes.
■ Off-timer setting
The Off timer will switch the TV set into the standby mode when the
selected time has elapsed.
1. Press the MENU button. Select Setting using the e or d button
press the 8 button to enter.
2. Select OFF Timer using the e or d button.
3. Press the 7 or 8 button to change time.
The time changes in 30 minute steps.The maximum time is 2:00hrs.
If you have set the off timer, a display appears in the corner of the
screen.
✐ If the TV set is switched off by the standby button
4
on the
remote control or by the standby switch
4
on the top of the TV
set the timer settings will be cancelled.
4. Press the MENU button to exit.
■ DVI Setting
1. Press the MENU button. Select Setting using the e or d button.
Press the 8 button to enter.
2. Select DVI Input using the e or d button.
3. Set to Video if input signal is either HDMI or DVI video signal
using the 7 or 8 button.
4. Set to PC If the input signal is from a PC using the 7or 8 button.
5. Press the MENU button to exit.
The preset menu can be used to tune new channels, to reorder
channels and their programme positions, and to make fine adjust-
ments to the tuning.
● Program sort
This is used to preset a received channel in any desired programme
position.
■ Swap
Use this channel swapping feature to swap the channels between
two stored programme positions. This feature is particularly useful
after automatic tuning.
You have to choose two programmes that you wish to swap on the
TV set. eg. Swap programme position 4 with position 12..
1. Select programme position eg. 4.
2. Press the MENU button. Select Preset using the e or d button.
Press the 8 button to enter.
3. Select Program Sort by using the e or d button. Press the 8
button to enter.
4. Select Swap by using the e or d button.
5. Enter the new position eg.12. Press 1 and 2 numeric buttons.
6. Press the OK button to store, the number disappears.
7. Press the MENU button to exit and they are swapped.
■
Change CH Name
1. Press the MENU button. Select Preset using the e or d button.
Press the 8 button to enter.
2. Select Program Sort by using the e or d button. Press the 8
button to enter.
3. Select Change CH Name by using the e or d button.
4. Press the 8 button select the first character of your Channel
name. Select using the
e or d button (* A B C ~ Z + . 0 ~ 9).
Enter your channel name eg. BBC1.
5. Press the OK button to store.
6. Press the MENU button to exit.
MENU OPERA
MENU OPERA
TION
TION
Setting menu
AV2 Video / S-Video
OFF Timer - - : - -
Setting
Child lock
Off / On
Noise Reduction
Min / Med / Max / Off
DVI input Video / PC
: Select
: Set
Menu : Exit
Preset menu
Program sort
Auto Tuning
Semi Tuning
Preset
: Select
: Next
Menu : Exit
Channel 01
Swap - -
Change CH Name BBC1
Program Sort
: Select
0~9 : Set
Menu : Exit
Skip On / Off

17
■
Skip
Skip ON : in normal operation when the 5 or 6 button is
pressed this position will be skipped.
Skip OFF : Position is not skipped when 5 or 6 button is
pressed.
1. Press the MENU button. Select Preset using the e or d button.
Press the 8 button to enter.
2. Select Program Sort by using the e or d button. Press the 8
button to enter.
3. Select the Channel that you wish to be skipped or the Position
using the e,d or 7,8 buttons. Select Skip by using the e or d
button and choose ON by pressing 2 or 1.
3. Press the OK button to store.
✐ You can still view a programme position that has been skipped by
using the numeric buttons to select the programme position directly.
● Auto Tuning
1. Press the MENU button. Select Preset using the e or d button.
Press the 8 button to enter.
2. Select Auto Tuning by using the e or d button. Press the 8 but-
ton to enter.
3. Select your country either UK or IRL.
4. Select Start by using the e or d button. Press the 8 button to
start. OK? changes to “Running”. The Frequency number will
change as each channel is found.
All available channels will be automatically stored, starting from posi-
tion 01.
● Semi Tuning
1. Press the MENU button. Select Preset using the e or d button.
Press the
8 button to enter.
2. Select Semi Tuning by using the e or d button. Press the 8
button to enter.
3. Select Position by pressing the e or d button. Using the 0-9
numeric buttons enter your desired position (01-99) (eg: position 5
press 0 and then 5.)
4. Press the e or d button to select Frequency. You can enter the
number directly if known ( Please refer to channel table below).
You can search for a channel for your selected position. Highlight fre-
quency using the e or d button. Press and hold the 7 or 8 button
to select the next channel available from your current position.
Repeat if needed.
5. Press the e or d button to select Fine Tuning. Press the 7 or 8
button to fine tune the channel.
When you are happy with your picture , using the e or d button
select Memory. Press the OK button to memorise.
Press the MENU button to exit.
Any changes made by fine tuning will remain even when the TV set is
switched off from the Mains Switch, until the channel has been re-
tuned.
MENU OPERA
MENU OPERA
TION
TION
Country UK or IRL
Frequency 799.25
Auto Tuning
: Select
: Set
Menu : Exit
Start OK? or Running
Preset menu
Program sort
Auto Tuning
Semi Tuning
Preset
: Select
: Next
Menu : Exit
Частота 799.30 MHz
ПоЗиция 01
наЗванеирог 1
Тонкая настройка 100
П/ABТ. настройка
: Выбрать
0~9 : Установить
Меню
: Выйти
Память OK?
: Сканировать
Displayed
channel no.
C 1 43.25
C 2 A E2 R1 48.25
C 3 A E3 55.25
C 4 B E4 R2 62.25
C 5 D E5 R6 175.25
C 6 E E6 R7 182.25
C 7 F E7 R8 189.25
C 8 E8 R9 196.25
C 9 G E9 205.25
C10 H E10 R10 210.25
C11 H1 E11 R11 217.25
C12 H2 E12 R12 224.25
C21 21 E21 E21 471.25
C22 22 E22 E22 479.25
C23 23 E23 E23 487.25
C24 24 E24 E24 495.25
C25 25 E25 E25 503.25
C26 26 E26 E25 511.25
C27 27 E27 E27 519.25
C28 28 E28 E28 527.25
C29 29 E29 E29 535.25
C30 30 E30 E30 543.25
C31 31 E31 E31 551.25
C32 32 E32 E32 559.25
C33 33 E33 E33 567.25
C34 34 E34 E34 575.25
C25 35 E35 E35 583.25
C36 36 E36 E36 591.25
C37 37 E37 E37 599.25
C38 38 E38 E38 607.25
C39 39 E39 E39 615.25
C40 40 E40 E40 623.25
C41 41 E41 E41 631.25
C42 42 E42 E42 639.25
C43 43 E43 E43 647.25
C44 44 E44 E44 655.25
C45 45 E45 E45 663.25
C46 46 E46 E46 671.25
C47 47 E47 E47 679.25
C48 48 E48 E48 687.25
C49 49 E49 E49 695.25
C50 50 E50 E50 703.25
C51 51 E51 E51 711.25
C52 52 E52 E52 719.25
C53 53 E53 E53 727.25
C54 54 E54 E54 735.25
C55 55 E55 E55 743.25
C56 56 E56 E56 751.25
C57 57 E57 E57 759.25
C58 58 E58 E58 767.25
C59 59 E59 E59 775.25
C60 60 E60
E60 783.25
C61 61 E61 E61 791.25
C62 62 E62 E62 799.25
C63 63 E63 E63 807.25
C64 64 E64 E64 815.25
C65 65 E65 E65 823.25
C66 66 E66 E66 831.25
C67 67 E67 E67 839.25
C68 68 E68 E68 847.25
C69 69 E69 E69 855.25
UHF band
OIRT
Channels
CCIR
channels
Italian
channels
Displayed
channel no.
C75 X X 69.25
C76 Y Y R3 76.25
C77 C/Z Z R4 83.25
C78 Z+1 Z+1 R5 90.25
C79 Z+2 Z+2 97.25
C80 S1 S1 105.25
C81 S2 S2 112.25
C82 S3 S3 119.25
C83 S4 S4 126.25
C84 S5 S5 133.25
C85 S6 S6 140.25
C86 S7 S7 147.25
C87 S8 S8 154.25
C88 S9 S9 161.25
C89 S1S S10 168.25
C90 S11 S11 231.25
C91 S12 S12 238.25
C92 S13 S13 245.25
C93 S14 S14 252.25
C94 S15 S15 259.25
C95 S16 S16 266.25
C96 S17 S17 273.25
C97 S18 S18 280.25
C98 S19 S19 287.25
C99 S20 S20 294.25
H21 S21 S21 303.25
H22 S22 S22 311.25
H23 S23 S23 319.25
H24 S24 S24 327.25
H25 S25 S25 335.25
H26 S26 S26 343.25
H27 S27 S27 351.25
H28 S28 S28 359.25
H29 S29 S29 367.25
H30 S30 S30 375.25
H31 S31 S31 383.25
H32 S32 S32 391.25
H33 S33 S33 399.25
H34 S34 S34 407.25
H35 S35 S35 415.25
H36 S36 S36 423.25
H37 S37 S37 431.25
H38 S38 S38 439.25
H39 S39 S39 447.25
H40 S40 S40 455.25
H41 S41 S41 463.25
Vision
Frequency
[MHz]
CCIR
channels
Italian
channels
Vision
Frequency
[MHz]
OIRT
Channels
■
Channel Table
The table below shows the receivable channels and channel
allocation for this LCD TV set.

18
Teletext - This is a free service to give you lots of varied informa-
tion such as news, sports results, weather and travel features.
Teletext reception
If your aerial signal is poor, the teletext reception operation may be
erratic.
Teletext brightness level
You can change the teletext brightness level. Please return to TV
mode.(See Picture menu -Text Bright on page 15).
Sound volume control
In teletext mode sound volume and muting can be controlled.
However they are not displayed on the screen.
TELETEXT & OTHER OPERA
TELETEXT & OTHER OPERA
TION -
TION -
Analogue channels
Analogue channels
Sub page access
Some text pages are made up of several
sub pages which rotate automatically if
you wish to view P4 of 8 press the sub page
button. “----” will appear. Enter 0004.
Direct access to subject headings
Coloured boxes are displayed at the bottom
of the screen. The 4 coloured buttons give
access to the corresponding subjects or pages.
DS
Direct access to a page
All the numeric buttons can be used
to select a page number directly.
If you need page 301, press 3 then
0 then 1.
Index page selector
To call up the Index pages.
eg. P100.
Page up and down
To select the next page number or
previous programme number.
Teletext/TV selector
To switch TV, MIX and Teletext mode.
Standby/Power on/off
To switch the TV on and off.
Reveal switch
This reveals hidden items on the teletext
page eg: a hidden answer to a quiz question.
Up / down page access
Press the button to select the next page
or previous page number.
Size switch
This will make either the top half or
the bottom half of the page expand
to fill the whole screen.
Stop
This stops the sub pages from changing.
The word “STOP” will appear instead of
the page number.
Cancel
To view the TV picture in the teletext mode
while waiting for the text page to change or update
(not available for sub pages).
Note. the page number will appear if the
text page is available.
Teletext

19
■ Switching into / from standby mode
The Standby mode is used for switching the TV set off for short
periods of time. In standby mode the TV is switched off but is
still receiving mains power.
● To turn the TV set into standby mode, press the
4
button.
The red power indicator illuminates more brightly.
● To turn the TV set ON from standby mode, press any of the
following buttons:
4
,
5
,
6
or
0-9 buttons.
■ Auto shut off
This TV set will automatically switch into the standby mode, 10
minutes after a signal is no longer received. The time until the
set will switch off is displayed on the screen.
■ Use of Audio Output Jacks
This TV provides the audio monitor output jacks on the left side
of the cabinet. You can connect your audio equipment to these
jacks to give you sound with your audio equipment.
ANALOGUE
ANALOGUE
AND DIGIT
AND DIGIT
AL
AL
OPERA
OPERA
TION
TION
If you find the power indicator flashing, please turn the TV
set off with the Standby switch and disconnect the power
cord from the power outlet and contact our Service desk.
This warning is a sign to let you know that the power
protection function of this TV set is now operating.
AV1
AV2
L/S
R/D
AV3
To audio equipment

20
■ Screen options
Today there are various transmission formats with different size
ratios, eg. 4:3 , 14:9, 16:9 and video formats such as letterbox.
■ Auto
It automatically switches to the optimum screen mode according to
the WSS signal provided in the receiving signal source. If the signal
does not have it, the TV keeps current screen mode.
✐ This setting may cause the picture to change when a different
format is received eg. when an advert is received.
✐ WSS (Wide screen signalling)
Some broadcasters transmit this signal and some VCR tapes have it
included . The signal identifies the picture format ratio (16:9, 14:9, 4:3
etc.).
If WSS is not being received and you are not happy with your picture
this TV provides you the option to change it with the following options.
Press the WIDE button repeatedly to select your desired setting.
OPERA
OPERA
TION
TION
Selecting of picture size
4:3 14:9 16:9
Letterbox Video
Stretches the
picture horizontally
to fill the screen.
The picture is more
stretched at the
edges.
The height is
expanded to fill the
whole screen.
The picture fills the
screen and is
proportionally
correct.
The black bars top
and bottom remain
and the height is
compressed to fit
the picture area.
■ Natural
4:3 14:9 16:9
Letterbox Video
The correct picture
width is maintained
but the top and
bottom are
cropped.
Zooms in slightly
cropping the top
and bottom.
Zooms in slightly
cropping the top
and bottom.
The black bars top
and bottom are
smaller and the
picture height is
compressed slightly.
■ Zoom 14:9
4:3 14:9 16:9
Letterbox Video
As zoom (14:9), but
bottom is
compressed even
more to allow
subtitles to be
seen.
As zoom (14:9), but
bottom is
compressed even
more to allow
subtitles to be
seen.
As zoom (14:9), but
bottom is
compressed even
more to allow
subtitles to be
seen.
As zoom (14:9), but
bottom is
compressed even
more to allow
subtitles to be
seen.
TITLES ON SCREEN
TITLES ON SCREEN
TITLES ON SCREEN
TITLES ON SCREEN
■ Title In 14:9
4:3 14:9 16:9
Letterbox Video
The correct picture
width is maintained
but the top and
bottom are
cropped.
Zooms in slightly
cropping the top
and bottom.
Zooms in slightly
cropping the top
and bottom.
The black bars top
and bottom are
smaller and the
picture height is
compressed slightly.
■ Zoom 16:9
4:3 14:9 16:9
Letterbox Video
As Zoom (16:9),
but bottom is
compressed even
more to allow
subtitles to be
seen.
As Zoom (16:9),
but bottom is
compressed even
more to allow
subtitles to be
seen.
As Zoom (16:9),
but bottom is
compressed even
more to allow
subtitles to be
seen.
As Zoom (16:9),
but bottom is
compressed even
more to allow
subtitles to be
seen.
TITLES ON SCREEN
TITLES ON SCREEN
TITLES ON SCREEN
TITLES ON SCREEN
■ Title In 16:9
4:3 14:9 16:9
Letterbox Video
The correct ratio is
maintained with
black bars on the
left and right.
Black bars left and
right, picture height
is stretched.
Black bars left and
right, picture height
is stretched.
Black bars left,
right, top and
bottom.
■ Normal
4:3 14:9 16:9
Letterbox Video
The whole screen
is filled stretching
the width.
The whole screen
is filled stretching
the height slightly
at the edges.
The whole screen
is filled with the
corrrect picture
ratio.
The black bars top
and bottom are
present and the
height is
compressed.
■ Full
Page is loading ...
Page is loading ...
Page is loading ...
Page is loading ...
-
 1
1
-
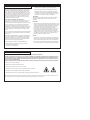 2
2
-
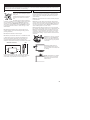 3
3
-
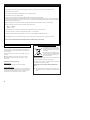 4
4
-
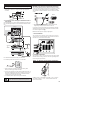 5
5
-
 6
6
-
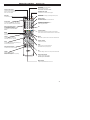 7
7
-
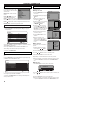 8
8
-
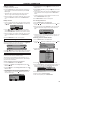 9
9
-
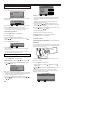 10
10
-
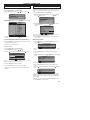 11
11
-
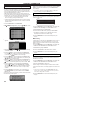 12
12
-
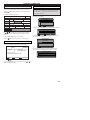 13
13
-
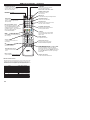 14
14
-
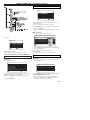 15
15
-
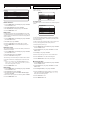 16
16
-
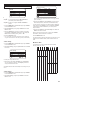 17
17
-
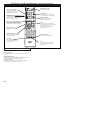 18
18
-
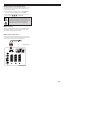 19
19
-
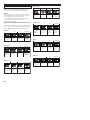 20
20
-
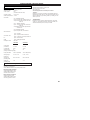 21
21
-
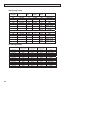 22
22
-
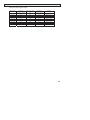 23
23
-
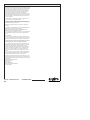 24
24
Ask a question and I''ll find the answer in the document
Finding information in a document is now easier with AI
Related papers
Other documents
-
Haier DTA-2189 Troubleshooting Manual
-
Hitachi L32H01E A Instructions For Use Manual
-
Hitachi L26H01E Instructions For Use Manual
-
Hitachi L32HP01E Owner's manual
-
Hitachi L32H01UA Instructions For Use Manual
-
Hitachi L32H01U User manual
-
Hitachi L32HP01U User manual
-
JVC AV-28BK5ECB User manual
-
Hitachi L42VP01C Instructions For Use Manual
-
Hitachi L37V01UA User manual