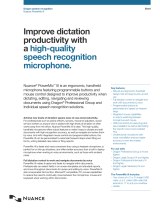Page is loading ...

Sidewinder Collaboration System Easy Install
Side 1
Copyright © 2002: Polycom, Inc.
Polycom and the Polycom logo are registered trademarks of Polycom, Inc.
ImageShare, iPower, and PowerMic are trademarks of PictureTel Corporation.
Edition: 1725-50366-001/A
*P1725-50366-001*
Unpack
Depending on what you ordered, you may receive these components when you unpack the iPower 9000
system:
Make Sure the Network Is Ready
Before you begin installing the iPower 9000 system, you should make sure that the network is ready.
The document Preparing Your Network for Collaboration contains worksheets that will help you get
the network ready. For example, for ISDN networks, the worksheets list requirements for the system,
such as the ISDN BRI dialect, the Network Type, and so on. You can find the Preparing Your Network
for Collaboration document at the Polycom web site, www.polycom.com.
If you've already followed the steps in the Preparing Your Network for Collaboration document or the
network administrator has already taken care of the network preparation for you, you can continue
with the installation.
Get Ready to Install Your System: After You Install Your System:
Power On the System
Now that you've set up the hardware and connected the cables (see Side 2 of this poster), you're
ready to start up the system:
1. Flip down the front cover of the iPower 9000 system.
2. Push the power button on.
The green LED above the power button lights up.
3. Follow the Setup Wizard instructions that appear on your display.
Congratulations! You're done installing your iPower 9000 system!
Get More Information
Install Your System:
Place the Computer Box
Side 1
After you unpack the iPower 9000 equipment, you need to decide where you want to locate the
computer box. You can place it wherever it's most convenient for you, such as:
On the top of your desk or credenza
In a cart
In a 19-inch (48.26 cm) equipment rack
For information about how to install the computer box in an equipment rack, refer to the Setup Sheet that
came with the rack-mounting kit.
Place the Camera
Unless you're providing your own camera, the iPower 9000 system comes with a main camera. Depending
on what you ordered, you may have also received one or more additional cameras.
You can place the main camera for the iPower 9000 system on top of a regular display or on a flat panel
display.
If your system has two displays, one must be an SVGA/XGA display and the other an NTSC/PAL display.
In systems with two displays, you view People on the NTSC/PAL display and view Content, such as
reports and presentations, on the SVGA/XGA display. Because you view People on the NTSC/PAL
display, you should place the camera on that display. (For more information about configuring a system
with two displays, see the AdminTools help after you finish installing the system.)
If you're using a Polycom camera as the main camera, see the Setup Sheet that
came with the camera for information about how to place it on a display.
If you're using a camera other than a Polycom camera as the main camera, see
the camera manufacturer's documentation for information about placing it on a
display.
Note that the camera cable is 9.84 feet (3 meters) long; therefore you may want to locate the camera and
computer box within that distance away from each other. If you want to locate the camera and computer
box at a greater distance from each other, you must purchase an optional longer cable and a power supply.
Connect the Cables
See Side 2 of this poster for information about how to connect the cables and any optional equipment to
the iPower 9000 system. When you're done connecting the cables, refer to the "After You Install Your
System" column on this side of the poster.
Set Up the Keyboard and Remote Control
Insert the three batteries into the battery compartment in the back of the keyboard. Insert the two
batteries into the battery compartment in the back of the remote control.
For the keyboard and the remote control to work properly, make sure that the infrared path to the receiver
at the base of the camera is not blocked.
iPower 9000
TM
Collaboration System Easy Install
:nonoitamrofniroF:ehttakooL
gnitoohselbuorterawdrahronoitallatsnI
ediuGs'rotartsinimdA ehtnoelbaliava,
noitatnemucoD moc.mocylop.wwwtaroDC
snoitpOehtmorfelbaliava,pleHnoitaroballoC
unem
tnereffidasahcus,tnempiuqelanoitpO
retnirparoaremac
lanoitpoehthtiwemactahtnoitatnemucoD
tnempiuqe
sahcus,ytilanoitcnufmetsyscisaB
,aremacehtgnitniop,llacagnikam
noosdna,emulovehtgnignahc
teehSspiTkciuQ ehtnoelbaliava,
noitatnemucoD moc.mocylop.wwwtaroDC
ediuGdetratSgnitteG ehtnoelbaliava,
noitatnemucoD moc.mocylop.wwwtaroDC
snoitpOehtmorfelbaliava,pleHnoitaroballoC
unem
ehtrouoywohdnasislooTnimdAtahW
-enifottiesunacrotartsinimdametsys
metsysehtenut
pleHslooTnimdA
ediuGs'rotartsinimdA ehtnoelbaliava,
noitatnemucoD moc.mocylop.wwwtaroDC
lacinhceTmocyloPtcatnocotwoH
troppuS
moc.mocylop.wwwtaetisbewtroppusmocyloP
Keyboard and Remote Control
Camera (s)
Cables
Audio output cable
for main monitor
S-video cable
for second monitor
ISDN
iPower 9000 Computer Box
Note: The serial number is printed
on the back of the computer box.
Record the number here in case you
need it for future reference.
Serial Number: ________________
Documentation and CDs
PowerMic
TM
Power cable
V.35
Network Cable(s)
Mute
Volume
Auto
Near/Far
Zoom
Point
PIP
Full
Screen
Presets
Set
1234
5678
9
0
Call/Answer Hang Up Mute Volume Set Preset Auto Near/Far Zoom
Point
PIP Full Screen
Note: The network cable(s)
you receive depend on what
you ordered with your system.
ImageShare
TM
II

2
3
21
2
1
1
2
1
ISDN
Connect the Display(s)
Connect an Optional Serial
Device
LAN:
Connect an Optional
Keyboard and/or Mouse
V.35:
ISDN:
Connect the Network
You must provide your own LAN
cable to connect the iPower
9000 system to the Local Area
Network.
If you need to use an NT-1 box,
plug the ISDN cable(s) into the
NT-1 box, and then plug the NT-1
box into the wall jack. See the
documentation that came with
the NT-1 box for more
information.
Optional NTSC/PAL Display:
You can add up to two serial
devices, such as whiteboards,
to the iPower 9000 system.
Or, you can
connect it with a
composite cable.
You can connect
an NTSC/PAL display
with an S-video cable.
SVGA/XGA Display:
The iPower 9000
Language Kit comes
with an IR keyboard and
a point-and-click remote
control. However, you
can add your own
keyboard and/or mouse.
Connect the Power Cable
WARNING: You must connect the
system to the power cable that is
packed in the box. Connecting it
to any other kind of power cable
will cause a risk of fire or electric
shock.
Main Camera:
Optional Auxiliary Camera:
Connect the Camera(s)
Besides the main
camera and an auxiliary
camera, you can add a
document camera as well.
You can
add a second
camera to the
iPower 9000 system.
Optional Second
PowerMic:
PowerMic:
Connect the Microphone(s)
You can add
a second
PowerMic to
the system.
Instead of a second PowerMic,
you can add
a room audio
input device, such
as an external
mixer.
Connect an Optional VGA Audio/Video Source
If you don't have an
ImageShare II, you can
directly connect a laptop or
another VGA video source to
the system. See
the Quick Tips
Sheet for more
information.
You can use
the ImageShare II
device (optional on
some systems) to
connect a laptop to
your system.
Connect an Optional VCR
6
Side 2
If your iPower 9000 system has one display,
that display must be SVGA/XGA compatible.
You connect the SVGA/XGA display to the
iPower 9000 system using the VGA cable
provided with your display.
Connect an Optional USB
Device
You can add a USB
device, such as a printer
or a scanner, to the
iPower 9000 system.
2
2
2
1
2
3
5
1
2
3
5
6
6
8
9
8
9
1010
13
11
12
11
13
12
14
16
14
15
16
18
18
If your iPower 9000 system
has one display, connect
the audio cable to that
display or to the main
speakers. If your system
has two displays, connect
the audio cable to the People
display.
Connect the Audio
If your iPower 9000 system has two displays,
the second display must be NTSC/PAL compat-
ible. You use this display to show People (rather
than Content).
4
7
4
7
17
17
10
1
2
3
4
1
2
3
4
PWR
PWR
Optional Document Camera:
15
or
14 15
or
Optional Auxiliary
Audio Input Device:
1
You must provide your own VCR
cables to connect the
iPower 9000 system
to a VCR.
If you ordered V.35, a V.35 board
(rather than an ISDN board) is
installed in your computer box.
9
1
2
1
iPower 9000 Collaboration System Easy Install
21
1
2
1
1
VIDE
O
A
U
DI
O
LINE IN
LINE OUT
/