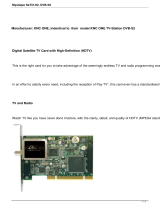Page is loading ...

DVBViewer TERRATEC Edition
Manual
Version 1.1 - January 2014

32
DVBViewer TERRATEC Edition Manual
1. Introduction to DVBViewer..................................................3
2. Installing DVBViewer and starting for the rst time ...............................6
3. The program interface .....................................................9
4. Settings ...............................................................11
5. EPG ..................................................................13
6. Teletext................................................................14
7. Scanner / Channel scan...................................................15
General information ......................................................15
A station search .........................................................17
8. Recording / Playing and Timeshift function ....................................17
Video recording .........................................................19
Video recorder programming ...............................................20
Timeshift...............................................................21
9. Display settings .........................................................22
10. Channel list ............................................................23
Delete folder or channel...................................................23
Add channel to favourites..................................................24
Sort channel list .........................................................24
11. Further information on installing DVBViewer ...................................25
DVBViewer in restricted user accounts .......................................26

32
1. Introduction to DVBViewer
This chapter introduces the program and its most important features and describes the software
and hardware requirements.
About these instructions:
There are two sections to these instructions. The rst section helps you get started. How do I
install the software and what do I have to do to watch television. The second section should also
serve the following purposes:
●
As a Tutorial for new users wishing to get to know DVBViewer in more detail.
●
As a Guide for anyone encountering problems while using DVBViewer.
●
As a Reference Guide for advanced users.
What can DVBViewer do?
In short, DVBViewer is a modern multimedia application which allows digital television and
radio reception via satellite, cable and aerial to a PC. Here is an overview of the most important
features:
●
Digital DVD-quality icker-free picture.
●
Hard drive recorder for recording and archiving television and radio programmes
with no loss of quality.
●
Handy teletext function with page memory navigation, with no waiting times when you click on
page numbers, just like the internet.
●
EPG – an electronic programme guide providing extensive information on television and radio
programmes, convenient programming of timer recordings and an option to saves as an
HTML listings magazine.
●
Playing any multimedia les, providing the decoders required are installed on the system

54
DVBViewer TERRATEC Edition Manual
What are the requirements for DVBViewer?
As this software gives you access to digital television, you need an appropriate receiver unit
which allows you to receive digital signals such as DVB-T, DVB-S or cable.
Your PC needs to be suitable for unrestricted video streaming in terms of both hardware and
software. In concrete terms, this means:
●
2.0 GHz Intel or AMD CPU / Multi-core for HDTV
●
1 GB RAM / 2 GB for HDTV
●
Graphics card with hardware acceleration for HDTV
●
Windows XP SP3 (32 bit) / Windows Vista SP2 / Windows 7 SP1 / Windows 8
The requirements are slightly higher than for standard applications such as word processing
or le management. The playback of television and video could be too much for PCs which are
a few years old - a critical evaluation of performance specications is required. PCs bought since
around 2008 should, in general, be up to the requirements.
A little bit trickier ...
To avoid disappointment, we should also make clear what DVBViewer cannot do without further
intervention.
The ability to record videos to the hard drive often throws up more detailed requirements: cutting
out adverts, recording the videos to CD or DVD, playing them in a DVD player, etc. Although
these are all possible, they generally require additional software tools.
For technical reasons, DVBViewer cannot convert the video data into a SVCD (Super-Video CD)
or DVD-compatible format during live recording. This kind of "realtime conversion" requires
computing capacities which are beyond even the most modern of PCs. DVBViewer therefore
records the data exactly as broadcast.
You should also know that post-editing video on a PC is not as easy as many believe - especially
if using a battery of freeware and shareware tools. Experience shows that anyone expecting sim-
ple, immediate Plug & Play solutions will end up frustrated. As a general rule, you need to try
out various things, learn the skills and research online ... if you are prepared to do all this, you
will doubtlessly be able to achieve what you want.
The DVBViewer Forum can offer useful advice:
http://www.dvbviewer.com/forum/
It allows you to swap tips and ideas with others, learn from the experience of other users,
share your own experiences or use the search function to search the knowledge basis which
has been built up over time.

54
2. Installing DVBViewer and starting for the rst time
Before starting with the installation of the software, there are two things you need to do.
●
Close any programs which are still running, if you are updating DVBViewer
it is especially important to close the existing version of DVBViewer.
●
If you are using Windows XP, make sure you have administrator rights.
As soon as the installation begins, a Setup Wizard automatically appears to guide you through
the installation process. Follow the instructions shown by the wizard.
As you continue, you have the option of clicking on Back to take you back a step or clicking
Cancel to cancel the entire installation process.
If there are no error messages, the installation process is complete as soon as you click on the
Finish button to conrm the last stage in the last window.
Now check that the device is connected correctly to the USB port and the aerial cable is plugged
into the device.
If there are error messages when you rst start DVBViewer or there is no picture or sound,
check the back section of this manual.

76
DVBViewer TERRATEC Edition Manual
First startup!
1. Click on the Settings button in the top menu bar.
2. Now click on the Hardware table and then on the Scan Devices button.
If nothing happens, check the USB stick is properly connected, the PCI card is properly tted
and the drivers are correctly installed. You can nd out more about this in the support section of
the TERRATEC homepage, for example.
If an entry appears under Device, you can click on OK to close the window. The next stage is the
actual channel search, which you can nd under Scanner.

76
Select the "Reception Type" menu option and then the Reception Type you want. A complete
scan takes hours, narrowing down to a specic area shortens the waiting time considerably.
Then conrm by pressing the Scan Range button. The channel search now begins.
4. Finally, close the window and select a channel.
You can now select a channel and enjoy digital television.
The channel list can now be found on the right-hand side of the display. Your current scan is
shown as: "Scan XX.XX.XX“.
You can also select your favourites from this list or alter the list of channels by dragging and
dropping. You can save a favourite by right-clicking on the channel and selecting "Add to
Favourites".
3. Click on Scanner to open the channel search window.

98
DVBViewer TERRATEC Edition Manual
3. The program interface
This chapter describes basic options available in the menu bar below the display area. A tool-tip
indicating the meaning of the icons appears if you hover over the icon for a couple of seconds
with the mouse pointer.
Top menu bar:
File This function allows you to select audio and video les directly and play them.
Recordings Displays the video recorder window where you can program a recording.
EPG Clicking on this option displays the Electronic Programme Guide.
Teletext This option starts the teletext.
Options Opens the options window.
Info Shows the current software version of the DVBViewer.
Bottom menu bar:
2. Play/Pause/Stop
3. Record
4. Last-viewed channel
5. Channel list
6. Switch channel
7. Opens the TERRATEC website in a browser window
8. Volume control
9. Mute button
10. Mini EPG

98
The context menu
There are more options in the context menu which appears when you right-click anywhere in
the DVBViewer screen.
More detailed information can be found later on in the manual, although most menu options
should be self-explanatory.

1110
DVBViewer TERRATEC Edition Manual
4. Settings
Click on the Settings button in the top menu bar to access the options.
This window shows the general software settings. It contains the following tabs: General,
Hardware, Scanner, Renderer, Decoder, Remote and Favorites.
General
You can congure the general program settings in the top half of the window.
Language: Set the language from the drop-down menu.
Address: This restricts the search range and speeds up the channel scan process.
The bottom half of the window contains recording settings.
Recorder: Storage location for your recordings, you can edit this by clicking in the box next to it.
Timeshift: Storage location for timeshift buffer, you can edit this by clicking in the box next to it.

1110
Hardware
This tab shows all connected devices and other settings options.
Device: Display of all connected devices, updated by clicking on Scan Devices button.
Tuner type: Select the reception type you are using.
Status: Denes preferences for your connected devices.
You can also adjust the mode for low bandwidth (USB1.1) in order to improve the refresh rate
and quality. Activate the Stop Stream while tuning and CI Module options, if available. You can
also activate Direct Tuning here.
The other tabs in this window are: Renderer, Decoder and Remote.
You can set the options for audio and video rendering in the Renderer tab. Rendering means the
extent to which the digital image and sound information is put together by the PC or notebook.
You can select various Renderers from the drop-down menu. Instructions can be found within
the tab.
The decoder tab shows you all the decoders installed and also offers the option of adapting
each of the individual decoders separately.
The last tab shows your remote control. This can be a conventional remote control or your key-
board. You can program the individual buttons within this window.
The Show Conguration folder eld opens up your Windows Explorer and shows all the
important DVBViewer les. Only advanced users should make any changes here.

1312
DVBViewer TERRATEC Edition Manual
5. EPG
Clicking on this option displays the Electronic Programme Guide (EPG). It starts with a list of
events for the channel currently selected.

1312
6. Teletext
Clicking on Teletext in the top menu bar (also accessible via the context menu) brings up the
Teletext window. The following options are available:
●
Select a page by entering the page number you want via the keyboard.
●
Selecting a page is particularly easy if a page has already been referenced by teletext: In this
case, simply click on the number displayed.
Please note that not all channels provide a teletext service - the icon is hidden if it is not avail-
able. It can also take a while before a page has been transmitted and is therefore available.
Afterwards, it can be accessed without waiting, as DVBViewer stores pages it has already
received in the cache.

1514
DVBViewer TERRATEC Edition Manual
7. Scanner / Channel scan
Before you can enjoy watching digital television, you need to run a channel scan. We mentioned
this briey in Chapter 2. This chapter describes the options in more detail.
General information
The channel scan window has three different areas.
1. Basic settings
Target Root: Dene where the search results for your channel scan should appear in your chan-
nel list here.
Reception Type: Dene which reception types you wish to scan here.
Transponder List: You can select from preset frequency ranges in the transponder list. This ac-
celerates and simplies the channel scan.
2. Scan range
You can set your own scan range here manually. Various elds are greyed out as a function of
the reception type selected earlier. This area of the channel scan window is aimed at advanced
users. The following is an explanation of the individual elds:
●
The LOF settings (Local Oscillator Frequency, LNB frequency) are best left unchanged.

1514
for (new) channel frequencies.
3. Scan process
You can start the channel scan using the Scan Frequency and Scan Range buttons. The bar
shows a percentage gure indicating scan progress. The bottom bar shows the current signal
strength.
A channel scan
The following is a general sketch of the best way to carry out a channel scan.
1. In the rst eld, assign the search results to a separate target root: You may nd a load of
unwanted channels (e.g. pay-TV channels). However, this method allows you to pick out inter-
esting new channels and add them to your list before deleting the rest simply by deleting the
"Scan" folder.
2. Select the Reception Type here.
3. From the Transponder List, select one of the preset frequency ranges in order to speed up
the scan process.
4. You can now click on the Scan Range button and start the scanning process.
●
DiSEqC generally only needs to be set if your antenna system can receive multiple satellite
positions (e.g. Astra and Eutelsat) and you want to cover a specic position with the scan. This
setting is particularly important if you are scanning with the update setting (see below).
●
The symbol rates eld shows the default value (22000,27500) which is adequate for all con-
ventional satellite positions received in Europe.
●
The settings for the start and end frequency run a scan across the entire frequency range
for the satellite position, which can take several minutes. It is often more effective to nd out the
frequency of new channels and then enter this as the start and end frequency. This means
the scan is only run across this frequency, making it much quicker.
●
Increasing the increment is only relevant if you are scanning without a predened transponder
list. In this case, the increment denes the interval at which the range between the start and
end frequency should be randomly sampled. In this case, a value of over 5 MHz accelerates the
scan, but increases the risk that DVBViewer overlooks channels.
●
Switch on Update if you want DVBViewer to check whether channels found are already in
the list during the scan. In this case, it is not entered as a new channel on the list, but updated
instead. This is providing the channel found has the same service PID, audio PID and DiseqC
setting as the existing one. This means you need to make sure the DiseqC setting is correct
if you wish to carry out a scan with update.
●
If 'only free to air channels' is activated, only unencrypted channels are added to the channel
list during the scan. Please note: This option is effective on channel list imports!
Specialist magazine InfoSat and the SAT1 teletext pages (517) are good sources of information

1716
DVBViewer TERRATEC Edition Manual
8. Recording / Playing and Timeshift function
This chapter describes how you can record and play back videos using DVBViewer and the things
you need to remember. In order to avoid problems, read through the preparation sections in this
chapter carefully. Do not forget that the DVBViewer is also an excellent radio recorder. If you set
a radio station and then start recording, you will, of course, get an audio le. We will cover this
as well. Finally, we will cover the timeshift function which allows you to watch live television with
a time delay.
File size
DVBViewer video recordings take up huge amounts of memory on the hard drive. However, it is
difcult to predict exactly how much space is required. The results can vary depending on the
bit rate used for transmission. But as a rough rule of thumb, you need to reckon on 2.5 GByte
for a 90 minute lm. Or, to put it another way: Around 28.5 MByte per minute. There is some
consolation in the fact that the recording is an absolute copy of the original. Unlike a VHS video
recorder, there is no loss of quality.
For this reason, note the following before starting a recording:
Find out about your le system. Open, "Computer", right-click on the drive and select "Proper-
ties" from the context menu.
If you are still using FAT32 under Windows 2000/XP, you need to convert to NTFS if you want
to handle large videos. This is relatively easy and does not require reformatting or data loss.
Consult Windows Help (search on NTFS) or specialist literature for how to proceed. Let an ex-
perienced colleague help if you can.
Before starting a recording, make sure that the space required is available - plus a suitable
buffer.
Video playback
There are various ways of playing a video recorded with DVBViewer.
To do this, select File from the top menu bar in DVBViewer. A le selection window appears from
which you can select the le you want.
During playback, the status bar shows Play, Pause and Stop buttons. You can click on the
progress bar to skip to any point in the video.
As the DVBViewer has all the characteristics of a universal media player, you can also play
audio and video les which were not recorded on the DVBViewer. This requires the relevant
decoder to be installed on the computer system.
Automatic splitting of the video le
There are various reasons to split a recording across multiple les. To do this, proceed as fol-
lows:
●
Click on Settings in the top menu bar.

1716
●
Check the Split box.
●
Click on the input eld and enter the maximum size you want (e.g. 2000 MByte for recordings
in Windows 98 or a cautious 699 MByte for burning onto 700 MByte CDs).
●
Close by clicking OK.
This means that the DVBViewer always creates a new le once the preset le size is reached
and continues recording to this le.
Destination folder
Before you start your rst recording, think about which folder on your hard drive you wish to save
your videos to.
The default is: C:\Users\USERNAME\Videos\
You can select another folder by going to Settings in the General tab.
Audio recordings of radio transmissions are saved as mp2 les (unless PVA format is selected).
There are not generally any issues with le sizes here.
Video recording
Once you have adjusted all the necessary settings, everything is very quick and simple: switch
to the channel you want and click on the record button on the bottom menu bar. During the re-
cording, the button is greyed out. Clicking on the button again stops the recording.
DVBViewer automatically generates unique lenames for recorded programs. It is based on
the date and time of the recording, the channel name and the title of the programme (if this
is available in the EPG). Where les are split automatically, a sequential number is also added.
What to look out for when recording:
It is best not to establish or disconnect an internet connection. This can easily lead to jumps
which can make the recording unusable.
How many additional activities the recording process can handle without problems depends on
the performance of your PC. On a low-performance PC, it is best to leave everything alone
and even close any background programs in advance.
Video recorder programming
You can dene the start and end time for a recording in the video recorder window.
Program the video recorder as follows:
1. Select a channel in the left-hand window (channel list) and click on the add button. An entry
automatically appears in the top right-hand window, the example here shows arte.
2. You can set the date and time for the start and end of the recording in the bottom section.
3. You can add a note to the recording in the Description eld.
4. If you wish your PC to shut down automatically once it has nished recording, check the
Shutdown box.

1918
DVBViewer TERRATEC Edition Manual
5.To set another recording, repeat stages one to three above and conrm by pressing the
Add button.
The following options are available in the window:
●
Click on a list entry to edit it. The data is then transferred to the input elds. The start and
end times can be changed in one-te increments using the arrows next to the input elds. The
Update option then replaces the data in the selected entry with the information in the input elds.
●
To delete an entry, select it from the list and click on Remove.
●
A simpler way of timing programme recordings is via the EPG window and the 'Send to PVR'
button. You will then nd the full entry in the recorder programming window. However, we do
recommend adjusting the beginning and ending times by a few minutes as the television chan-
nels often do not stick to the timings exactly. VPS signals are, unfortunately, not yet available
for digital television.
Please note that the recordings can only be processed if your PC is switched on and
DVBViewer is running.
Timeshift
Timeshift is based on a special recording process which allows you to start playback while still
recording.
Timeshift recording is useful in the following situations:
You want to watch a programme but only have time in 20 minutes. So you do not miss the start,
you can start timeshift recording when the programme begins and then start timeshift playback
20 minutes later while the DVBViewer continues to record the live programme.
You want to watch a lm without the adverts. Start the timeshift recording at the beginning of
the lm and give DVBViewer a head start of around 25 minutes. After this time, start timeshift
playback and watch the lm from the beginning. The progress bar in the status bar shows the

1918
Whatever happens, you will not miss any of the programme. To a certain extent, timeshift allows
you to treat a television programme in the same way as a recorded video.
9. Display settings
This chapter summarises various functions which alter the appearance of the DVBViewer win-
dow. There are also language settings options which have an effect on the television image
shown. In particular, it allows manual correction if the DVBViewer does not automatically make
the ideal setting.
Altering the DVBViewer window
In the View Menu, there are various options to alter the appearance of the DVBViewer window.
●
Always on top: If this option is checked, the DVBViewer window cannot be covered by other
program windows.
●
Display subtitles: This command opens a window in which you need to either enter the number
of a teletext page or select the relevant DVB subtitle language. The subtitles transmitted via
this page are then shown on the screen. In order to remove the subtitles, select the menu item
again.
These options are also available in full-screen mode via the context menu.
Full-screen mode
If you switch this option on, DVBViewer switches to full-screen mode.
Double-clicking on the television image has the same effect. Double-clicking again takes you
back to window mode. In full-screen mode, there are no visible controls, even your desktop is
hidden. But you can access the DVBViewer context menu by right-clicking.
Refresh lters and display
You can open up a sub-menu by clicking on "Filter" in the context menu. This lists the DirectShow
components involved in the image and sound processing. By selecting the entries, where avail-
able, you can open windows with lter properties which are useful in specic cases. In general,
you do not need to access these.
The "Refresh Display" command forces DVBViewer to reset all lters and restart. This can
remedy any problems with image and sound playback.
current position within the recording. When you get to an advert break, simply skip forwards
a bit by clicking on the progress bar. This allows you to skip up to 5 advert breaks of 5 minutes
each before you catch up with the live television programme.
The phone rings just at the most gripping point of the thriller you are watching. You can start
timeshift recording and then start timeshift playback at the end of your telephone call. This
means you can continue watching the programme again from where you left off.
The same situation, but you started timeshift recording just in case at the beginning of the lm.
If you are interrupted, simply click Pause in the DVBViewer menu or the pause symbol in the
status bar. When you get back to your computer, click on Pause again and the lm can continue.

2120
DVBViewer TERRATEC Edition Manual
10. Channel list
You can access the channel list either via the relevant button in the bottom menu bar or by
hovering with the mouse over the right-hand side of the display. It is based on a hierarchical
folder system which is similar to the le management system on your hard drive. This chapter
describes how to navigate it and adjust it to your requirements.
Navigating the channel list
Top of the hierarchy is the target root (root) which normally corresponds to a specic satellite
position (e.g. Astra 19° East). It is therefore represented by a satellite symbol.
Each target root contains two sub-folders called Video (for television channels) and Audio (for
radio stations). These sub-folders each contain subfolders into which the channels are sorted by
categories. You can create these categories yourself. Within the category folders, you can nd
the channels and then select them.
Open or expand a folder by clicking (or double-clicking) on the plus sign next to it. Clicking on
the minus sign (or double-clicking) then collapses or closes it again. Double-clicking on a chan-
nel will open it in DVBViewer and start playing.
There are more navigation options from the keyboard:
The [↑], [↓], [Home], [End], [Pg Up, [Pg Dn] buttons move the selection up and down in various
ways - the easiest thing is to try it out.
The [Enter] button activates a selected channel.
The [-] button on the number pad collapses a selected folder, while the [+] button opens
it. The [*] button on the number pad is particularly effective: it opens a selected folder and all
sub-folders and sub-sub-folders it contains ... if you apply this command to a folder, you can
immediately see all the channels it contains.
If you are looking for a specific channel, you can enter it as a search term in the input eld
at the top of the list and then press [Enter]. The program nds the next entry in the list after the
selected element which contains the search term. You can also nd a channel via its channel
number. The numbering begins at 0 and corresponds to the order the channels appear in the
list.
Deleting a folder or channel
To delete a folder or channel, you rst need to activate Edit Mode.
●
Right-click in the box and then select Edit Mode.
●
You can now right-click again on a folder or channel and then select delete from the context
menu.
Adding a channel to favourites
• Right-click on a channel and select Add to Favourites.
Sorting the channel list
If you do not like the order of channels, categories or target roots, you can change them. The
easiest way to do this is by dragging and dropping: Simply click on the object you wish to move,
drag it with the mouse to the position you want and then release the mouse button again. Only
the Video and Audio folders cannot be moved.
If you wish to move a channel to a different category or a different target root, simply grab it with
/