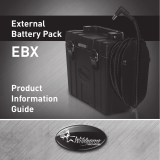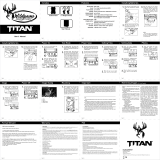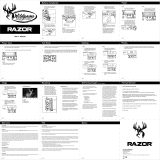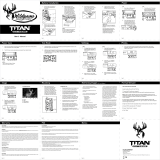Retrieving Images (SD Card in Camera)
Retrieving Images (SD Card reader)
Method 1: Leave SD card in camera
A. First, make sure that the camera is
powered OFF. Next, plug the USB cable into
the camera and then into the USB port on
your computer. Once this is complete (in this
order only), then power the camera ON.
B. Once complete, your computer may
automatically launch “AutoPlay”, a window
recognizing a new Removable disk (the
camera).
C. If so, it should give you three selections:
1. Import pictures
2. View pictures
3. Open folder to view files
D. Select the method from the list provided
that best suits your requirements. Once a
selection is made, you can then view the
images located on the SD Card and manipu-
late them as needed.
E. If your computer does not automatically
launch the AutoPlay window recognizing the
Removable Disk (the camera), then you will
need to go to the “Start Menu” at the bottom
left of your screen and select “Computer”.
The summary view will then be illustrated
on the right hand side of the window where
the “Devices with Removable Storage” will
Method 2: Remove SD card and use card
reader
A. First, remove the SD Card from the
camera unit itself by pressing on it to where
it automatically ejects.
B. Next, insert the SD card into your SD
card reader.
C. Once inserted into your computer it may
automatically launch “AutoPlay”, a window
recognizing a new Secure Digital Storage
Device (the SD Card).
D. If so, it should list several options for the
next steps (not limited to the following):
1. Picture Options
a. Import pictures
b. View pictures
c. Copy Disc
d. Transfer pictures
2. General Options
a. Open folder to view files
E. Select the method from the list provided
that best suits your requirements. If the
selection is made to “View pictures”, you can
then view the images located on the SD Card
and manipulate them as needed.
F. If your computer does not automatically
launch the AutoPlay window recognizing the
Removable Disk (the SD Card), then you will
need to go to the “Start Menu” at the bottom
left of your screen and select “Computer”.
The summary view will then be illustrated
on the right hand side of the window where
by the “Devices with Removable Storage”
will be listed. The computer will recognize
the reader as “Secure Digital Storage
Device”. Please select “Secure Digital
Storage Device” from this menu (or double
click on the graphical icon).
G. This will then direct you into the SD Card
file folder. Images are in the MEDIA folder
while Flextime files are in the FLEX folder.
H. Once open, you will then see all of the
photo files that are located on the SD Card.
Select each image individually to view. The
default viewing browser for your computer
will then automatically launch.
I. Repeat for viewing all or other photos.
J. If you determine that you want to delete
the image, select the image by placing your
cursor on it and clicking your mouse only
once. Right click on your mouse and select
delete. This will delete the image perma-
nently, so be absolutely sure you want to do
this before selecting delete.
be listed. The computer will recognize the
camera as Removable Disk. Please select
Removable Disk from this menu (or double
click on the graphical icon).
F. This will then direct you into the SD Card
file folder. Images are in the MEDIA folder
while Flextime files are in the FLEX folder.
G. Once open, you will then see all of the
photo files that are located on the SD Card.
Select each image individually to view. The
default viewing browser for your computer
will then automatically launch.
H. Repeat for viewing all or other photos.
I. If you determine that you want to delete
the image, select the image by placing your
cursor on it and clicking your mouse only
once. Right click on your mouse and select
delete. This will delete the image perma-
nently, so be absolutely sure you want to do
this before selecting delete.
TIP: The software drivers necessary to use
and view the camera are automatically
downloaded to the computer when you
connect your camera to the computer via the
included USB cable.
page 15