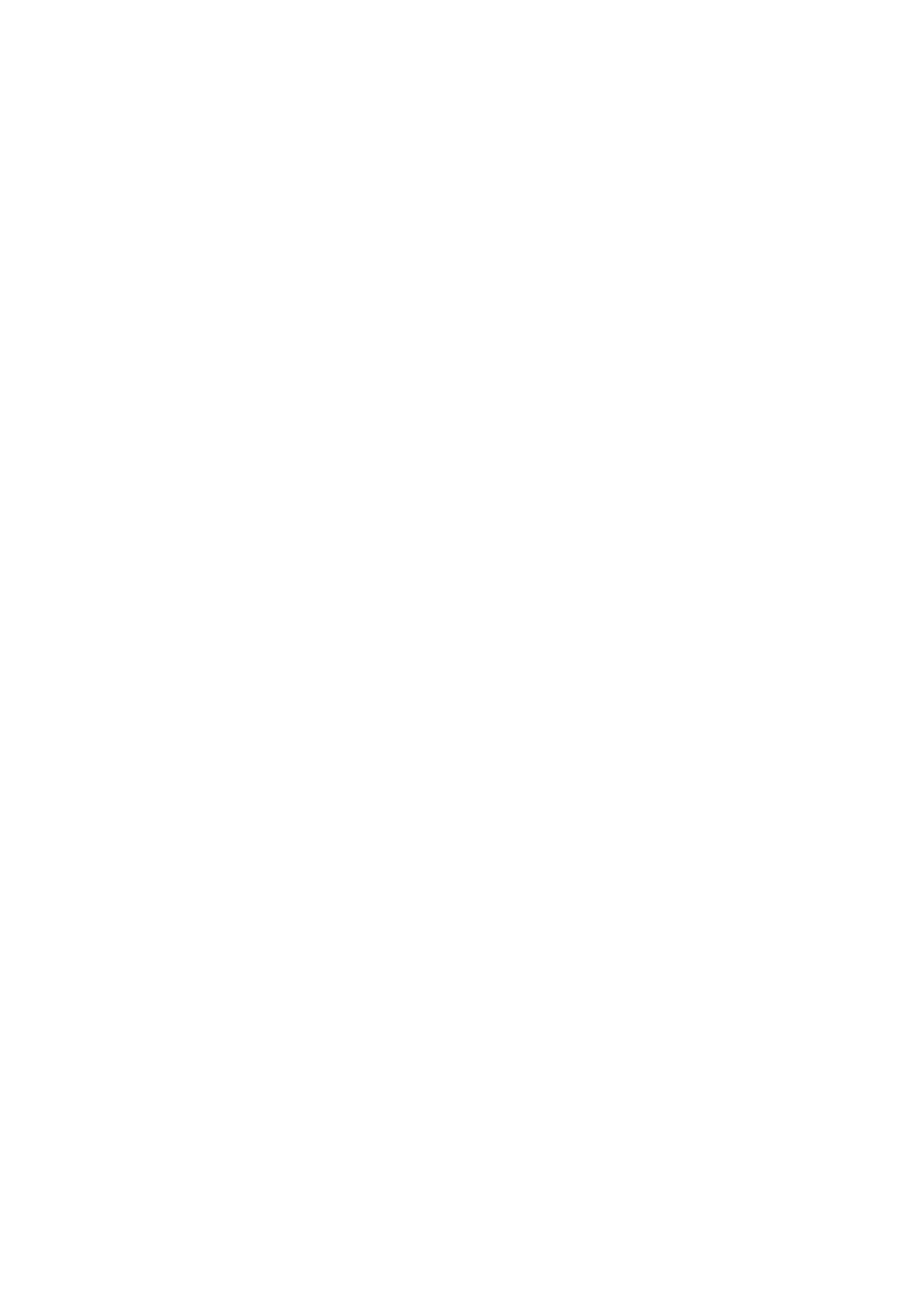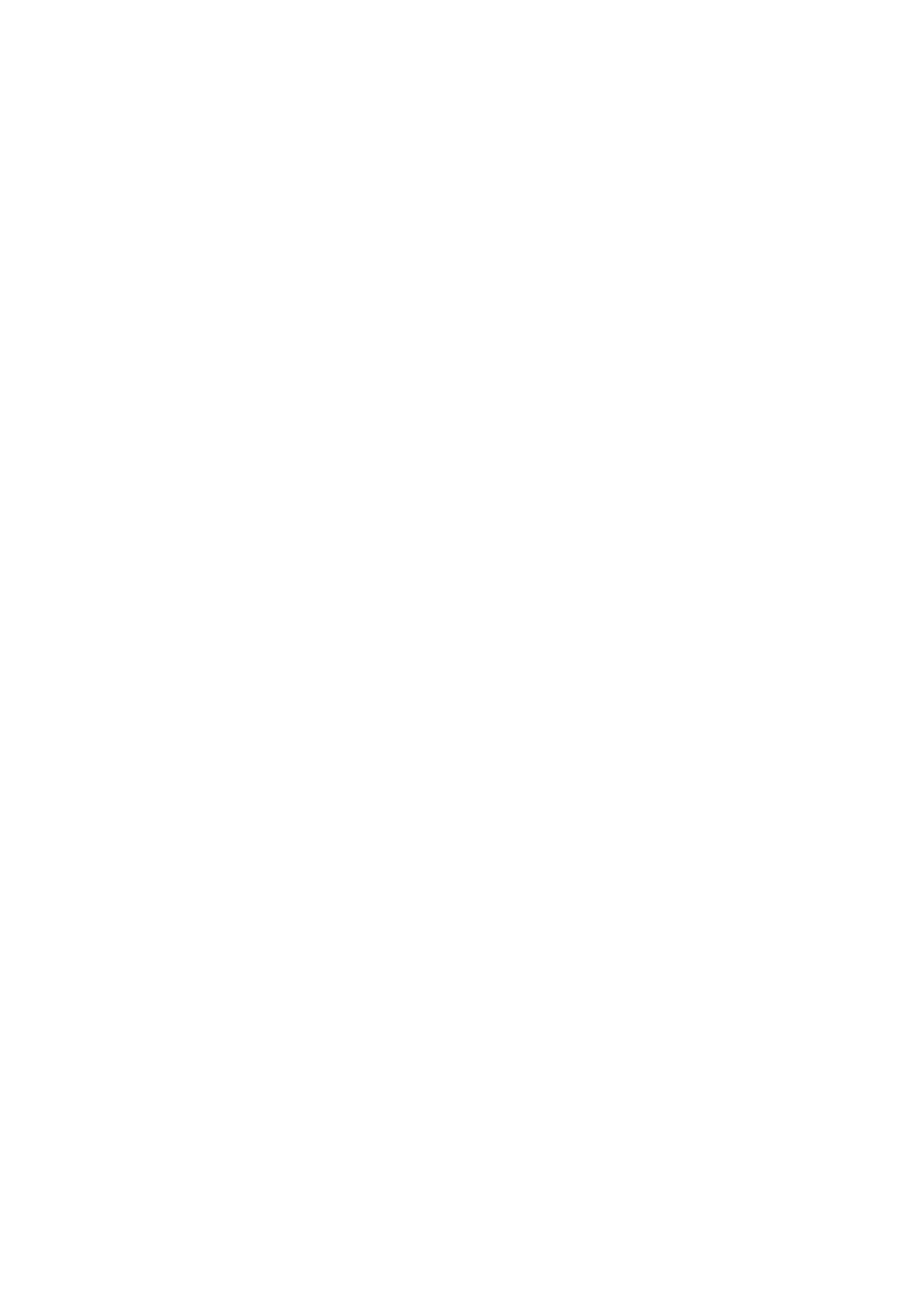
* H.264 BP(Baseline Profile):
Originally intended as the mainstream consumer profile for broadcast and storage
applications, the importance of this profile faded when the High profile was developed for
those applications.
* MPEG4 SP(Simple Profile):
Mostly aimed for use in situations where low bit rate and low resolution are mandated by
other conditions of the applications, like network bandwidth, device size etc.
- Resolution:
It enables users to determine a basic screen size when having an access through the Web
Browser or PC program. The screen size control comes in seven modes like 1920x1080,
1280x720, 640x480, 352x240, and 320x240. Users can reset the selected screen size
anytime while monitoring the screen on a real-time basis.
- Bitrate control:
Limiting the bit rate helps control the bandwidth used by the H.264 or MPEG-4 video stream.
Leaving the Maximum bit rate as 8000Kbps maintains consistently good image quality but
increases bandwidth usage when there is more activity in the image. Limiting the bit rate to
a defined value prevents excessive bandwidth usage, but images are lost when the limit is
exceeded.
Note that the bit rate control can be used for constant bit rates only.
The bit rate can be set as Variable Bit Rate (VBR) or Constant Bit Rate (CBR). VBR adjusts
the bit rate according to the image complexity, using up bandwidth for increased activity in
the image, and less for lower activity in the monitored area.
C
BR allows you to set a fixed target bitrate that consumes a predictable amount of
bandwidth. As the bit rate would usually need to increase for increased image activity, but in
this case cannot, the frame rate and image quality are affected negatively. To partly
compensate for this, it is possible to prioritize either the frame rate or the image quality
whenever the bit rate needs to be increased. Not setting a priority means the frame rate and
image quality are equally affected.
- Frame rate:
Upon the real-time play, users should select a frame refresh rate per second. If the rate is
high, the image will become smooth. On the other hand, if the rate is low, the image will not
be natural but it can reduce a network load.
- G
OP size:
Select the GOP(Group of Picture) size. If users want to have a high quality of fast image one
by one, please decrease the value. For the purpose of general monitoring, please do not
change a basic value. Such act may cause a problem to the system performance. For the
details of GOP setting, please contact the service center.
• S
tream2 Setting
Sometimes the image size is large due to low light or complex scenery. Adjusting the frame rat
e
a
nd quality helps to control the bandwidth and storage used by the Motion JPEG video stream in
these situations. Limiting the frame rate and quality optimizes bandwidth and storage usage, but
may give poor image quality. To prevent increased bandwidth and storage usage, the Resolution,
Frame rate, and Frame Quality should be set to an optimal value.
20