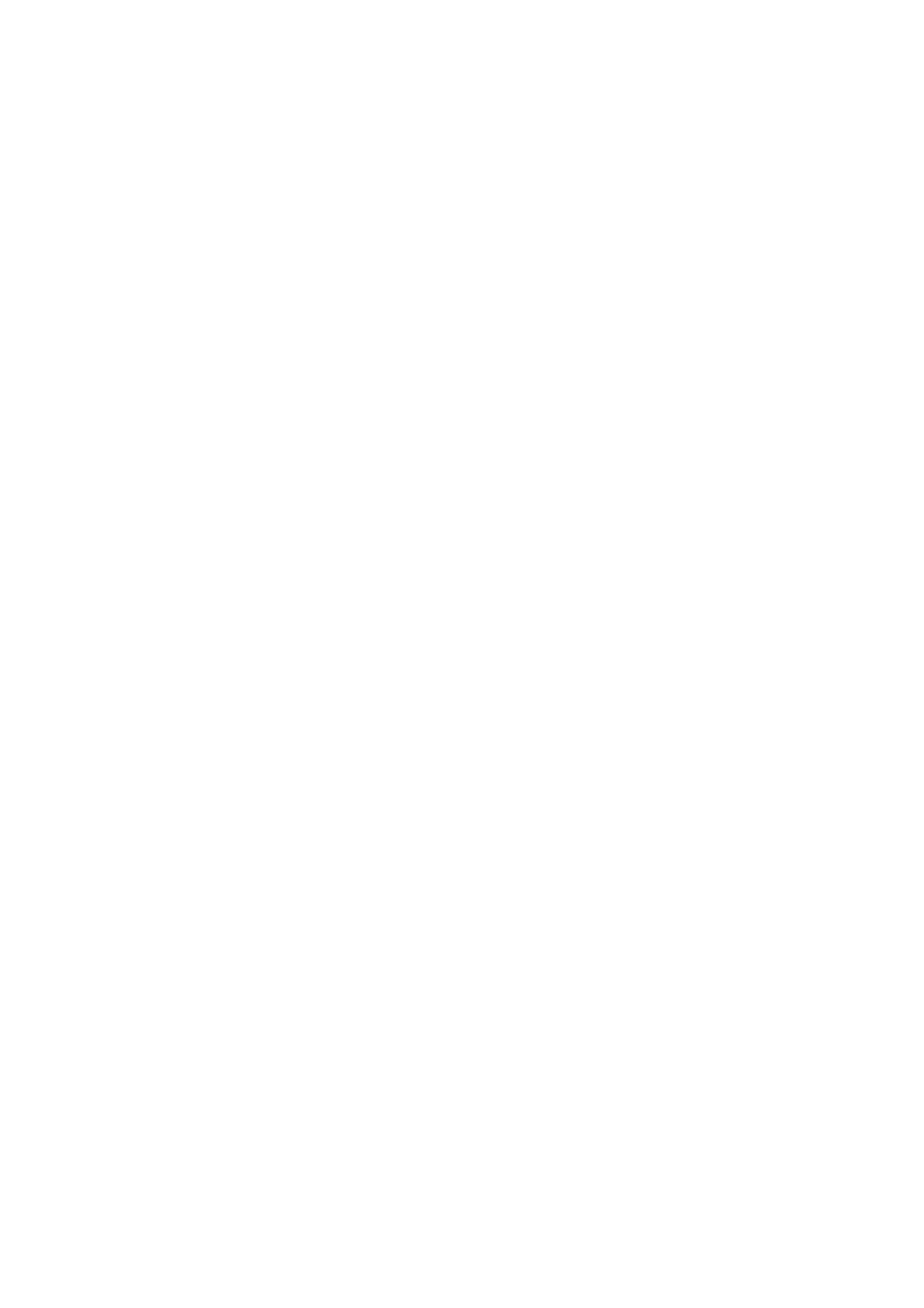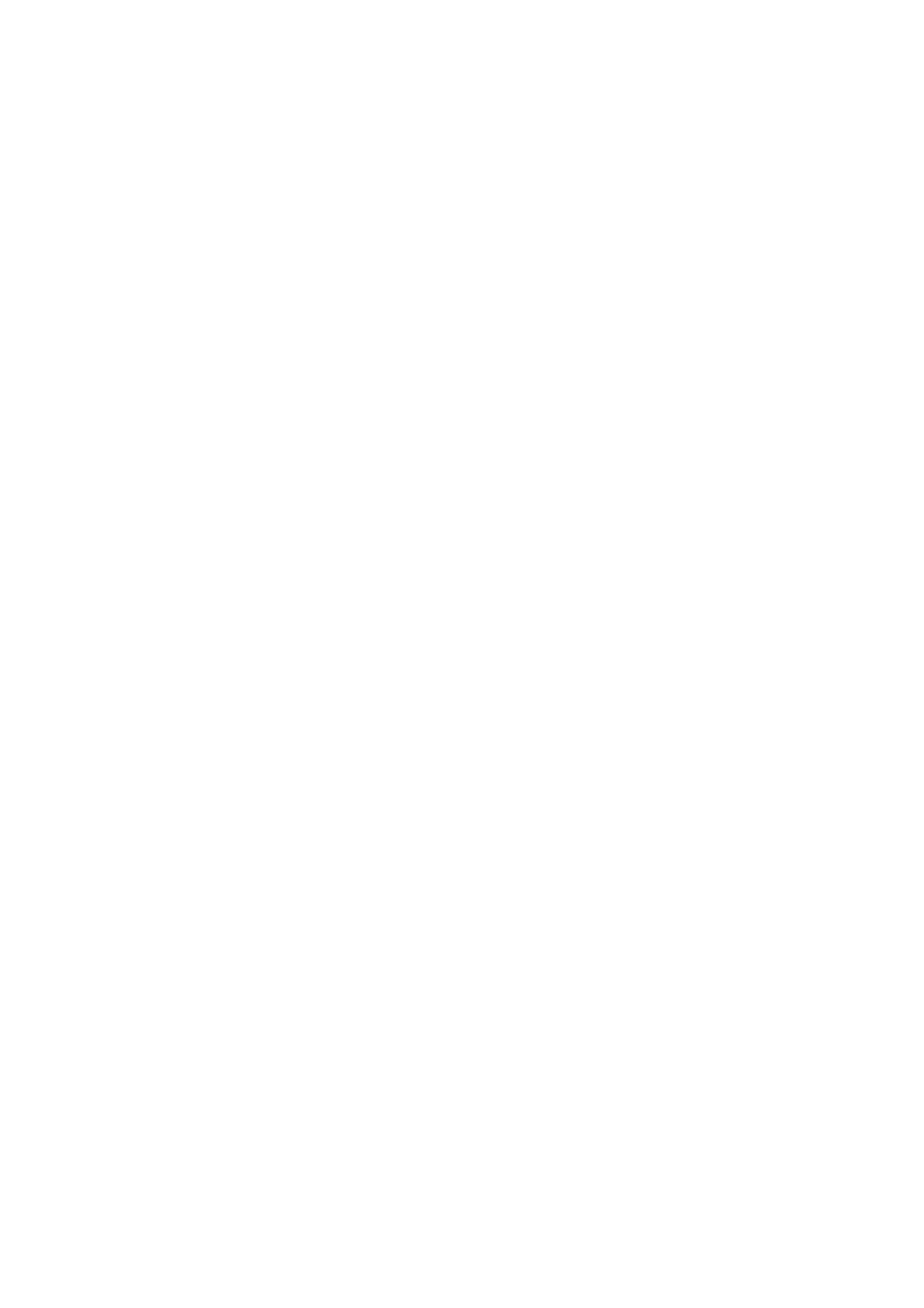
Contents
1. Description ------------------------------------------------------------------7
1.1 Components - ------------------------------------------------------------------------------------------ 7
1.2 Key Features- ------------------------------------------------------------------------------------------8
1.3 Over View ---- ------------------------------------------------------------------------------------------9
1.4 Camera Adjustment------------------------------------------------------------------------------------ 10
2. Installation ----------------------------------------------------------------- 14
2.1 Network Connection ----------------------------------------------------------------------------------- 14
2.2 IP Assignment -----------------------------------------------------------------------------------------14
3. Operation -------------------------------------------------------------------- 16
3.1 Access from a browser -------------------------------------------------------------------------------- 16
3.2 Access from the internet------------------------------------------------------------------------------17
3.3 Setting the admin password over a secure connection------------------------------------------- 17
3.4 Live View Page ----------------------------------------------------------------------------------------- 18
3.5 Network Camera Setup-------------------------------------------------------------------------------- 20
3.5.1 Basic Configuration ---------------------------------------------------------------------------- 20
1) Users------------------------------------------------------------------------------------------21
2) Network -------------------------------------------------------------------------------------- 22
3) Video & Image ------------------------------------------------------------------------------ 23
4) Audio------------------------------------------------------------------------------------------ 25
5) Date & Time --------------------------------------------------------------------------------- 27
3.5.2 Video & Image---------------------------------------------------------------------------------- 28
3.5.3 Audio----------------------------------------------------------------------------------------------34
3.5.4 Event----------------------------------------------------------------------------------------------35
1) Event-In -------------------------------------------------------------------------------------- 35
2) Event-Out ------------------------------------------------------------------------------------ 40
3) Event Map------------------------------------------------------------------------------------48
3.5.5 Device---------------------------------------------------------------------------------------------49
1) PTZ-------------------------------------------------------------------------------------------- 49
2) RS-485----------------------------------------------------------------------------------------50
3.5.6 System ------------------------------------------------------------------------------------------ 51
1) Information ---------------------------------------------------------------------------------- 51
2) Security--------------------------------------------------------------------------------------- 52
3) Date & Time --------------------------------------------------------------------------------- 55
4) Network --------------------------------------------------------------------------------------56
5) Language------------------------------------------------------------------------------------- 65
6) Maintenance --------------------------------------------------------------------------------- 66
7) Support--------------------------------------------------------------------------------------- 67
3.5.7 About----------------------------------------------------------------------------------------------67
3.6 Playback----------------------------------------------------------------------------------------------------68
3.7 Help ------------------------------------------------------------------------------------------------------ 70
3.8 Resetting to the factory default settings------------------------------------------------------------- 71
5