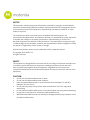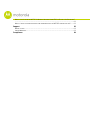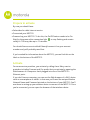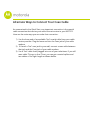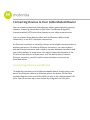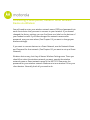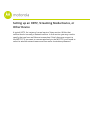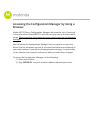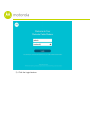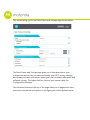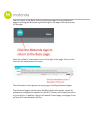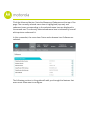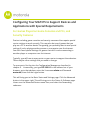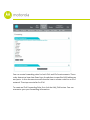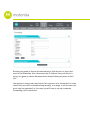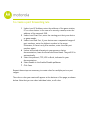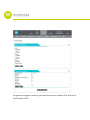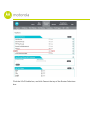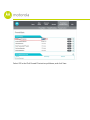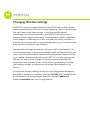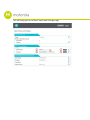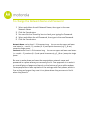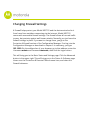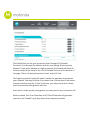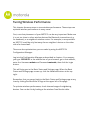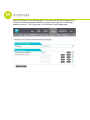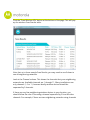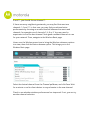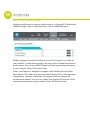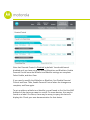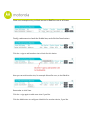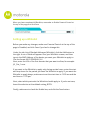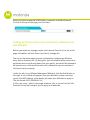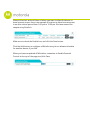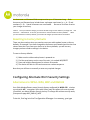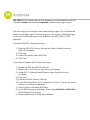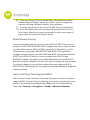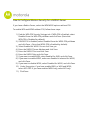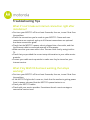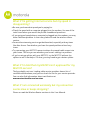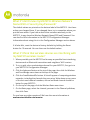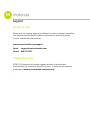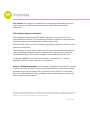COX MG7315 Modem and Router User manual
- Category
- Networking
- Type
- User manual
This manual is also suitable for

User Manual
8x4 Cable Modem
plus
N450 Wireless Router
MG7315

NOTICE
This document contains proprietary information protected by copyright, and this Manual
and all the accompanying hardware, software, and documentation are copyrighted. No part
of this document may be photocopied or reproduced by mechanical, electronic, or other
means in any form.
The manufacturer does not warrant that the hardware will work properly in all
environments and applications, and makes no warranty or representation, either expressed
or implied, with respect to the quality, performance, merchantability, or fitness for a
particular purpose of the software or documentation. The manufacturer reserves the right
to make changes to the hardware, software, and documentation without obligation to notify
any person or organization of the revision or change.
All brand and product names are the trademarks of their respective owners.
© Copyright 2016 MTRLC LLC
All rights reserved.
SAFETY
This equipment is designed with the utmost care for the safety of those who install and use
it. However, special attention must be paid to the dangers of electric shock and static
electricity when working with electrical equipment. All guidelines of this and of the
computer manufacture must therefore be allowed at all times to ensure the safe use of the
equipment.
CAUTION:
• Do not put the cable modem/router in water.
• Do not use the cable modem/router outdoors.
• Keep the cable modem/router in an environment that is between 0°C and 40°C
(between 32°F and 104°F).
• Do not place any object on top of the cable modem/router since this may cause
overheating.
• Do not place the cable modem/router in a confined space that may cause overheating.
• Do not restrict the flow of air around the cable modem/router.
• MOTOROLA and MTRLC assume no liability for damage caused by any improper use of
the cable modem/router.

Table of Contents
Introduction 9
Quick Start 10
Alternate Ways to Connect Your Coax Cable 18
Connecting Devices to Your Cable Modem/Router 19
CONNECTING A DEVICE VIA ETHERNET ............................................................................................... 19
CONNECTING A SMARTPHONE, TABLET OR OTHER WIRELESS DEVICE VIA WIRELESS ............................... 20
Setting up an HDTV, Streaming Media Device, or Other Device 21
Accessing the Configuration Manager by Using a Browser 22
Configuring Your MG7315 to Support Devices and Applications with Special
Requirements 28
FOR GAMES PLAYED ON GAME CONSOLES AND PCS, AND SECURITY CAMERAS ..................................... 28
TO CREATE A PORT FORWARDING RULE ............................................................................................... 31
Changing Wireless Settings 35
TO CHANGE THE NETWORK NAME AND PASSWORD............................................................................. 37
WIRELESS GUEST NETWORKS ............................................................................................................ 38
Changing Firewall Settings 40
Tuning Wireless Performance 42
WI-FI MULTIMEDIA (WMM) ............................................................................................................. 46
Parental Control 47
SETTING UP A BLACKLIST................................................................................................................... 49
SETTING UP A WHITELIST .................................................................................................................. 51
SETTING UP TIMES WHEN INTERNET ACCESS IS ALLOWED AND NOT ALLOWED ...................................... 53
Changing Your MG7315’s Username and Password, and Resetting to Factory
Defaults 55
CHANGING YOUR MG7315’S USERNAME AND PASSWORD ................................................................. 55
RESETTING TO FACTORY DEFAULTS .................................................................................................... 56
Configuring Alternate Wi-Fi Security Settings 56
ALTERNATIVES TO WPA2--WPA, WEP AND RADIUS.........................................................................56
Troubleshooting Tips 60
WHAT IF I CAN’T MAKE AN INTERNET CONNECTION RIGHT AFTER INSTALLATION? ....................................60
WHAT IF MY MG7315 HAS BEEN WORKING, THEN STOPS WORKING?.................................................... 60
WHAT IF I’M GETTING INTERNET SERVICE BUT MY SPEED IS DISAPPOINTING? ..........................................61
WHAT IF I'M TOLD THAT MY MG7315 ISN'T APPROVED FOR MY MG7315 SERVICE? .............................. 61
WHAT IF I AM CONNECTED WIRELESSLY BUT MY CONNECTION SEEMS SLOW OR KEEPS DROPPING?........... 61

WHAT IF I DON’T KNOW MY MG7315’S WIRELESS NETWORK NAME/SSID OR SECURITY KEY/PASSWORD?
....................................................................................................................................................... 62
WHAT IF I THINK THAT WIRELESS DEVICES ARE INTERFERING WITH MY MG7315 WIRELESS ROUTER? ........ 62
Support 63
WE LIKE TO HELP. .............................................................................................................................63
LIMITED WARRANTY.......................................................................................................................... 63
Compliance 64

Introduction
The Motorola Model MG7315 is an 8x4 DOCSIS 3.0 cable modem with a
built-in N300 Wi-Fi router that has 4 Gigabit Ethernet ports. This model
connects to standard cable company Internet service. Model MG7315 can
provide shared Internet access to Ethernet-capable and Wi-Fi devices
including computers, smartphones, tablets, HDTVs, game consoles, security
cameras, and streaming media devices.
Basic Installation instructions for Model MG7315 are in the Quick Start that
comes with Model MG7315 and that is duplicated in Chapter 2 of this User
Guide.
Model MG7315 has a Configuration Manager that provides a lot of technical
information about Model MG7315 and that tells you how to do some useful
things as summarized below. Please note that some users will never need
to use the Configuration Manager.
Chapter 3: Alternate Ways to Connect Your Coax Cable
Chapter 4: Connecting Devices to Your Cable Modem/Router
Chapter 5: Setting up an HDTV, Streaming Media Device, or Other Device
Chapter 6: Accessing the Configuration Manager by Using a Browser
Chapter 7: Configuring Your MG7315 to Support Devices and Applications
with Special Requirements, like Games Played on Game Consoles and PCs,
and Security Cameras
Chapter 8: Changing Wireless Settings
Chapter 9: Changing Firewall Settings
Chapter 10: Tuning Wireless Performance
Chapter 11: Parental Control
Chapter 12: Troubleshooting Tips

Quick Start
Packaged with your MG7315 modem/router
Power Cube Coax Wrench
Ethernet Cable Velcro
®
Cable Tie

Let’s get started
If you don’t have cable Internet service, please order that from your cable
service provider.
Now connect your MG7315 as shown on the next panel.
Connecting to a Coax Cable
Soon you’ll need to connect your MG7315 to a
“live” coax cable. Sometimes a cable will
already be available. Sometimes there’s a coax
wall jack available, and you connect to the jack
with a coax cable. Your MG7315 can also share
a coax cable attached to a TV by using a coax
splitter.

ON/OFF button
POWER
Connect the supplied power
cube between the power
jack and an electrical outlet.
RESET
WLAN button
Wi-Fi on/off button
WPS button
ETHERNET (LAN 1-4)
You can connect a
computer, HDTV, game
station, or other
Ethernet-capable device to
any of these 4 LAN ports.
COAX
Connect a “live” coax cable
to the modem’s COAX
connector as discussed
above. (Tighten the nut so it’s
finger tight. You may want to
use the supplied wrench.
Make the connection snug
but not over-tight.)

Prepare to activate
By now you should have:
• Subscribed to cable Internet service.
• Connected your MG7315.
• Powered up your MG7315. To do this, the On/Off button needs to be On.
Wait for the green online connection light
to stop flashing and remain
solidly lit. This may take up to 15 minutes.
You should have a recent cable bill handy because it has your account
number and you’ll probably need that.
If you’re asked for information about the MG7315, you can find this on the
label on the bottom of the MG7315.
Activate
For some service providers, you activate by calling them. Many service
providers including Comcast and Cox prefer that you activate by opening the
Web browser of a computer that’s plugged into one of the MG7315’s
Ethernet ports.
If you don’t have a computer, you can use the Web browser of a Wi-Fi device
such as a smartphone or tablet. In that case you’ll need the unique Wireless
Network Name and Password printed on the bottom of your MG7315. You’ll
use these in setting up your wireless device to connect to the MG7315. Once
you’ve connected, you can open the browser of that wireless device.

For Comcast XFINITY Users Only:
If the activation page does not appear, please go to
www.xfinity.com/internetsetup for more information and to activate your
modem.
Here is a list of phone numbers for some major cable service
providers. (Note that this list is subject to change.)
Comcast 1 (855) 652-3446
Time Warner 1 (855) 704 4503
Bright House 1 (888) 289-8988
Suddenlink 1 (877) 794-2724
Cable One 1 (877) 692 2253
Cox 1 (888) 556-1193
RCN 1 (866) 832-4726
Once your MG7315 is activated either online or by phone,
your service provider will provision your MG7315 service.
Typically this takes less than 5 minutes, but in some cases this
may take 30 minutes or longer to complete.
Try to browse the Web using a device connected via Ethernet or Wi-Fi to the
MG7315. If browsing works, Congratulations! Your MG7315 is working.
If your MG7315 is NOT working, see Troubleshooting Tips below.

Configuration Manager
Most MG7315 users never use the Configuration Manager. Here are some
reasons for using the Configuration Manager:
• You want to change the wireless router setup. For instance, maybe you’re
replacing a router and want to use your existing Wireless Network Name
and/or Password instead of the unique ones that come with the MG7315.
• You want to set up special Internet gaming settings.
• You want to set up parental controls including white lists and/or black lists
for certain users and times.
• You want to get performance information about the MG7315 modem/router
and/or built-in router. This can be helpful in optimizing wireless
performance.
If you need to access the MG7315 Configuration Manager, open your Web
browser. Type http://192.168.0.1 in the address bar and press the Enter
key.
In the login dialog box, type the following User Name and Password in lower
case, then click OK.
User Name: admin
Password: motorola
The status page will appear. If the Status page doesn’t appear, please see
the Troubleshooting Tips below.
For details about the Configuration Manager, please see Chapter 6 in this
manual.

Wireless Router
As noted before, the MG7315 has a unique Wireless Network Name/SSID
and WPA/WPA2 Wireless Security Key/Password printed on the MG7315’s
bottom label. If you don’t change these, you should set up your wireless
devices to work with this SSID and security key.
Note that wireless performance depends on a number of factors. Please
keep these things in mind:
• Where possible, put the MG7315 in a central place so that it’s not too far
away from your other wireless devices.
• Try to avoid interference from other wireless devices such as Bluetooth
headsets and stereos, and 2.4 GHz cordless phones and base stations. Don’t
put the MG7315 close to these interfering devices.
• Sometimes it helps to change the MG7315 wireless channel frequency to
reduce interference with neighbors’ wireless networks. This is discussed in
the Troubleshooting section.

Front Panel Lights
During Power up, the lights will blink for about a minute.
LIGHT COLOR DESCRIPTION
Power
Green
ON: MG7315 power on
OFF:
MG7315 power off
Upstream
Green or
Blue
Green Blinking:
Ranging in progress
Green ON:
Connected on 1 channel
Blue Blinking:
Negotiating bonded channel(s)
†
Blue ON:
Bonded with 2 or more channels
O
FF: Upstream not connected
Downstream
Green or
Blue
Green Blinking:
Scanning for DS channel
Green ON:
Connected on 1 downstream channel
Blue Blinking:
Negotiating bonded channel(s)
†
Blue ON:
Bonded with 2 or more channels
Online
Green
Blinking: Trying to go online
ON: Online
O
FF: Offline
1 2
3 4
Ethernet
LAN ports
Green or
Amber
Blinking: Ethernet data is flowing
Green:
Connected at highest LAN
speed, 1 Gbps
Amber: Connected at 10 or 100 Mbps
O
FF: No connection
WLAN
Green
Blinking: Data is flowing
ON: Wi-Fi is enabled
O
FF: Wi-Fi is not enabled
WPS
Green
Blinking: WPS is in discovery mode
ON: Light will remain solid after
WPS configuration is successful
†
If a blue light blinks continuously, this indicates partial service (at least one designated
channel has not completed bonding). You should still get high Internet speeds, but your
service provider may want to know so they can adjust their network.

Alternate Ways to Connect Your Coax Cable
As summarized in the Quick Start, one important connection is the coaxial
cable connection that carries your cable Internet service to your MG7315.
Here are the main ways you can make that connection:
1) Use the loose end of an available “live” coaxial cable from your cable
service provider. Plug the loose end into the Coax jack of your cable
modem.
2) If there’s a “live” coax jack in your wall, connect a coax cable between
that jack and the Coax jack of your cable modem.
3) Use a “live” cable that’s plugged into one of your televisions. If you still
want cable TV to go to that TV set, you can get a coaxial splitter and
two cables of the right length as shown below.

Connecting Devices to Your Cable Modem/Router
You can connect computers, smartphones, tablets, game consoles, security
cameras, streaming media devices (like Roku, Chromecast & AppleTV),
Internet-enabled HDTVs and other devices to your cable modem/router.
You can connect these devices either with an Ethernet cable (a wired
connection), or via Wi-Fi (a wireless connection).
An Ethernet connection is normally a faster, more reliable connection than a
wireless connection. To make an Ethernet connection, you need a device
with an Ethernet connector and a cable to connect between that device and
your cable modem. In some cases, this may be impossible because of the
location of the devices. In those cases, or if the device doesn’t have an
Ethernet connector, you will need to create a wireless connection as
described below.
Connecting a Device via Ethernet
To make the connection at the Ethernet-capable device, simply plug in one
end of the Ethernet cable to an Ethernet jack on the device. At the cable
modem, plug the other end of the cable into any of the cable modem’s LAN
jacks. You can connect up to four devices by using the four LAN jacks.

Connecting a Smartphone, Tablet or Other Wireless
Device via Wireless
You will need to enter your wireless network name (SSID) and password into
each client device that you want to connect to your network. If you haven’t
changed the factory settings, you can find these on a label on the bottom of
your modem’s stand. If you have changed the network name and/or
password, use your new values. (See Chapter 8 if you want to change your
wireless settings).
If you want to connect devices to a Guest Network, use the Network Name
and Password for that network. (See Chapter 8 if you want to set up a Guest
Network).
Wireless devices vary, but they all have a Wireless Settings area. There you
should first select the wireless network you want, namely the wireless
network name or Guest network name of the MG7315. Now enter the
password for your wireless network. Make sure to turn wireless ON on your
client devices. Normally that’s all you need to do.

Setting up an HDTV, Streaming Media Device, or
Other Device
A typical HDTV, for instance, has an Input or Setup section. Within that
section there’s normally a Network section. In that section you may need to
specify that you have an Ethernet connection if that’s how you connect to
the MG7315. If you want to connect wirelessly to the MG7315, you’ll need to
select its wireless network name and then enter its wireless password.

Accessing the Configuration Manager by Using a
Browser
Model MG7315 has a Configuration Manager that provides a lot of technical
information about Model MG7315 and that tells you how to do some useful
things. Please note that some users will never need to use the Configuration
Manager.
You can access the Configuration Manager from a computer or any other
device that has a browser and that is connected via Ethernet or wirelessly to
your cable modem. If you will be changing wireless settings, it’s much better
to use a device that connects via Ethernet while you make these changes.
To access the Configuration Manager, do the following:
1) Open your browser.
2) Type 192.168.0.1 into your browser’s address bar and press Enter.

You should see this page:
3) Type admin in the Username field.
4) Type motorola in the Password field.

5) Click the Login button.
Page is loading ...
Page is loading ...
Page is loading ...
Page is loading ...
Page is loading ...
Page is loading ...
Page is loading ...
Page is loading ...
Page is loading ...
Page is loading ...
Page is loading ...
Page is loading ...
Page is loading ...
Page is loading ...
Page is loading ...
Page is loading ...
Page is loading ...
Page is loading ...
Page is loading ...
Page is loading ...
Page is loading ...
Page is loading ...
Page is loading ...
Page is loading ...
Page is loading ...
Page is loading ...
Page is loading ...
Page is loading ...
Page is loading ...
Page is loading ...
Page is loading ...
Page is loading ...
Page is loading ...
Page is loading ...
Page is loading ...
Page is loading ...
Page is loading ...
Page is loading ...
Page is loading ...
Page is loading ...
Page is loading ...
-
 1
1
-
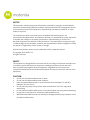 2
2
-
 3
3
-
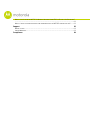 4
4
-
 5
5
-
 6
6
-
 7
7
-
 8
8
-
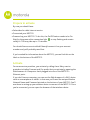 9
9
-
 10
10
-
 11
11
-
 12
12
-
 13
13
-
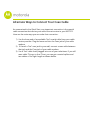 14
14
-
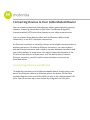 15
15
-
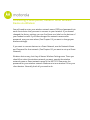 16
16
-
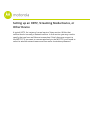 17
17
-
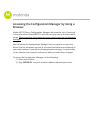 18
18
-
 19
19
-
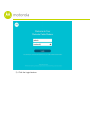 20
20
-
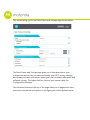 21
21
-
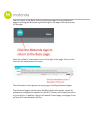 22
22
-
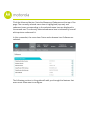 23
23
-
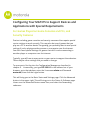 24
24
-
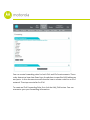 25
25
-
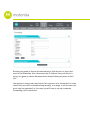 26
26
-
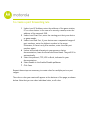 27
27
-
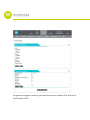 28
28
-
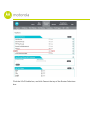 29
29
-
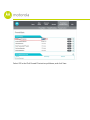 30
30
-
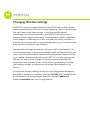 31
31
-
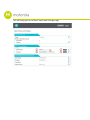 32
32
-
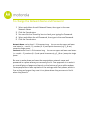 33
33
-
 34
34
-
 35
35
-
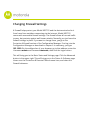 36
36
-
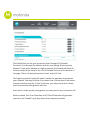 37
37
-
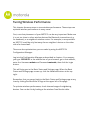 38
38
-
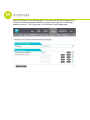 39
39
-
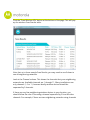 40
40
-
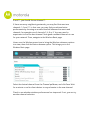 41
41
-
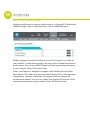 42
42
-
 43
43
-
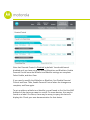 44
44
-
 45
45
-
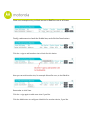 46
46
-
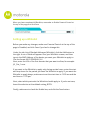 47
47
-
 48
48
-
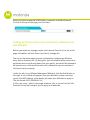 49
49
-
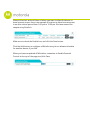 50
50
-
 51
51
-
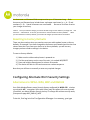 52
52
-
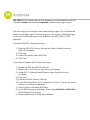 53
53
-
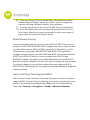 54
54
-
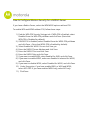 55
55
-
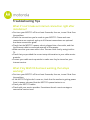 56
56
-
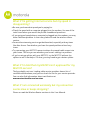 57
57
-
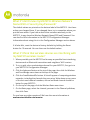 58
58
-
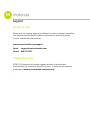 59
59
-
 60
60
-
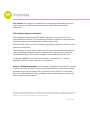 61
61
COX MG7315 Modem and Router User manual
- Category
- Networking
- Type
- User manual
- This manual is also suitable for
Ask a question and I''ll find the answer in the document
Finding information in a document is now easier with AI
Related papers
-
Motorola Cable Modem Plus N450 Router MG7315 User manual
-
Motorola Motorola MG7310 Cable Modem User manual
-
Motorola Cable Modem MB7220 User manual
-
Motorola MB7220 User manual
-
Zoom Zoom 5363 User manual
-
Zoom Cable Modem User manual
-
Motorola Motorola MG7315 User manual
-
COX Motorola MB8611 Cable Modem User manual
-
COX Cisco Tuning Adapter User guide
-
COX Motorola Tuning Adapter User guide
Other documents
-
Motorola Cable Modem Plus AC1600 Router MG7540 User manual
-
Motorola MB7220 Quick start guide
-
Motorola MG7540 User manual
-
Motorola MB7220 Quick start guide
-
Motorola MB7220 Quick start guide
-
MTRLC MG7550 User manual
-
ARRIS/Motorola SURFboard SBG6400 User manual
-
TP-LINK Archer C2 User manual
-
TP-LINK Archer C20 User manual
-
TP-LINK Archer C8 v3 Owner's manual