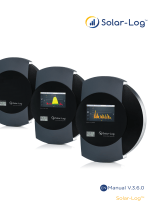Page is loading ...

WIRELESS Energy Monitor
- Smart Meter
Monitors your electricity use and cost in real time
Energy saving made simple
MONITOR•CONTROL•SAVE
Instruction Manual
EW4500

2
3
p02
p02
p03
p04
p05
p06
p07
p08
p09
p12
p15
p16
p17
p18
p20
p21
p21
p22
p23
p24
p24
p24
p25
p26
p27
p28
IMPORTANT
Please retain your Instruction Manual for future use.
If you need some assistance with your Watts Clever WIRELESS Energy Monitor – Smart
http://support.wattsclever.com
OVERVIEW
The WIRELESS Energy Monitor – Smart Meter helps you conserve electricity by showing you
how much you use, and what it costs, as you use it. This feedback will help you take steps to
reduce your consumption and save money.
The WIRELESS Energy Monitor – Smart Meter will show you:
• Your current electricity usage
• Your accumulated electricity usage over any time period
• Your per hour usage
And when you program the WIRELESS Energy Monitor – Smart Meter with your electricity
billing rates, it will show you:
• Your electricity cost per hour
• Your accumulated electricity cost over an hour, a day, weeks or months
• Your estimated monthly bill
It is important to understand that the Watts Clever WIRELESS Energy monitor - Smart Meter is
only a tool, the actual saving is up to you. By keeping the values in the display as low as pos-
sible you can contribute in saving energy and money for your household.
CONTENTS
IMPORTANT
OVERVIEW
CONTENTS
What elements does your package contain?
What are the dierent parts of the Energy Monitor for?
How do I replace batteries?
Power Transmitter
Display Unit
How do I install and set up the Wireless Energy Monitor correctly?
Power Transmitter
Display Unit
Optical Sensor
How do I set the tiered-rate?
FULL WEEK Mode
WEEKDAY / END Mode
How do I use the wireless energy monitor?
Check historical usage
Check record of a specic date
Check tiered-rate of the selected date
Check maximum and minimum record of the selected date
Max / Min of the Day / Week / Month
Check the current tari
What should I do if the wireless connection is lost?
How do I clear the historical data?
Full Reset
IMPORTANT SAFETY NOTES
TROUBLESHOOTING & PRODUCT SUPPORT
NOTES
1 YEAR FULL REPLACEMENT WARRANTY

4
5
What elements does your package contain?
Your package contains all of the elements shown below. If any item is missing, please contact
your installer immediately.
What are the dierent parts of the Energy Monitor for?
The wireless energy monitor consists of a display unit (wireless receiver), a wireless transmit-
ter and a sensor.
Receiver
Cost - Display Electricity Cost ($)
kW/kWh - Display Energy consump-
tion ( kWh )
History - Historical data
Clear Mem – Historical data clearance
Menu Set - Menu set up
Tari - Tari set up
Max - Maximum value
Min - Minimum value
Select
- Down button
- Up button
A
B
C
D
E
F
G
Display
eA B C D F G
Transmitter
Sensor Display
LED Indicator
Sensor Plug
Wall-Mount Recessed Hole
Reset Button
Channel Switch (Channel 1-5)
Battery Housing (2 x AA batteries)
H
I
J
K
L
M
N
MKL
N
HI
J
Sensor Head
Mini jack plug
O
P
PO
Sensor
Screwdriver
4 x AA Batteries
AA AA AA AA
4 x Double-side
adhesive sticker
10 x Strip Tape
2 x Mounting plate
LED Sensor with
mini jack
(500mm cable)
Display
Unit
Power
Transmitter

6
7
How do I replace batteries?
1) Power Transmitter
When the batteries in the transmitter are low on power,
an indicator on the display will be shown (Fig.1).
Remove the battery cover of the power transmitter by loosing the screws with a screwdriver
(Fig.2).
Place the 2 x AA batteries in the battery housing. The Power Transmitter will now begin to
transmit a signal. Finally the battery cover is again screwed on carefully but rmly.
NOTE: Make sure the + and – of the batteries are placed as indicated inside the
battery housing.
NOTE
IMPORTANT: For Initial set up, it is important to place batteries in the transmitter
before batteries are placed in the receiver.
Fig.2
An ID code will be shown on the display of the transmitter (Fig.2) after replacing new bat-
teries.
IMPORTANT: Do not change the preset channel of the channel switch when re-
placing batteries (Fig.3).
Fig.3
AA
AA
How do I replace batteries?
A
A
A
A
Fig.1
2) Display Unit
When the batteries in the Display Unit are low on power, an indicator will be shown on the
display (Fig.4).
Fig.4
Remove the battery cover at the back of the Display Unit, after 2 x AA 1.5V batteries are placed
in the battery housing, put the battery cover on again (Fig.5). Full segments on the display will
light up for a short moment.
Fig.5
SIZE AA / UM3
SIZE AA / UM3
AA
AA

8
9
Fig.7
Step 2.) ID Code
An new ID will be generated and shown upon the display (Fig.7).
IMPORTANT: Do not change the default channel of the channel switch, unless
you have any diculty in Channel pairing (Fig.6). Please contact your installer or
contact us at [email protected] for assistance.
NOTE: Write down the CHANNEL number you selected and the ID number dis-
played. You will need this information later to pair the Display Unit with Transmit-
ter during setup.
NOTE
Watts Clever Energy Monitors t all newer electronic meters with a so-called impulse LED. This
is a small LED lamp indicating how much electricity you are using, with few blinks you use a
little, with many blinks you use more. Normally these meters are set up to blink 1,000 – 10,000
times (imp) per kilowatt hour (kWh)(some meters will show as imp/unit).
Power Transmitter
Step 1.) Channel selection
Open the battery compartment, select the desired channel, and then press the [RESET]
button
with a pin to conrm your selection. The CHANNEL is now been stored in memory.
Fig.6
AA
AA
AA
AA
How do I install and set up the wireless energy
monitor correctly?
How do I install and set up the wireless energy
monitor correctly?
Display Unit
IMPORTANT: The Display must be set within 15 minutes of the transmitter being
powered up, otherwise, the display cannot link up with the Transmitter even after
entering the correct ID shown on the Transmitter Display.
If you cannot nish the setup in 15 minutes, reset the Transmitter to generate a
new ID, redo the setup process for the Display within 15 minutes.
IMPORTANT: DO NOT connect the LED Optical Sensor with Power Transmitter
until the pairing is done and the LED sensor is attached to the meter.
Step 1.) Display menu set up
Press-and-hold [Menu Set
C
] (Fig.8) for 3 seconds to enter the menu setting.
3 seconds
Fig.8
NOTE: For initial use you will enter the menu set mode automatically after install-
ing the batteries.
NOTE

10
11
Step 2.)Procedure of Menu set up as below:
How do I install and set up the wireless energy
monitor correctly?
How do I install and set up the wireless energy
monitor correctly?
NOTE: If the setup is already in tiered-rate, press
or in menu set up mode
while setting up electricity price to change the value to at-rate.
NOTE
NOTE: The last hour and minute (TIME STAMP) will be stored in the memory after
installing new batteries. The date and time can only be moved forward unless the
memory is cleared and time can be set.
NOTE
Display Blinks Setting procedure
Using and to ad-
just the value, and press
[ Select
E
]
to conrm.
Image
3. Year of date
4. Currency
2.
Day / Month of date
1. Hour (24 hours mode)
/Minutes
5. Transmitter Channel
The channel you selected on the transmit-
ter (Default: CH 1)
NOTE: If you are using Tiered-rate, skip this by press
[Select
E
] and enter tiered-rate mode with the pro-
cedures shown under “How do I set the tiered-rate?”
section.
NOTE
Using and to ad-
just the value, and press
[ Select
E
]
to conrm.
Display Blinks Image Setting procedure
6. Transmitter ID
The ID shown on the transmitter display
8 . Electricity price per kWh
You may take a look at your electricity
bill to see what you pay kWh inclusive
of taxes. Or call your electricity supplier
and ask them.
(Default as Flat-rate tari)
7. Meter Impulse
This is shown on the front of the Smart
Meter on imp/kWh
(e.g. I - Credit 500: 3200,
I - Credit 400: 1600)

12
13
Optical Sensor
Step 1.) Determine the LED port (LED light) of the electricity meter and determine the impluse
rate indicated by imp/kWh or imp/unit.
NOTE: Write down the impulse rate as this information may not be visible after
installing the sensor.
NOTE
Step 2.) Installing the sensor
Use the mounting materials or sticker provided to stick the sensor base hole over the ashing
LED found on your electricity meter. Attach it rmly in place (Fig.9).
It is important that the LED diode of your meter is exactly in the middle of the sticker / mount-
ing plate.
You will need to use the mounting materials provided with some meters.
i-Credit 500 / i-Credit 500 PRI
Use the i-Credit mounting plate provided to mount the sensor base hole over the ashing LED
found on your electricity meter. Carefully place the sensor eye onto the mounting plate. Turn
the sensor eye clockwise until you hear a click to ensure it is locked (Fig.10).
Landis GYR E350
Use the E350 mounting plate provided to mount the sensor base hole over the ashing LED
found on your electricity meter (Fig.11).
Fig.9
LED diode
attach
How do I install and set up the wireless energy
monitor correctly?
How do I install and set up the wireless energy
monitor correctly?
Fig.11
LED diode
attach
Cover the left and bottom glass frame edge of the meter with the provided strip tapes.
Also cover around the bracket to avoid any light interference.
Fig.10
attach
LED diode

14 15
How do I install and set up the wireless energy
monitor correctly?
Step 3.) Connect sensor to the Power Transmitter
After mounting the sensor to your electricity meter, connect the mini jack of the sensor to the
Power Transmitter (Fig.13).
Fig.13
IMPORTANT: Avoid direct light to the sensor when it is operating as this may
cause errors in readings.
Sprint 200
Use the double sided adhesive round sticker provided to mount the sensor base hole over the
ashing LED found on your electricity meter, carefully place the sensor eye onto the adhesive
sticker (Fig.12).
LED diode
attach
Fig.12
NOTE:
FULL WEEK tari means, you have same rate during the week.
WEEKDAY / END tari means, you have dierent rate on weekends and weekdays.
NOTE
Exit menu set up mode and set your tiered-rate.
Step 1) Press-and-hold [TARIFF
D
]
for 3 seconds (Fig.14)
At the top of the display it will say TARIFF.
Step 2) Press or to select FULL WEEK mode or WEEKDAY/END mode, and press [Select
E
] to conrm (Fig.15).
3 seconds
Fig.14
How do I set the tiered-rate?
Fig.15
IMPORTANT: DO NOT connect the LED sensor until the pairing is done and the
LED sensor is attached to the meter. This will stop inaccurate readings occurring
from the LED sensor detecting normal light and indoor lighting.

16
17
How do I set the tiered-rate?How do I set the tiered-rate?
WEEKDAY / END Mode
Set the Weekday T1..T3 (Fig.18), follow by the Weekend T1…T3 (Fig.19)
NOTE: To change TARIFF MODE back to FLAT RATE MODE, please go back to the
Menu setup by press-and-hold [MENU SET
C
] for 3 seconds, press [Select
E
]
until in electricity cost set up mode, then press or to return the at-rate
mode. The Display will change into at-rate mode (Fig.20).
NOTE
Fig.20
3 seconds
Cost Time
T1 $0.2 05:00
T2 $0.27 07:00
T3 $0.12 23:00
Fig.18 Tari Weekday T1 T2 T3
Fig.19 Tari Week End T1 T2 T3
NOTE:
User with only 2 tiered-rates, please enter same value & time in T3 as T2.
NOTE
FULL WEEK MODE
Enter T1 electric cost (Fig.16) and the tari period starting time (Hour only) (Fig.17).
Using and
to adjust the value, and press [ Select
E
]
to conrm. Repeat the same pro-
cedure for setting up T2, and T3 accordingly.
For Example:
Shoulder Tari:
Peak Tari:
OFF Peak Tari:
Enter as shown below:
05:00 - 07:00 at 20 cents
07:00 - 23:00 at 27 cents
23:00 - 05:00 at 12 cents
Fig.17Fig.16

18
19
The Watts Clever wireless energy monitor shows the amount of energy that a household is
consuming at the time the display is read. The display can also give the user a reading show-
ing usage in nancial terms. You can walk around the home with your monitor, switching ap-
pliances on and o, to see the dierence that each one uses. Other useful data on the display
includes:
• Accumulated energy / cost usage in the last 24 hours, 50 days, 7 weeks and 4 months.
• The maximum & minimum energy / cost usage in real time and in the last 24 hours, 50 days,
7 weeks & 4 months.
• Energy usage analysis bar chart.
• Power consumption level indicated bar.
1. Check historical usage
Press [History
B
] (Fig.21) to check the record of HOUR, DAY, WEEK, and then MONTH
In the [ 0 ] current mode, it will show up the current hour / day / week / month usage
(Fig.22)
How do I use the wireless energy monitor?
Fig.21
Press or
to scroll through the past history of HOUR, DAY, WEEK and MONTH.
Press-and hold or
to fast forward the data.
How do I use the wireless energy monitor?
Fig.22
For hour history, it shows the selected HOUR
of the DATE
For day history, it shows the selected DATE
For week history, it shows the selected WEEK
starting date
For month history, it shows the selected
month

20
21
How do I use the wireless energy monitor? How do I use the wireless energy monitor?
NOTE: Press [Cost · kW/kWh
A
]
to switch between kWh and cost (Fig.26).
NOTE
Fig.26
3. Check tiered-rate of the selected date
Simple press [Tari
D
] to check the tari rate of the hour of the selected day (Fig.27).
Fig.27
Press [History
B
] to return back to the DAY mode(Fig.25).
Fig.25
2. Check records of a specic date
At the DAY mode (Fig.23), select a date by and button.
Fig.23
3 seconds
Fig.24
Press-and-hold [ Select
E
] for 3 seconds (Fig.24) to check the detail of each hour in the
selected day.
Press and
to scroll the data.
4. Check maximum and minimum record of the selected date
Simply press [Max/Min
E
] to show the Max kWh and press [Max/Min
E
]
to show the Min
kWh of the SELECTED date. Press [Cost · kW/kWh
A
] to switch between kWh or cost (Fig.28).
Fig.28 Show the selected DATE

22
23
Fig.31
Press [Max/Min
E
]
again to Min record checking no matter at the history HOUR, DAY,
WEEK, and MONTH (Fig.31).
Press [Max/Min
E
] to exit the Maximum and Minimum mode (Fig.32).
Fig.32
5. Max / Min of the Day / Week / Month
NOTE: For HOUR max/min, it only shows the max/min of the CURRENT DAY.
NOTE
Press [ History
B
]
to check for the record of HOUR, DAY, WEEK, MONTH (Fig.29)
Fig.29
Fig.30
Press [Max/Min
E
]
to go the Max value checking no matter at the history HOUR, DAY,
WEEK, and MONTH (Fig.30).
How do I use the wireless energy monitor?
NOTE: If there are two or more MIN or MAX gures, it is only show up the closest
MAX or MIN record to the current time.
NOTE
NOTE: Press [Cost · kW/kWh
A
]
to switch between kWh and cost (Fig.33).
NOTE
Fig.33
6. Check the current Tari
Press [ Tari
D
] to check for current tari rate, it will show up for 3 seconds (Fig.34).
show up for 3 seconds
Fig.34
How do I use the wireless energy monitor?

24 25
Press-and-hold [Cost · kW/kWh
A
] (Fig.35) for 3 seconds to force search the signal.
If there is still no signal received, reset the Transmitter and the Display by reinstall the batter-
ies if necessary, and follow the Power Transmitter set up procedure.
A new ID will be generated on the transmitter, please enter the ID into display. Make sure the
Display is not out of the transmitter wireless transmission eective area.
The bar provides a graphical representation of real time energy usage of households.
It learns on a rolling basis the high levels of usage for the home in where the monitor is used.
If the previous high usage levels have been exceeded, all the bar will show and ash to warn
the user of their high levels of energy use.
A quick glance at the display can show the user if they are using normal levels of electricity
or high level. Having a quick visual indicator that is specic to the household usage patterns
allows users to be quickly alerted to increases in electricity consumption.
Fig.35
What should I do if the wireless connection is lost?
What does the bar on the top section of the display
show?
Press-and-hold [Clear Mem
B
]
(Fig.36) for 5 seconds to clear up all the past 50 days record,
and all MAX. MIN records.
How do I clear the historical data?
Fig.36
5 seconds
3 seconds
Press-and-hold [Select
E
] (Fig.37) for 10 seconds to reset the Display Unit, all memory, chan-
nel record, ID code will be clear completely. You will then enter the Menu set up mode as
initial use.
Full Reset
Fig.37
10 seconds

26
27
Watts Clever believes that the safe performance of your product is the rst priority. We ask
that any electrical appliance that you use should be operated in a sensible fashion with due
care and attention placed on the following points :
• Carefully read all instructions before operating the Wireless Energy Monitor – Smart Meter
for the rst time and save for future reference.
• Do not expose the unit to exaggerated impact, shaking, dust, extreme temperatures, or air
humidity, as this may result in malfunction, shorter electronic life, damaged batteries, and
damaged parts.
• Do not tamper with the internal components of the unit. This will make the warranty of the
unit invalid and may result in unnecessary damage. There are no parts in the unit which will
require service on the part of the user.
• Only use new batteries as described in the instruction manual. Do not mix new and old bat-
teries, as the old batteries may leak.
• Do not locate the Display Unit, Power Transmitter and Optical Sensor within reach of chil-
dren.
• Do not open the product other than to replace the batteries and Channel reset.
• Periodically check all components to ensure there is no damage.
• Keep the Display Unit, Power Transmitter and Optical Sensor away from source of heat, water
and any other liquid.
• Use a dry cloth to clean. Don’t use solvents, abrasive cleaners or water.
• Don’t rely on the displayed information to calculate the cost of your electricity bill. The WIRE-
LESS Energy Monitor - Smart Meter is an educational device and is NOT intended to replace
your energy supplies energy meter.
• Don’t use this product where the use of radio frequency products can cause malfunction in
other equipment (for instance hospitals, aircraft, etc.).
IMPORTANT SAFETY NOTES
IMPORTANT: Please retain your instruction manual for future use.
TROUBLESHOOTING & PRODUCT SUPPORT
The Display shows ‘0‘ when the wireless connection to the Power Transmitter has been lost
for 15 minutes.
1. Check or replace the batteries on the Power Transmitter.
2. Press and Hold the [Cost · kW/kWh
A
] for 3 seconds, to start searching for the wireless signal.
Although wireless signals can pass through solid items and walls, the optimum situation is
that there is free space to the Energy Monitor.
The following may be the reason for reception problems:
• The distance between the Power Transmitter and the display unit being too big.
• The signal is disturbed by materials such as metal surfaces, concrete walls or dense plants.
• Disturbances from wireless devices (such as wireless telephones, radio headset, baby
alarms) and other electronic devices.
If you have any questions about this product or need any help then please visit our support
website at:
www.support.wattsclever.com
Tested to comply with CE-standards
EC-DECLARATION OF CONFORMANCE
This product contains the approved transmitter and lives up to the essential requirements of
Article 3 of the R&TTE 1999/5/EC
Directive, if it is used for its intended use and that the following standards have been applied:
Eective use of radio frequency spectrum
(Article 3.2 of the R&TTE Directive)
applied standards EN 300 220-2 V2.1.2 (2007-06)
Electromagnetic compatibility
(Article 3.1.b of the R&TTE Directive)
applied standards EN 301 489-3 V1.4.1 (2002-08)
Low voltage directive
Applied standards EN 60950-1 : 2006
Further information:
Therefore this product is in accordance with the 73/23/EC directive,
EMC Directive 89/336/EC and R&TTE Directive 1999/5/EC (appendix II)
and carries the respective CE labelling.
If you are going to discard this product in the future, you should be aware that: Electrical products should not be discarded with the household garbage. If
possible, recycle it. You may contact your municipality or the dealer for advice on recycling. (Directive about waste of electrical and electronic equipment)

Product Specications
Model • EW4500
Dimensions •
Display Unit 117 (W) x 127 (H) x 27.8 (D) mm
LCD Display: 79(W) x 48.5 (H) mm
Power Transmitter: 59 (W) x 110 (H) x 26 (D) mm
Wireless transmission • 433.93 MHz | Transmission cycle • App. 30 sec
Transmission Distance • 80m
One year replacement warranty oered with proof of purchase.
If you have any question about your warranty coverage, please contact your installer.
Due to continual improvement in design or otherwise,
the product you purchase may dier slightly from the illustration in this book
1 YEAR FULL REPLACEMENT WARRANTY
Made in China
For product support, please visit http://support.wattsclever.com
For further assistance please contact us on [email protected]
© 2012 Watts Clever (Australia) Limited. All Rights Reserved
http://www.wattsclever.com http://shop.wattsclever.com
/