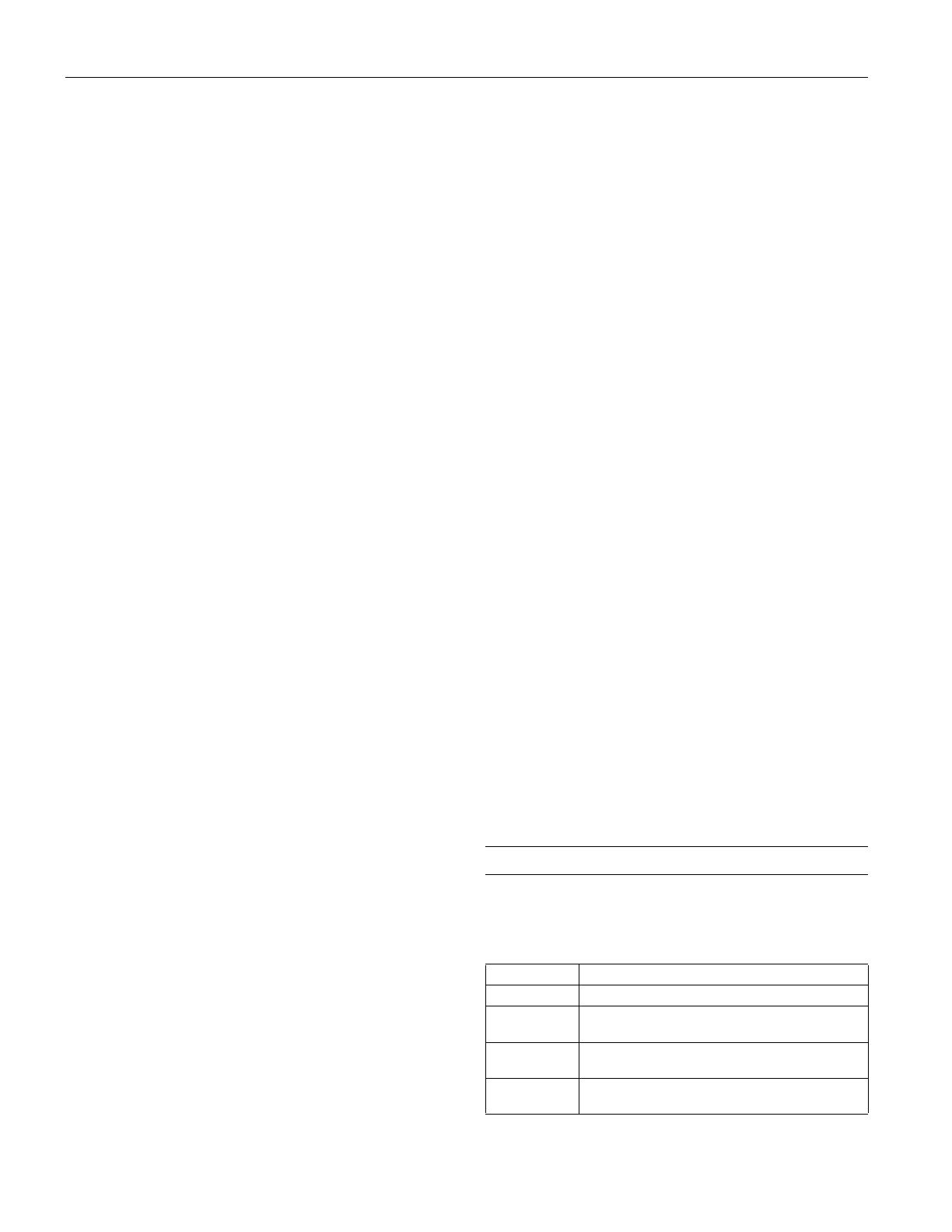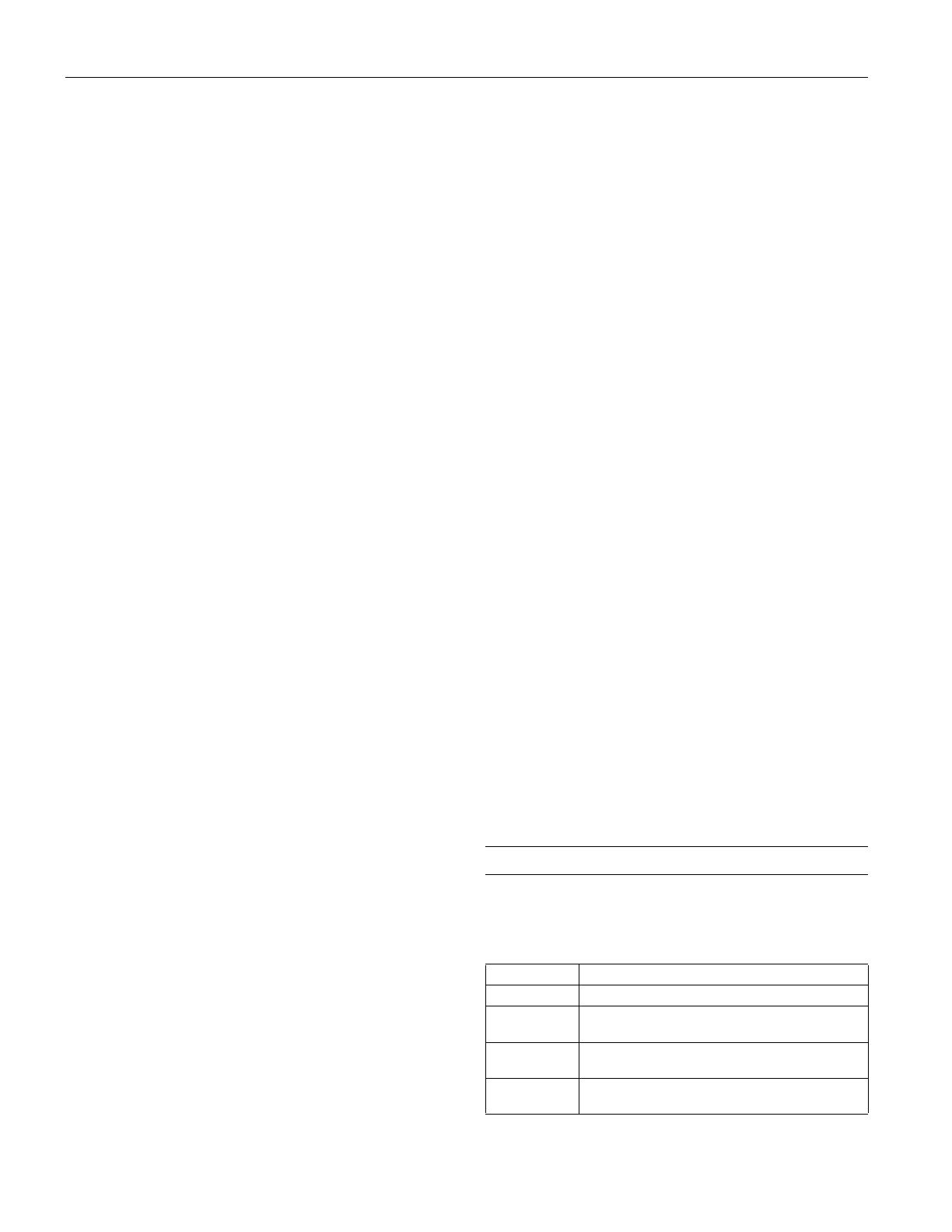
Epson Perfection V350 Photo
2 - Epson Perfection V350 Photo 8/06
Mechanical
Electrical
Note:
Check the label on the AC adapter or on the back of the scanner for
voltage information.
Scanner
AC Adapter (A391UC)
Environmental
USB Interface
Standards and Approvals
Scanner
AC Adapter
Using the Scanner Buttons
Before using the scanner buttons, make sure you have installed
Epson Scan and the other software that came with the scanner.
For details on using the buttons, see the Start Here sheet.
Scanning resolution 4800 dpi (main scan)
9600 dpi with Micro Step Drive
™
(sub scan)
Output resolution 50 to 6400, 9600, and 12800 dpi
(50 to 6400 dpi in 1 dpi increments)
Scanning speed
(reflective)
Approximately 4.6 msec per line at
600 dpi
Approximately 21.5 msec per line at
4800 dpi
Image data 16 bits per pixel per color internal
16 bits per pixel per color external
(maximum)
Interface One USB 2.0 Hi-speed port
Light source White cold cathode fluorescent lamp
Dimensions Width: 16.9 inches (430 mm)
Depth: 11 inches (280 mm)
Height: 2.9 inches (73 mm)
Weight Approx. 6.2 lb (2.9 kg)
Rated voltage DC 13.5 V
Rated current 1.5 A
Power consumption 20 W operating
13.5 W stand-by mode
4.1 W sleep mode
Rated input voltage AC 100 to 120 V
Rated input current 0.6 A
Rated frequency 50to60Hz
Rated output voltage DC 13.5 V
Rated output current 1.5 A
Temperature Operating 41 to 95 °F (5 to 35 °C)
Storage –13 to 140 °F (–25 to 60 °C)
Humidity Operating 10 to 80%, without condensation
Storage 10 to 85%, without condensation
Operating
conditions
Ordinary office or home
conditions. Avoid operating the
scanner in direct sunlight, near a
strong light source, or in extremely
dusty conditions.
Interface type Universal Serial Bus Specification Revision
2.0
Interface standard Full Speed mode (12 Mbits per second)
and Hi-Speed mode (480 Mbits per
second) of Universal Serial Bus
Specification Revision 2.0.
Connector type One Type B port
EMC FCC Part 15 Subpart B Class B
CAN/CSA-CEI/IEC CISPR 22 Class B
Safety UL60950-1
CAN/CSA-22.2 No. 60950-1
EMC FCC Part 15 Subpart B Class B
CAN/CSA-CEI/IEC CISPR22 Class B
Button Function
] Start Scans and saves the captured image or document.
{ Copy Scans and sends the captured image or document
to the Epson Copy Utility.
| Scan to
E-mail
Scans and sends an e-mail message with the
scanned image or document attached.
a Scan to PDF Scans an image or document and saves it as a PDF
file.