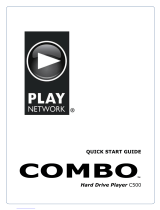Page is loading ...

Escient® Vision™
VS server/player & VC player
User’s Guide
Version: M51003-02A7

Escient Vision VS & VC User’s Guide
Version: M51003-02A7
2
Welcome 8
Congratulations and thank you... 8
Warnings and Precautions 9
Vision Contents 9
VS-100 / VS-200 & VC-1 9
What You Need to Setup Vision 9
Vision at a Glance 10
VS Series Server/Players 10
VC Series Players 11
VS & VC Series Components 12
VX Series Servers 12
Getting Started 13
Use the information in this chapter to set up and
congure your Vision system. 13
Setting up Vision 13
Step 1: Connecting the audio and video cables 13
Step 2: Connect an Ethernet cable 16
Step 3: Connect the power cord 16
Step 4: Turn on your TV and select the input 16
Conguring Vision 17
Language Settings 17
Escient EULA 17
Display Settings 17
Network Settings 17
Importing Your Media 18
Importing Movies and Videos 18
Importing Music 19
Importing Photos 19
Using Vision 20
Basic Navigation Using The Remote Control 20
Advanced Features of the Remote Control 20
Universal Remote Control Capabilities 20
Escient IR Code Banks 20
Direct Access to Main Source Menus 20
Transport Controls for Movies and Music 21
Additional Features 21
Watching a DVD 22
Watching a Movie or Video 22
Listening to a CD 23
Listening to Music 23
Viewing Photos 24
Listening to Rhapsody Music 25
What is Rhapsody? 25

Escient Vision VS & VC User’s Guide
Version: M51003-02A7
3
Changing Vision’s Settings 26
To specify what to do when you insert a DVD 26
To specify what to do when you insert a CD 26
To specify the format for storing music imported using the
front panel drive 26
To change the language for the on-screen menus 26
To adjust the screen saver settings 26
To adjust the now playing auto return time-out 26
To set the time zone 26
To adjust the TV resolution 26
To Set the Digital Audio Outputs for Movies and DVD Playback 27
To change the Ethernet network settings 27
To test the network settings 27
To change the server name 27
To show or hide Rhapsody in the main menu 27
To manage Rhapsody account information 27
To connect to another Escient server 27
To congure network storage locations 27
To check for connected external disc changers 27
To get information about external disc changers and their slots 27
To enable parental controls 27
To set the movie rating level for parental controls 27
To congure the USB to serial port adapters 27
To congure the remote control 28
To view information about your Vision 28
To view information about the content on your Vision 28
To delete movies and music from your Vision 28
To delete photos from your Vision 28
To restart your Vision 28
To shutdown or power o your Vision 28
To manually check for software updates using your Internet 28
connection 28
Editing Vision’s Media Information 29
To Edit Information for a Movie 29
To Edit Information for Music 29
To automatically identify information about all unknown DVDs 29
(text and cover) 29
To automatically identify information about all unknown CDs
(text and cover) 29
To automatically lookup information about a DVD
(text and cover) 29
To automatically lookup information about a CD (text and cover) 29
To manually search for information about a Movie
(text and cover) 29
To manually search for a CD cover 30
To manually select an imported DVD cover 30
To manually select an imported CD cover 30

Escient Vision VS & VC User’s Guide
Version: M51003-02A7
4
Tips and Troubleshooting 31
Pre-Installation 31
Region Coding 31
Video Outputs 31
Concurrent Operations 32
VS Server Limits 32
VX Server Limits 32
Determining your Vision’s IP Address 32
Controling Vision from Your Computer 32
Connecting to Vision’s Network Shares 32
Supported File Types 33
Escient Early Detection Monitoring System (EDMS) 33
Service and Support 34
Finding your Vision serial number 34
Contacting Escient Technical Support 34
Important Care and Cleaning Information 34
Using Connectors and Ports 34
Keeping Vision Within Acceptable Temperatures 34
Keeping the Outside of Vision Clean 34
Specications 35
Video Specications 35
Analog Video 35
Digital Video 35
Audio Specications 35
Physical Specications 35
Power Consumption 35
3rd Party Certications 35
FCC Part 15, Subpart B 35
Vision FAQ 36
Movies Q&A 36
Music Q&A 36
Photo Related Q&A 37
Networking Q&A 37
Technical Q&A 37
Escient End User License Agreement 38
GPL/LGPL 40
Third Party End User License
Agreements 41
Gracenote® End User License Agreement 41
Gracenote Corporate Description: 41
Gracenote Proprietary Legends: 41
Macrovision U.S. Patent Information 42
U.S. Patent Nos. 42

Escient Vision VS & VC User’s Guide
Version: M51003-02A7
5

Music never looked so good
Rhapsody delivers millions of songs to your Escient Vision


Escient Vision VS & VC User’s Guide
Version: M51003-02A7
8
Welcome
Congratulations and thank you...
...for purchasing the Escient Vision Media Server or
Player! This user’s guide describes the features and proper
use of the Vision VS and VC Series products. At the time
of printing, the screen shot images in this user’s guide
matched the product’s user interface screens. However,
since Vision has the capability of downloading software
updates and enhancements, the resulting screen updates
may no longer match the images in this user’s guide.
Please check the Escient web site for more information
about software updates.

Escient Vision VS & VC User’s Guide
Version: M51003-02A7
9
Warnings and Precautions
• CAUTION - Danger of explosion if the battery in the IR remote is incorrectly replaced. Replace only with the same or
equivalent type.
• Donotusethisapparatusnearwater.
• Cleanonlywithadrycloth.
• Donotblockanyventilationopenings.
• Donotinstallnearanyheatsourcessuchasradiators,heatregisters,stoves,orotherapparatus(includingampliers)thatpro-
duceheat.
• Toreducetheriskofelectricshock,donotremovethecover.Nouserserviceablepartsareinside.Referservicingtoqualiedservicepersonnel.
• Topreventelectricshock,donotusea3wireto2wireadapterplug.
• Athreepronggroundedoutletisrequired.
• YouarecautionedthatanychangeormodicationnotexpresslyapprovedinthismanualoraprovedinwritingbyanauthorizedrepresentativeofEscientcouldvoid
yourwarrantyand/oryourauthoritytooperatethisequipment.
• Prolongeduseofanyvideodevicethatproducesastatic(non-moving,non-changing)orrepetitiveimageonyourprojector,televisionorplasmadisplaydevicecan
cause“screenburn-in”.Youareencouragedtoleavethescreensaverturnedonandsettothelowestpossible“time-out”duration.
This device uses the main plug (power cable) as the means to disconnect the unit, this unit remains powered unless disconnected from the main (power) source.
Vision Contents
VS-100 / VS-200 & VC-1
PowerCable
EthernetCable
RemoteControl
TwoAABatteries
What You Need to Setup Vision
• AwidescreenhighdenitionTVwithan
HDMI,DVI,orcomponentvideoportand
analogordigitalaudioports.
• AnHDMI,HDMItoDVI,orcomponent
videocableandanalogordigitalaudio
cables
• AGigabitEthernetswitch(notahub).The
switchmustbeconnectedtoanetwork
routerwithbroadbandInternetaccess
(DSL,Cable,LAN,FIOS)
• A/VReceiverandsurroundsoundspeakersystem(optional)
Note: The VC Series products must be installed with at least one Vision VS Series or VX Series product to be able to access stored music, movies, videos, and
photos as the VC does not contain any hard drives for internal storage of media.

Escient Vision VS & VC User’s Guide
Version: M51003-02A7
10
Vision at a Glance
VS Series Server/Players
1.PowerButtonandStatusLED 4.USBPort
2.DiscEjectButton 5.DVD/CDDrive
3.IRReceiver 6.Redundant500GBor1TBinternalharddrives
1.PowerConnector 6.S-VideoOut
2.DigitalAudioOut(CoaxandOptical) 7.GigabitEthernetPort
3.IRIn 8.ComponentandCompositeVideoOut
4.HDMIOut 9.USBPort(x2)
5.HDMIIn(x4) 10.AnalogAudioOut

Escient Vision VS & VC User’s Guide
Version: M51003-02A7
11
VC Series Players
1.IRReceiver 3.PowerButton
2.DVD/CDComboDrive 4.StatusLED
(behindmetalipdowndoor)
1.DigitalAudioOut(CoaxandOptical) 6.AnalogAudioOut
2.S-VideoOut 7.IRIn
3.GigabitEthernetPort 8.HDMIOut
4.USBPort(x2) 9.HDMIIn
5.ComponentandCompositeVideoOut 10.PowerConnector

Escient Vision VS & VC User’s Guide
Version: M51003-02A7
12
VS & VC Series Components
FrontPanelLED-Willashreduntilthesystemisready,atwhichpointitwill
turnblue.SolidredindicatesthatthesystemisinStandbymode(videoo).
IRReceiver-UsewiththeincludedhandheldIRremotetocontroltheVision
PowerButton-PressandreleasetotoggletheVisionbetweenstandbyandon.
Holdfor5secondstoforcetheunittoshutdown(powerLEDturnso).Press
thepowerbuttonagaintopowerup.
EjectButton-Pressandreleasetoejecttheinternalopticaldisctray.
USBport(frontpanel)-UsetoconnectaUSBkeyboardandmousetocontrolthe
Vision
Powerport-PlugtheincludedACpowercordintoVision
GigabitEthernetport-ConnectVisiontoyourGigabitEthernetswitchusinga
Cat5eorCat6ratedcable.
USBports(backpanel)-UsetoconnectoneormoreUSBtoRS-232DB-9Serial
adapterstocontrolexternalchangersortocontrolVisionfromexternalcontrol
systemsusingtheEscientRS-232controlprotocol.
IRport -ConnectVisiontoanexternalwiredIRcontrolsystemusingastereo1/8”
cablewherethesleeveisground,ringispower,andtipissignal.
HDMIinputports-ConnectVisiontoanexternaldiscchangerthathasanHDMI
portortoanEscientCH-1adapterkittopasscomponentvideo+digitalaudio
fromaSony777ESMegachanger,usingahighqualityHDMIcable
HDMIOutputport-ConnectVisiontoawidescreenhighdenitionTVthathas
anHDMIportusingahighqualityHDMIcable,oraDVIportusinganHDMIto
DVIcable.
ComponentVideoports-ConnectVisiontoawidescreenhighdenitionTVthat
hascomponentvideo(Y,Pb,andPr)portsusingahighqualitycomponentvideo
cablewithgreen,blue,andredconnectors.
S-Videoport-ConnectVisiontoastandarddenitionTVthathasanS-Video
portusingahighqualityS-Videocable.
CompositeVideoport-ConnectVisiontoastandarddenitionTVthathasa
compositevideoportusingahighqualityvideocable.
Coaxdigitalaudioport-ConnectVisiontoahometheaterA/Vreceiverthathas
acoaxdigitalaudioport,usingahighqualitycoaxdigitalcable.
Opticaldigitalaudioport -ConnectVisiontoahometheaterA/Vreceiverthat
hasanopticaldigitalaudioport,usingahighqualityopticaldigitalaudio(also
calledaS/PDIForTOSLINK)cable.
Analogaudioports-ConnectVisiontoawidescreenhighdenitionTVorhome
theaterA/Vreceiverwithanalogaudioport(redandwhite),usingananalog
audiocable.
VX Series Servers
The VX Series products provide the ability to add more storage to VS based
installations and provides central network storage for multiple VC based instal-
lations. The VX Series is only storage. You can’t connect a VX to a TV. For
example, you could install 4 VC Series players in four different rooms of the
house and access one to four VX Series storage devices located in the central
equipment room.

Escient Vision VS & VC User’s Guide
Version: M51003-02A7
13
Getting Started
Use the information in this chapter to set up and congure your Vision system.
To get started you need to:
1.ConnectaudioandvideocablestoVisionandyourwidescreenhighdenitionTVorhometheaterA/Vreceiver
2.ConnectVisiontoyourEthernetnetwork
You can connect Vision to a widescreen TV that has:
1.AnHDMIportusinganHDMIcableforbothvideoandaudio
2.Componentvideo(Y,Pb,andPr)portsusingacomponentvideocablewithgreen,blue,andredconnectors,andanaudiocable
3.ADVIportusinganHDMI-to-DVIcableforvideoandananalogordigitalaudiocable.(audioisnotpassedoveraDVIconnectorsoyouhavetoconnectaudio
separately)
Note: Vision’s startup screens are displayed on the compo-
nent video output only. It may take up to two minutes for
the video to be available on the HDMI output.
You can also connect Vision to a home theater A/V receiver.
Important: Read all of the following installation instruc-
tions and the safety information in the included carefully
before you plug Vision into a power outlet.
Setting up Vision
Before you begin, look at the back of your TV or receiver
and find the audio and video ports. Make sure you have the
appropriate cables for your setup.
Step 1: Connecting the audio and video cables
Choose the setup that matches the ports on your TV or A/V
receiver.
To connect a widescreen TV with an HDMI port:
1.ConnectoneendofanHDMIcabletothebackofyourTV.
2.ConnecttheotherendtotheVision’sHDMIoutport.

Escient Vision VS & VC User’s Guide
Version: M51003-02A7
14
To connect a widescreen TV with a component video and analog audio ports:
1.Connectthegreen,blue,andredconnectorsononeendofacomponentvideocabletothe
Y,Pb,andPrportsonyourTVandtheconnectorsontheotherendtoVision.
2.ConnectananalogaudiocablewithredandwhiteconnectorsbetweenVisionandyourTV.
To connect a widescreen TV with a DVI port:
1.ConnectanHDMI-to-DVIcabletotheDVIportonyourTVandtheHDMIportonyourVision.
2.ConnectananalogaudiocablewithredandwhiteconnectorsbetweenVisionandyourTV.

Escient Vision VS & VC User’s Guide
Version: M51003-02A7
15
To connect a widescreen TV and an A/V receiver:
1.ConnectanHDMIorcomponentvideocablebetweenyourVisionandA/VReceiver.
2.Ifusingacomponentvideocable,connectadigitaloranalogaudiocablebetweenVisionand
A/VReceiver.
3.ConnectanHDMIorcomponentvideocablebetweentheA/VreceiverandTV.

Escient Vision VS & VC User’s Guide
Version: M51003-02A7
16
Step 2: Connect an Ethernet cable
Connect a Cat 5e or Cat 6 rated Ethernet cable from your giga-
bit Ethernet switch to the Ethernet port on the back of Vision.
Step 3: Connect the power cord
Plug one end of the power cord into the back of Vision and the
other end into a power outlet.
Note: Escient recommends the use of a UPS (uninter-
ruptible power supply) with surge suppression for all
Vision products.
Step 4: Turn on your TV and select the input
If your connections are OK, you should see the Vision splash
screen on your TV as the Vision is starting.
Note: Refer to the CH-1 changer accessory
kit documentation for connecting external
changers.

Escient Vision VS & VC User’s Guide
Version: M51003-02A7
17
Note: The initial Vision startup process takes several minutes. A startup screen
with the Vision logo is displayed on the component video output only during the
startup process. If your TV screen is still blank after the startup process, make sure
the input selected on your TV matches the input the Vision is connected to. See
“Tips and Troubleshooting” at the end of this guide, and see the documentation
that came with your TV for information about switching inputs.
Conguring Vision
The first time you use Vision you be prompted to select a language. After doing so, you
will be asked to ready and accept the Escient End User License Agreement. Vision will then
automatically attempt to connect to the Internet through your home network to register and
check for any software updates. If any of these steps fail, simply follow the on screen instruc-
tions as you follow the next section.
Language Settings
Select one of the available languages for Vision’s on-screen user interface using the blue keys
(up, down, and OK) on the remote.
Escient EULA
Press the down arrow key on the remote as you read through the Escient End User License Agree-
ment. Once you have read the entire agreement, the Accept and Decline buttons are enabled. You
must accept the terms of the EULA by highlighting the Accept button and pressing OK on the
remote in order to continue using Vision.
If you do not accept the terms of the EULA, please return the product to your Escient dealer.
Display Settings
Vision will attempt to automatically determine your TV’s resolution and sync with it. If the picture
does not fill the screen, is, cut off, or too small, you may have to set the resolution manually.
Network Settings
If your network is setup to dynamically assign IP addresses using DHCP, Vision will automatically
detect your network and configure itself. If you don’t use DHCP, the automatic network configuration
will fail and you will have to manually enter your IP address, subnet mask, router address, and DNS ad-
dresses. Follow the on-screen instructions for manually configuring and testing your network settings.
6Splash screen
6Language Settings
6Escient EULA
6Display Settings
6Network Settings

Escient Vision VS & VC User’s Guide
Version: M51003-02A7
18
Importing Your Media
Vision allows unprecedented ease of use for managing your movies, music, videos, and photos from any room of your home. Using Vision, you can watch or listen
to:
• ADVDorCDinsertedintothefrontpaneldrive
• MoviesandvideosthatwereimportedintotheVisionsystem
• MusicthatwasimportedintotheVisionsystem
• PhotoslideshowsthatwereimportedintotheVisionsystem
• RhapsodyDirectsubscriptionmusicservice(over4millionsongs!)
When you import media into Vision, it will automatically download all of the information about the movie (actors, genre, running time, description, cover art,
etc…) or music (artist, album, track, cover art, etc…) using your Internet connection and build a library of information that allows you to easily browse, select, and
play anything in your collection from any room of your home using the simple and intuitive on-screen user interface and wireless remote. The Gracenote media
recognition service provides CD and DVD metadata along with DVD cover art.
Importing Movies and Videos
Most commercial DVD discs can be imported to the Vision system using the front panel drive. Movies and videos that you have created yourself can be imported
from your PC over the network.
To import DVD discs:
1.InserttheDVDintothefrontpanelopticaldiscdrive.
2.Themoviewillautomaticallystartplaying.
3.PresstheBackorStopkeyontheIRremotetoreturntotheDVD/CDPlayermenu.
4.SelecttheImportmenuitem.
5.Readandconrmtheimportagreement.
The DVD will be identified by the Gracenote media recognition service, and then imported into the Vision system. Press the Back button to return to the DVD/CD
Player menu once the import is complete.
To import movies and videos from your computer:
1.ConnecttoyourVisionusingitsIPaddressoritsServerNameifyouarehaveaWindowsnetwork.
2.SelecttheIMPORTvolume.
3.Dragyourmovies/videosfromyourPCtotheIMPORTfolder.
4.Whentheimportiscomplete,themoviewillbeaddedtotheMovieslibraryonyourVision.
If Vision is unable to determine the name of the movie (such as the case if you import a home movie) it will appear as “Unknown”. You can edit the metadata for
your movie/video to change how it appears in the Movies library.

Escient Vision VS & VC User’s Guide
Version: M51003-02A7
19
Importing Music
Music CDs can be imported to the Vision system using the front panel drive or imported from your PC/Mac over the network.
To import CD discs:
1.InserttheCDintothefrontpanelopticaldiscdrive.
2.TheCDwillautomaticallystartplaying.
3.PresstheBackorStopkeyontheIRremotetoreturntotheDVD/CDPlayermenu.
4.SelecttheImportmenuitem.
5.SelecteitherStartImporttoimportalltracksontheCDorselectSelect/UnselectTrackstoonlyrecordsomeofthetracks.
The CD will be identified by the Gracenote media recognition service, and then imported into the Vision system. Press the Back button to return to the DVD/CD
Player menu once the import is complete.
To import digital audio les from your computer:
1.ConnecttoyourVisionusingitsIPaddressoritsServerNameifyouarehaveaWindowsnetwork.
2.SelecttheIMPORTvolume.
3.DragyourdigitalmusiclesfromyourPCtotheIMPORTfolder.
4.Whentheimportiscomplete,themoviewillbeaddedtotheMusiclibraryonyourVision.
If Vision is unable to determine the artist, album, or track information for the music files, they will appear as “Unknown”. You can edit the metadata for your music
to change how it appears in the Music library.
Importing Photos
Digital photos can be imported to the Vision system from your PC over the network.
To import digital photo les from your computer:
1.ConnecttoyourVisionusingitsIPaddressoritsServerNameifyouarehaveaWindowsnetwork.
2.SelectthePHOTOSvolume.
3.DragfoldersofphotosfromyourPCtothePHOTOSfolder.
4.Whentheimportiscomplete,thenameofthefolderwillbeaddedtothePhotolibraryonyourVision.
For example: If you want to import photos of your family vacation onto your Vision, create a folder called “Summer Vacation” on your PC and place the pho-
tos that you want to import into Vision inside. After you copy this folder to your Vision, you will have a slideshow called “Summer Vacation” under the Photo
library on your Vision.

Escient Vision VS & VC User’s Guide
Version: M51003-02A7
20
Escient IR Code Banks
The Escient remote is also designed to control multiple Escient products and as
such contains the ability to control four different Escient products assigned to
code banks R1 – R4 on the remote. These banks are identical to the FB1 – FB4
code banks on other Escient FireBall remotes.
Note: Vision will respond to IR code bank R1 by default.
Direct Access to Main Source Menus
To Do this
GodirectlytotheMoviesmenu PressVIDEOS
GodirectlytotheMusicmenu PressMUSIC
GodirectlytothePhotosmenu PressPHOTOS
GodirectlytotheRhapsodymenu PressRADIO
GodirectlytoSettingmenu PressSETUP
Using Vision
Make sure that the remote is set to send the correct IR codes to Vision by press-
ing the R1 key located at the top left of the remote.
This section describes how you use Vision to watch, listen, and view your me-
dia using the Vision IR remote
In order to access your Vision media, you will need to interact with the on-
screen user interface. The included wireless infrared remote control allows you
to control every feature of Vision with only a few buttons.
Basic Navigation Using The Remote Control
Use the IR remote to control Vision and navigate through your content. Using
only the blue keys on the remote, you can access almost every feature of Vi-
sion.
To Do this
Scrollthroughmenuitemsoneatatime PressUPorDOWN
Selectamenuitem PressOK
Returntothepreviousscreen PressBACKorLEFT
Returntothemainmenu PressHOME
Seeoptionalfeaturesforthecurrentlyhighlighteditem PressOPTS
Scrollthroughmenuitemsascreenattime
PressPAGEUPor
DOWN
Advanced Features of the Remote Control
Universal Remote Control Capabilities
The Escient remote has the ability to control four non-Escient products such as
a TV, Cable/Satellite box, Receiver, or DVD player. Please refer to the Escient
“Remote Control Guide (Vision)” (available on the Escient web site: http://
www.escient.com/support/manualsdocs.html) for details on configuring the
Escient remote to control other products.
/