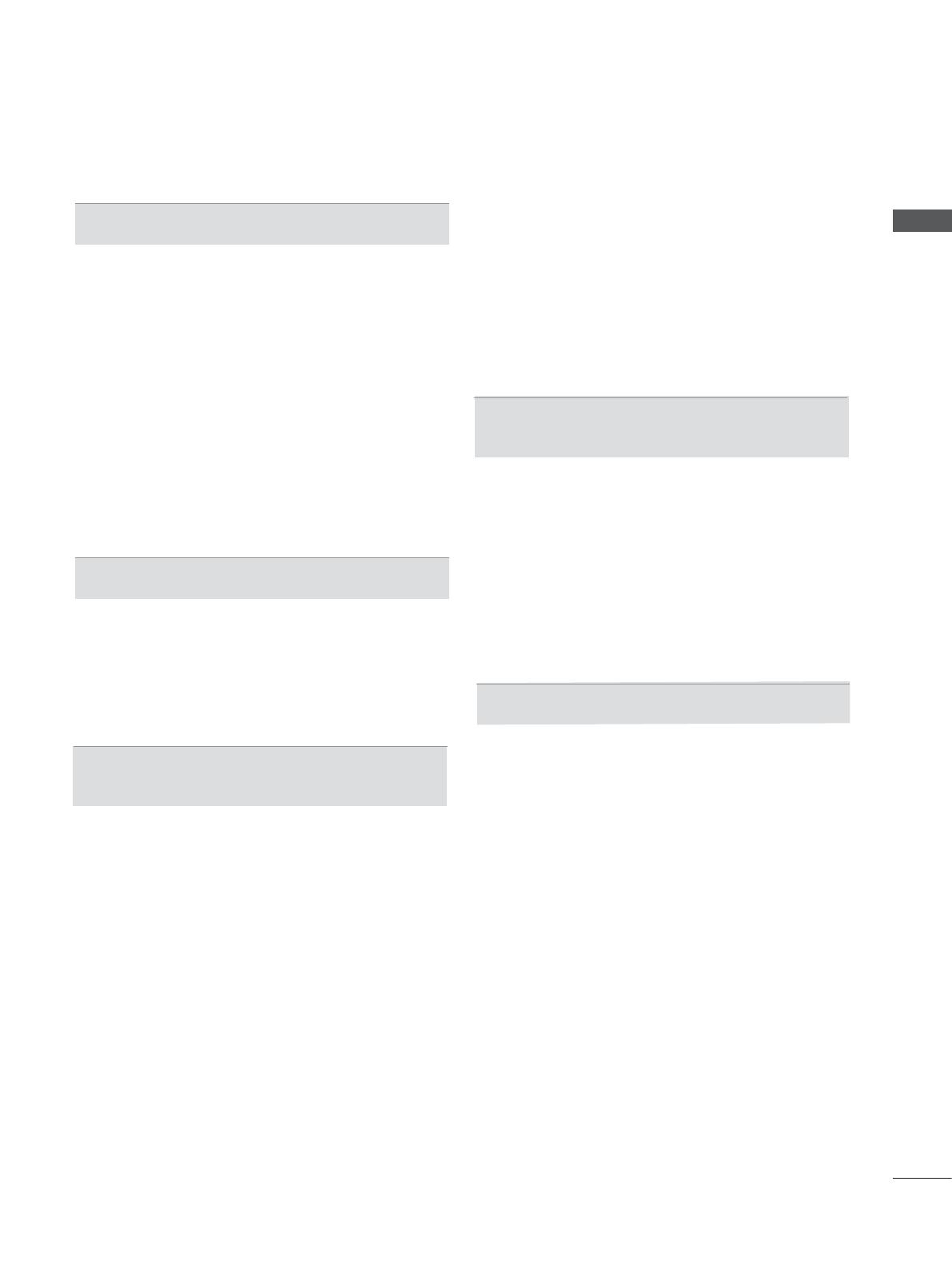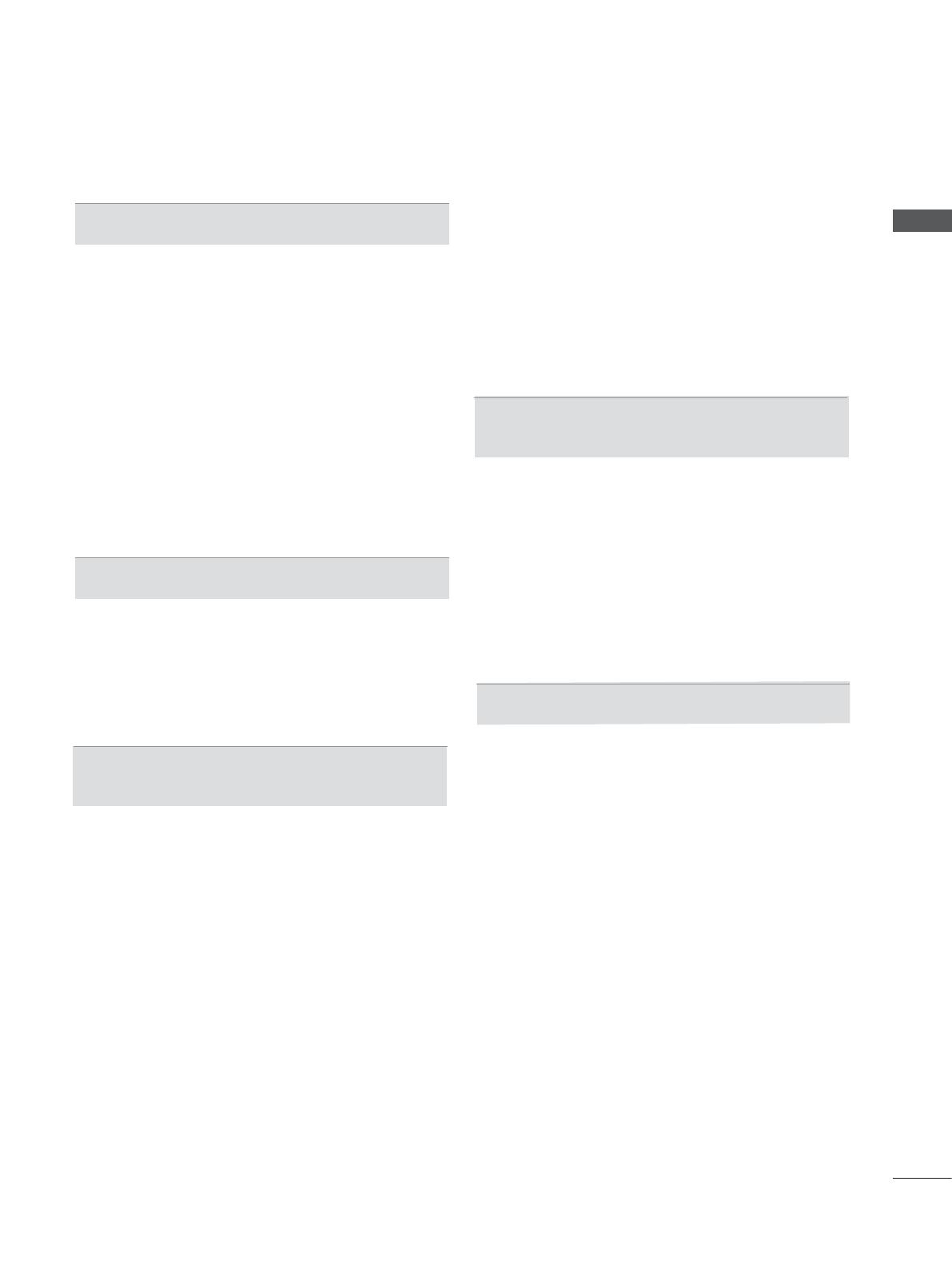
I
CONTENTS
ACCESSORIES
................................................
III
EXTERNAL
EQUIPMENT
SETUP
Antenna Connection .......................................... .. 1
2
........................................
External Equipment Setup
Supported
Display
Resolution .............................5
Screen Setup for PC mode
................................6
PREPARATION
Front Pa nel Controls ..........................................
IV
Back Panel Information.................................... ..
V
VII
VIII
VIII
VIII
X
Stand Installation ............................................
VI
Back Cove r for Wire Arrangement ...................
VI
...........................................
VII
Kensington Security System............................
Careful installation advice...............................
Desktop Pede stal Installation
.........................
Wall Moun
t:Horizontal Installation
...................
..........................snoitcnul Ke y Fortn oC etomeR
Not Using the desk-type stand.........................
VII
Positioning you TV
WATCHING TV / PROGRAMME CON-
TROL
Turning on the
TV .............................................
10
Initializing Setup
..............................................
10
Programme
10
........................................
Volume Adj
ustmen
t ..........................................
10
Quick Menu
.......................................................10
On Screen Menus Selection and adjustment ...12
Selection
Auto programme tuning ...................................13
Manual programme Tuning ...............................
Programme Edit ...............................................
BOOSTER(IN AIR DIGITAL MODE) ................ 20
Software Update...............................................
Picture/Sound test .............................................
Signal test ........................................................
25.. ...............................noitamrofni ecivres/tcudorP
Simple Manual ..................................................
Selecting the Programme List ...........................
Input List ............................................................
Input Label ........................................................
SIMPLINK. .........................................................
AV Mode ............................................................
Initializing(Reset to original factory settings) ....35
14
17
21
23
24
26
27
29
30
31
34
EPG(ELECTRONIC PROGRAMME
GUIDE)(IN DIGITAL SIGNAL)
Switch on/off EPG .............................................37
Select a programme ..........................................37
Button Function in NOW/NEXT Guide Mode ...37
Button Function in 8 Day Guide Mode .............38
Button Function in Date Change Mode ............39
Button Function in Extended Description Box ..39
Button Function in Remind Setting Mode
..........40
Button Function in Schedule List Mode ...........
40
CONTENTS
Picture Size (Aspect Ratio) Control ..................41
Picture Wizard ...................................................43
Energy Saving ...................................................44
Preset Picture Settings .....................................45
Manual Picture Adjustment ...............................46
Picture Improvement Technology ......................47
Expert Picture Control .......................................48
Picture Reset .....................................................51
Power Indicator ................................................
52
MHEG Guide ....................................................
53
Mode Setting .....................................................
54
Demo Mode .......................................................
55