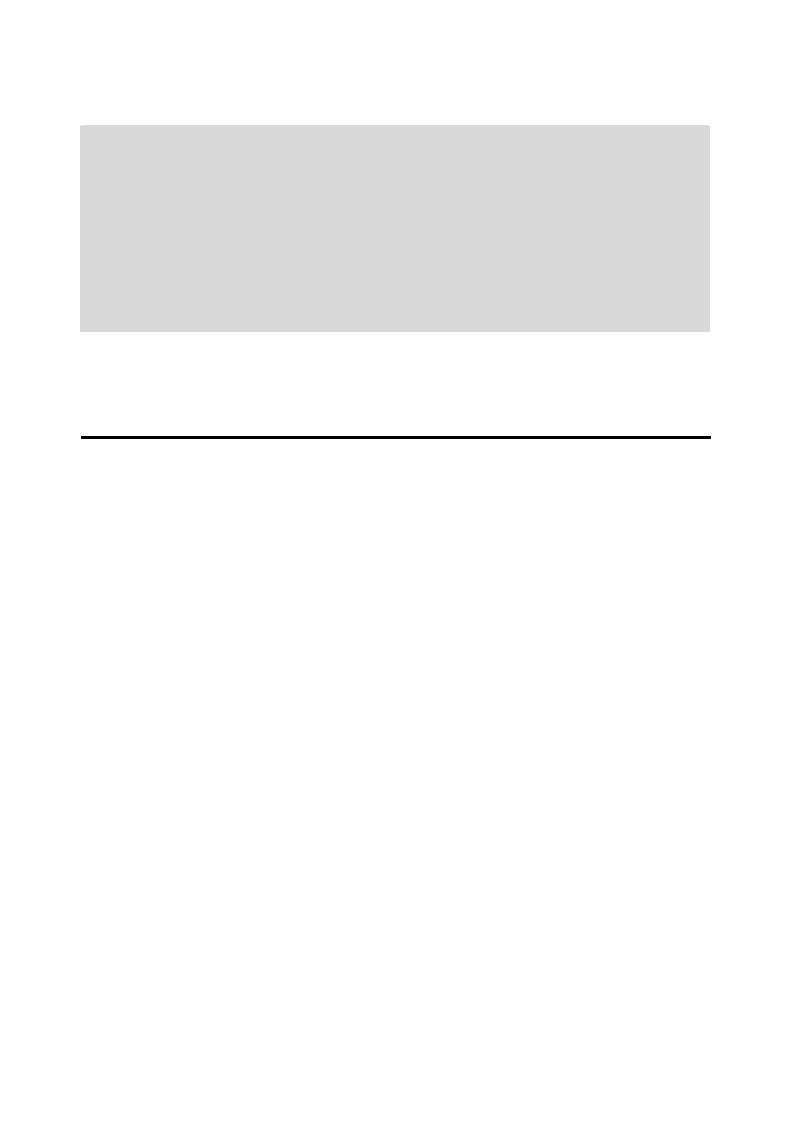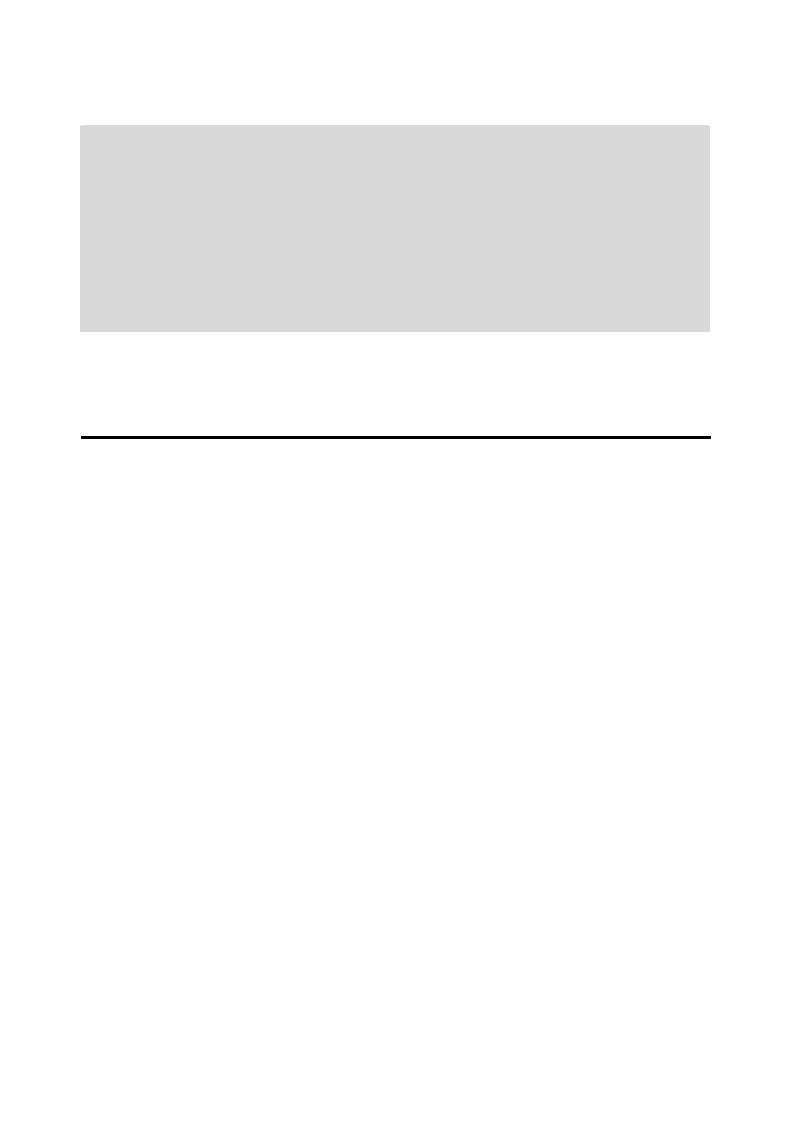
- 10 -
NOTE:
• Both the universal hotkey, ScrLk + ScrLk and the user-
definable hotkey, Ctrl + Alt + [command key] WILL NOT
allow you to switch to an empty port that is not connected
with any computer. To force your KVM to switch to an empty
port, just press the face-panel button to switch.
Universal Hotkey sequence = ScrLk + ScrLk
* For other operating systems on PC such as Linux, you can still
use this special hotkey to facilitate PC switching. This special
hotkey is not available for Mac. However, you can press button to
switch in any case.
• Each keystroke within a hotkey sequence should be pressed
within 2 seconds. Otherwise, the hotkey sequence will not be
validated.
• After perform port switching, you have to wait till the KVM
Switch icon shows forth the target port before you can
perform next switching again. The KVM Switch icon could be
found on the system tray of your Windows desktop after its
installation.
• All the hotkeys are only functional after your PCs are booting
into the OS. If you want to switch PC in the BIOS/preboot
stage, press the face-panel button to switch.
KVM Switching Software (only for Windows platform)
In addition to PC switching, the KVM Switching Software also allows
you more advanced functions such as described in the next section.