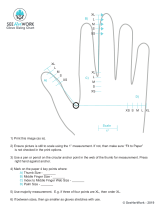Page is loading ...

Foxit Reader
User Manual
I

Foxit Reader
User Manual
II
Copyright © 2004-2017 Foxit Software Incorporated. All Rights Reserved.
No part of this document can be reproduced, transferred, distributed or stored in any format without the prior
written permission of Foxit.
Anti-Grain Geometry - Version 2.4
Copyright (C) 2002-2004 Maxim Shemanarev (http://www.antigrain.com)
Portions of this product Copyright [2001-2017] Solid Documents
Permission to copy, use, modify, sell and distribute this software is granted provided this copyright notice appears
in all copies. This software is provided "as is" without express or implied warranty, and with no claim as to its
suitability for any purpose.

Foxit Reader
User Manual
III
Contents
Contents ......................................................................................................... III
Chapter 1 – Introduction ......................................................................... 1
Foxit Reader Overview ........................................................................................... 1
Foxit Reader Add-ons ............................................................................................. 1
Foxit Plug-In Platform ............................................................................................ 3
Chapter 2 – Getting Started ................................................................... 7
Installing Foxit Reader ........................................................................................... 7
Updating Foxit Reader Add-ons ........................................................................ 13
Uninstalling Foxit Reader .................................................................................... 14
Toolbar ........................................................................................................................ 14
Content-sensitive Help ......................................................................................... 19
Touch Mode ............................................................................................................... 19
Work Area .................................................................................................................. 19
Setting Preferences & Viewing Properties ................................................... 26
About Navigation Pane ......................................................................................... 39
Switching UI Languages ...................................................................................... 41
Chapter 3 – Viewing PDFs ...................................................................... 43
Opening Documents .............................................................................................. 43
Saving Documents .................................................................................................. 47
Closing Documents ................................................................................................ 47
Exiting Foxit Reader .............................................................................................. 47
Viewing Documents ............................................................................................... 48
View 3D Content in PDFs ..................................................................................... 64
Finding Text .............................................................................................................. 65
Playing a Movie or a Sound Clip ....................................................................... 67
Working with Asian Languages in PDFs ........................................................ 67
Thumbnails Preview in Windows ..................................................................... 68
Chapter 4 – Working on PDFs ............................................................... 69
Select & Copy ........................................................................................................... 69
Word Count ............................................................................................................... 71
Working with Layers ............................................................................................. 71
Measuring the Objects .......................................................................................... 72
Switching between Basic Tools ........................................................................ 77
Using Rulers & Guides .......................................................................................... 77
Undoing and Redoing ............................................................................................ 79
Sharing Documents ................................................................................................ 79
Creating PDFs ........................................................................................................... 87
Signing PDFs ............................................................................................................. 93
Stamping PDFs ....................................................................................................... 107
Enable Fast Web View in a PDF ...................................................................... 112

Foxit Reader
User Manual
IV
Managing Security ................................................................................................ 113
Chapter 5 – Comments .......................................................................... 138
About the Annotation Tools.............................................................................. 138
Selecting Tools to Add Comments ................................................................. 138
Using the Select Text Tool ................................................................................ 142
Using the Drawing Tools.................................................................................... 142
Using the Typewriter Tools .............................................................................. 146
Managing Comments ........................................................................................... 151
PDF Review ............................................................................................................. 161
Chapter 6 – Form ...................................................................................... 164
Filling in PDF Forms ............................................................................................. 165
Commenting on Forms ....................................................................................... 167
Importing & Exporting Form Data ................................................................. 167
Chapter 7 – Data Import & Export ................................................... 168
Importing & Exporting Comments Data ...................................................... 168
Importing & Exporting Form Data ................................................................. 169
Generate 2D Barcode .......................................................................................... 172
Verify Signatures on XFA Forms ..................................................................... 173
Chapter 8 – Advanced Editing on PDFs .......................................... 174
Creating Bookmarks ............................................................................................ 174
Adding Links ........................................................................................................... 179
Attaching Files ....................................................................................................... 182
Adding Images ....................................................................................................... 187
Adding Audio & Video ......................................................................................... 193
Chapter 9 – ConnectedPDF .................................................................. 198
Chapter 10 – Printing ............................................................................. 199
Printing a PDF Document .................................................................................. 199
Print Dialog ............................................................................................................. 201
Setting Foxit Reader PDF Printer Properties ............................................ 205
Chapter 11 – Appendices ...................................................................... 208
Keyboard Shortcuts ............................................................................................. 208
Command Lines ..................................................................................................... 211
Contact Us ................................................................................................... 212

Foxit Reader
User Manual
1
Chapter 1 – Introduction
Foxit Reader Overview
Welcome to Foxit Reader-- the right choice to view and print PDF documents!
Foxit offers two packages of Foxit Reader (EXE and MSI). Foxit Reader (EXE) is a free PDF document
viewer and creator. Foxit Reader (MSI) is developed on the basis of Foxit Reader (EXE), but it
extends the usability and performance. Foxit Reader (MSI) provides advanced tools equipped with
proactive security features, and is fully featured with solutions such as RMS Protection, GPO
Control, XML Control, and other PDF viewing needs of enterprises and governments. This User
Manual explains more in depth on the capabilities and functions of Foxit Reader, but for more
information on the deployment of Foxit Reader (MSI), please refer to the attached “Foxit Reader
Deployment and Configuration”.
Foxit Reader (EXE) is a free PDF document viewer and printer. It launches quickly and is easy to
install. Just unzip the downloaded zip file, run “Foxit Reader Setup” and then follow the installation
guides to complete installation.
In addition to the basic PDF viewing functions, Foxit Reader also includes various advanced features,
such as adding annotations, saving a PDF document as a text file, copying text from the text viewer,
and digital signature validation.
Foxit Reader Add-ons
Foxit Reader provides separate add-ons for you to download on demand. These critical and
advanced add-ons can be updated by the Update Manager, or they can also be downloaded from
our website (https://www.foxitsoftware.com/products/addons.php?product=reader).
Critical Add-ons
Critical add-ons are essential components for proper display and execution of our software. For
example, if you open a PDF document containing Chinese characters, Foxit Reader will ask if you
want to download the Eastern Asian Language Support. If you choose Cancel, you will be able to
read the file, but some characters will not be displayed correctly.
Free Critical Add-ons in Foxit Reader
Name
Function Description
Size
Remark
JPEG2000/JBIG
Decoder
This add-on module is for decoding images in
JPEG2000 or JBIG2 formats. If you don't install this
169KB
Download
Free

Foxit Reader
User Manual
2
module, images in those formats cannot be displayed.
Eastern Asian
Language
Support
This module is used for displaying Eastern Asian
Language in a PDF file. Eastern Asian Language can't
be displayed properly without it.
2.08MB
Download
Free
GDI+ Module
This is a redistributable module from Microsoft which
provides better display quality for graphics. You can
still view the PDF file without this module in lower
graphic quality. Installing this module will not affect
any other applications on your system.
764KB
Download
Free
JavaScript
Support
This add-on is used to execute JavaScript in many
interactive forms. If you don't install this add-on, you
still can fill in such forms, but you wouldn't be able to
perform some automated tasks like field value
verification and recalculation.
1.05MB
Download
Free
NOTE: To manually install a critical add-on, please extract it to the same directory where you
installed Foxit Reader.
See also “Updating Foxit Reader”.
Advanced Add-ons
Advanced add-ons have many specific capabilities.
Advanced Add-ons in Foxit Reader
Name
Function Description
Size
Remark
Foxit Toolbar
for Browser
This add-on is a free toolbar for IE or
Firefox that delivers up-to-date Foxit news
and upgrades straight to your Internet
browser, enabling the user to search the
web anytime anywhere, giving easy access
to various useful goodies and gadgets.
1.01MB
Download
Free
Firefox Plugins
Foxit Firefox Plugin installs a simple Foxit
Reader into the Firefox web browser, this
free add-on allows users to display, view,
edit and print PDF documents in the
browser.
2.9MB
Download
Free
Spell Checker
When you fill out an English form or use
typewriter to insert any English text, this
tool will try to find any spelling errors and
highlight them with squiggly lines. If you
right click on the misspelled words, you
4.2MB
Download
Free

Foxit Reader
User Manual
3
will see a list of suggested words. Click here
to download the dictionary.
RMS Plug-in
RMS Plug-in provides seamless integration
with Microsoft Windows Server
environment to protect PDF documents
and manage policy templates. With this
plug-in, you can restrict user’s access to
documents to safeguard digital
information from unauthorized use.
2.53MB
Integrated in the
package.
Foxit Reader (EXE):
Feature is free, with
watermark
displayed in PDFs.
Foxit Reader(MSI):
Free trial for 14
days, without
watermark
displayed in PDFs.
Tips:
1. Instructions on installation of .fzip package below
To manually install a critical or an advanced add-on, please run Foxit Reader, and then go to Help > Install Update >
browse and choose the related downloaded package, and then click the Open button. When you're done, click Done
to finish the installation.
2. How to install the dictionary for Foxit Spell Checker?
After you download the dictionary and unzip it, please save the unzipped folder named “lex” to the same installation
folder of Foxit Reader, which could be placed in “C:\Program Files\Foxit Software\Foxit Reader”.
Foxit Plug-In Platform
For flexible and convenient management of plugins, Foxit Reader offers a Plug-in Platform that
allows you to view the plug-in status, learn the information about the plugins installed, as well as
manage the plug-ins needed.
To open Foxit Plug-in Platform, please choose Help > Product > Foxit Plug-Ins , and the
window will show up as below.

Foxit Reader
User Manual
4
Foxit Plug-in Platform
Plug-in Status
Foxit Reader lists the plug-ins that have been installed in the About Foxit Plug-Ins windows. Some
plug-ins will be loaded the first time you use the related features. When the plug-in is successfully
loaded, a checkmark will be displayed in the Loaded column. You can view the plug-in status in the
following two columns:
Certified: Shows whether the signature of the plug-in is valid or not.
Loaded: Shows whether the plug-in has been loaded successfully or not.
Plug-in Information
In addition to plug-in status, you can learn more information about the plug-in installed; including
the name, date, description and legal copyright.
To learn the details of a plug-in, please click More under the general description of the plug-in
shown in the Foxit Plug-in Platform. Then a dialog box showing the details of the plug-in will pop
up (as shown below).

Foxit Reader
User Manual
5
Plug-in Management
With Foxit Plug-in Platform, you can manage the plug-ins as needed; including installing, enabling,
disabling, and uninstalling plug-ins.
Installing a Plug-in
To install a plug-in, please follow the steps below:
Select Help > Product > Foxit Plug-Ins to open Foxit Plug-In Platform;
Click Install Plugin > choose the plug-in file (in .xml format) > click Open.
Then Foxit Reader will verify whether the signature of the plug-in to be installed is valid or not. If
it is valid, Foxit Reader will load the plug-in directly; if not, a prompt message will pop up (as shown
below), and the installation will be terminated.
Note: The .xml and .fpi files of a plug-in to be installed should be placed in the same folder to avoid
an installation failure.
Disabling a Plug-in

Foxit Reader
User Manual
6
To disable a plug-in, please follow the steps below:
Select Help > Product > Foxit Plug-Ins to open Foxit Plug-in Platform.
Select the plug-in you want to disable, and click the Disable button to disable it.
Enabling a plug-in
To enable a plug-in, please follow the steps below:
Select Help > Product > Foxit Plug-Ins to open Foxit Plug-in Platform.
Select the plug-in to be enabled, and click the Undo Disable button to enable it.
Uninstalling a plug-in
To uninstall a plug-in, please follow the steps below:
Select Help > Product > Foxit Plug-Ins to open Foxit Plug-in Platform.
Select the plug-in to be uninstalled, and click the Uninstall button to uninstall it.
Note:
1. All the operations to the plug-ins will take effect after you restart Foxit Reader.
2. Foxit Reader includes plug-ins that are required for the use of its functions, as well as for
maintenance. To ensure regular performance of the software, you are not allowed to disable or
uninstall the plug-ins (such as Foxit Updater plugin, Foxit Plug-in Platform plugin, and more.)

Foxit Reader
User Manual
7
Chapter 2 – Getting Started
This section gives you an overview of Foxit Reader and how to install or uninstall, upgrade, as well
as customize work area and toolbar.
Installing Foxit Reader
Windows System Requirements
Foxit Reader runs successfully on the operating systems listed below. (If your computer does not
meet these requirements, you may not be able to use Foxit Reader.)
Operating Systems
Windows 7
Windows 8
Windows 10
Microsoft Office® 2007 or later version (required for some PDF creation features)
Verified as Citrix Ready® with Citrix XenApp® 7.6
Recommended Minimum Hardware for Better Performance
1.3 GHz or faster processor
512 MB RAM (Recommended: 1 GB RAM or greater)
1 GB of available hard drive space
1024x768 screen resolution
How to Install?
Please visit Foxit’s website (https://www.foxitsoftware.com/downloads/) to download the latest
version of Foxit Reader for free.
If you download the “FoxitReader_setup.exe” file to your computer, please do the following:
Double-click the installation file and you will see the Install Wizard pop up. Click Next to
continue.

Foxit Reader
User Manual
8
In order to install Foxit Reader on your system, you are required to accept the terms and
conditions of Foxit’s License Agreement. Please read the agreement carefully and then check
I accept the agreement and click Next to continue. If you cannot accept the agreement,
please click Cancel to exit the installation.
Foxit Reader will be installed under the default path: C:\Program Files \Foxit Software\Foxit
Reader. If you want to change the location, please click Browse and set the installation path.

Foxit Reader
User Manual
9
Choose to select standard or custom installation. You may also select the additional
components.
If you choose custom installation, you will be given a chance to select the additional tasks that
you would like to perform while installing Foxit Reader.

Foxit Reader
User Manual
10
If you want to set Safe Reading Mode during installation, please check the Enable Safe
Reading Mode.
Check the choices you made and click Install.

Foxit Reader
User Manual
11
Finally, a message will appear to inform you the successful installation. Click Finish to
complete the installation.
Command-line Installation
The Foxit Reader properties are:
---------------------------------------------------------------------------------------------------------------
/COMPONENTS <list of features> The value of the /COMPONENTS property is a comma delimited

Foxit Reader
User Manual
12
list of features which the installation of Foxit Reader will make
available locally. Foxit Reader installer defines the following
features:
pdfviewer - Foxit PDF Viewer and its components.
ffaddin - Plugin which is used for opening PDF files in Mozilla
Firefox, Opera, Safari, and Chrome browsers. This feature
requires pdfviewer to be installed.
ffSpeckllCheck - Spell check tool which is used for searching any
misspelled words in typewriter or form filler mode and
suggesting the correct spellings. This feature requires pdfviewer
to be installed.
InstallPrint - Foxit Reader Creator installs a virtual printer on
your system. You can use Creator to convert any printable
documents into high-quality PDFs conveniently and efficiently.
This feature requires pdfviewer to be installed.
InstallPrint\WordAddin - MS word toolbar add-in to create PDFs
by just one click. This feature requires InstallPrint to be installed.
InstallPrint\ExcelAddin - MS Excel toolbar add-in to create PDFs
by just one click. This feature requires InstallPrint to be installed.
InstallPrint\PPTAddin - MS PPT toolbar add-in to create PDFs by
just one click. This feature requires InstallPrint to be installed.
ffse - Plugins for Windows Explorer and Windows shell. These
extensions allow viewing PDF thumbnails in Windows Explorer,
previewing PDF files in Windows 7 and Office 2007. This feature
requires pdfviewer feature to be installed.
ConnectedPDF - ConnectedPDF plugin which is used to create,
share, protect, and track ConnectedPDF documents.
/DIR Specifies the folder where products will be installed.
/TASKS <list of features> The value of the /TASKS property is a comma delimited list of
features which the installation of Foxit Reader will make available
locally. Foxit Reader installer defines the following features:
desktopicon - Installer will place a shortcut for the installed
application on Desktop.
startmenufolder - Installer will create program menu group for
installed application and its components.
Quicklaunchicon - Installer will place a shortcut for the installed
application on the Quick Launch Toolbar.
setDefaultReader - Foxit Reader will be set as the default PDF
reader.
DisplayInBrowser - Foxit Reader will be configured to open PDF

Foxit Reader
User Manual
13
files inside browsers.
setDefaultCreator - Installer will install Foxit Reader Creator and
set it as the system’s default printer.
/force Forces to install Foxit Reader.
/clean Removes all of Reader’s registry data and related files.
CPDF_DISABLE Disables the ConnectedPDF features by setting the value to “1”.
Command-line Examples:
1. Silently install the application (no user interaction) to folder "C:\Program Files\Foxit Software",
install ffse component and create desktop icon only:
"Foxit Reader" /COMPONENTS="ffse" /TASKS=" desktopicon" /DIR=” C:\Program Files\Foxit
Software” /verysilent
Updating Foxit Reader Add-ons
Foxit files and add-ons can be updated in several ways. Some updates are available if you open a
PDF document that triggers the updating process. For example, if you open a file that contains
Chinese characters, Foxit Reader will ask if you want to download the Eastern Asian Language
Support. Other updates are available only from the Help tab, where you have to manually install
them. However, all updates can be downloaded directly from Foxit website.
Updating from the Help Tab
1. Choose Help > Check for Updates.
2. Select updates from the column on the left, and click Add to move them to the right column.
Or click Add All Add-ons to select all the available updates. Only the updates and components
appropriate for your product will be listed.
3. Click Next. Foxit Reader will download and install the update automatically. When finished,
click OK to exit Foxit Reader Updater.
Use Foxit Updater
1. Choose File > Preferences > Updater.
2. Check the appropriate option according to your requirements.
Automatically install updates: the system will automatically download and replace the
original files in the installation folder when there is a new version.
Automatically download updates, but let me choose when to install them (recommended):
the system will automatically download and display a message informing you of the

Foxit Reader
User Manual
14
upgrade and allowing you to choose to upgrade to the new version. This option is checked
by default.
Do not download or install updates automatically: never download or install updates
automatically.
3. Click OK.
Updating From Foxit Website
1. Click to visit https://www.foxitsoftware.com/products/addons.php.
2. Select and download the add-ons you want to update.
3. Extract them to the same directory where you install Foxit Reader.
4. Re-run the Foxit Reader program to implement the update files.
Note: You can save the customization and settings and apply them in the new version after
upgrading.
Uninstalling Foxit Reader
How to Uninstall?
Please do one of the following:
Click Start > All Programs > Foxit Reader > Uninstall Foxit Reader.
Click Start > Control Panel > Programs > Uninstall a program, select Foxit Reader and click
Uninstall/Change.
Double click the file unins000.exe under the Foxit Reader installation directory drive.
Note: A short survey window will pop up when Foxit Reader is uninstalled, in order to collect
suggestions for improvement.
Toolbar
Foxit has integrated the collective tools in the ribbon interface and created a new way of working,
namely Ribbon Mode. Ribbon Mode is developed based on Microsoft Office 2013 (Office 15) to
provide you with a familiar and intuitive user experience. In this mode, tools are arranged by
groups and tasks. Below are some of the highlights of the new interface.

Foxit Reader
User Manual
15
Fig. 1 User Interface
A. Quick Access Toolbar B. Tab C. Group and Command D. Navigation Pane (Bookmark Panel
displayed) E. Status bar F. Document Pane
As shown above, Foxit Reader generally contains three toolbars, i.e. Quick Access Toolbar, Tab Bar
and Group and Command Bar.
Quick Access Bar: shows the basic tools, such as Open, Save, and Print. You can add or replace
the tools so as to ensure that the commonly used ones are close at hand.
Tab Bar: shows the major tabs of Foxit Reader, being classified as File, Home, Comment, View,
Form, Protect, Share, Connect, and Help.
Group and Command Bar: categorizes the tools by groups according to the function of the
tools.
About Tab Bar
File Tab (File Page)
File Page gives you quick access to many of Reader’s most important tasks, including Open, Create,
Save, Save as, Close and Print. From this page, you can also view the properties of Reader, set
preferences and access a list of the most recent documents you have been working on.
Foxit Reader offers a full page view based on Microsoft® Word® 2013 UI for File options, allowing
you to view relevant content on the same page instead of a pop-up window(as shown below). This
new feature is more intuitive and provides you with a familiar user experience.
A
A
B
C
D
E
F

Foxit Reader
User Manual
16
Fig. 2 File Page
Home Tab
Under the Home tab are PDF signature tools, View tools, Comment tools, PDF creation tools and
Insert tools.
Fig. 3 Home Tab
Comment Tab
The Comment tab generally provides commenting tools (including Text Markup tools, Typewriter
tools, Drawing tools and comment management tools), measurement tools, stamp tools, and
Connected Discussion tools.
Fig. 4 Comment Tab
View Tab
/