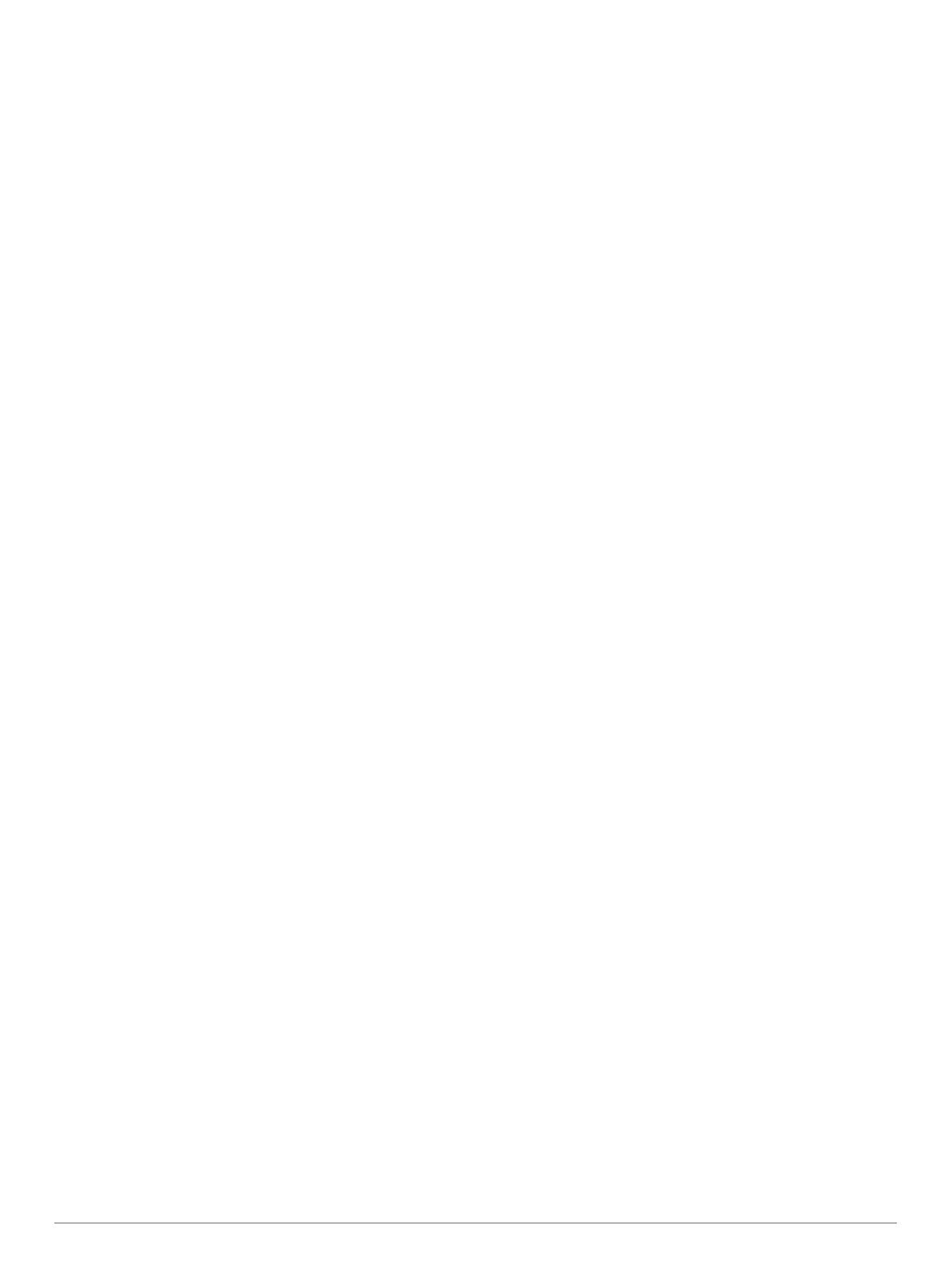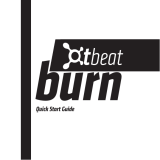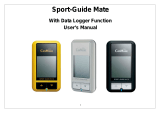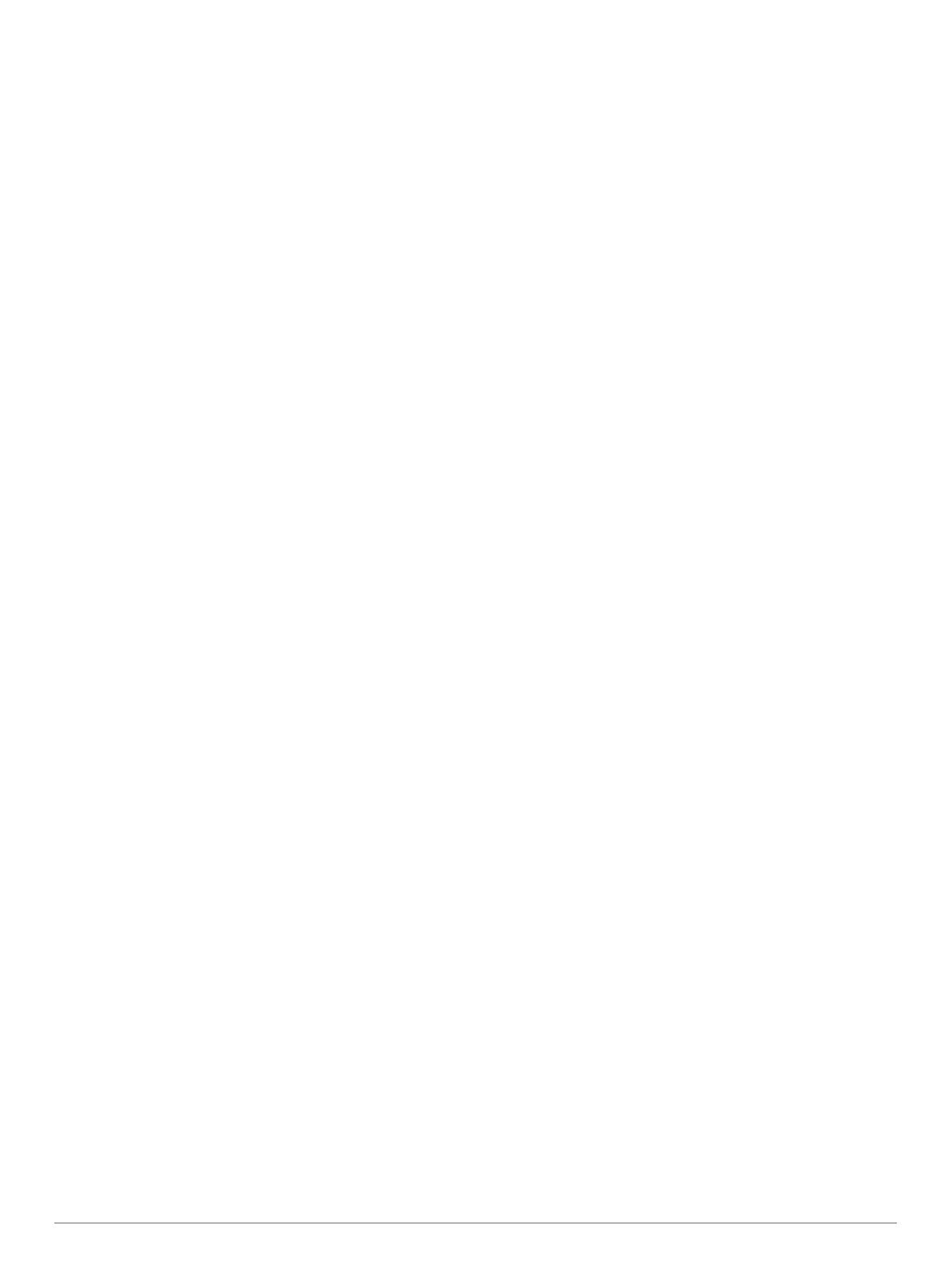
Table of Contents
Introduction.....................................................................1
Device Overview......................................................................... 1
Icons...................................................................................... 1
Using the Backlight................................................................ 1
Using Do Not Disturb Mode........................................................ 1
Touchscreen Tips....................................................................... 1
Locking and Unlocking the Touchscreen............................... 1
Smart Features............................................................... 1
Pairing Your Smartphone........................................................... 1
Connected Features................................................................... 1
Phone Notifications................................................................ 2
Enabling Bluetooth Notifications............................................ 2
Locating a Lost Smartphone.................................................. 2
Heart Rate Features....................................................... 2
Wearing the Device and Heart Rate........................................... 2
Viewing the Heart Rate Widget...................................................2
Turning Off the Wrist Heart Rate Monitor.............................. 2
Setting Your Heart Rate Zones...................................................2
Letting the Device Set Your Heart Rate Zones...................... 3
Broadcasting Heart Rate to Garmin® Devices........................... 3
Tips for Erratic Heart Rate Data................................................. 3
Recovery Heart Rate.................................................................. 3
Widgets........................................................................... 3
Viewing Widgets......................................................................... 3
Customizing the Widget Loop................................................ 3
Connect IQ Features..............................................................3
About My Day............................................................................. 4
Intensity Minutes......................................................................... 4
Earning Intensity Minutes.......................................................4
Activity Tracking..........................................................................4
Using the Move Alert..............................................................4
Auto Goal............................................................................... 4
Viewing Your Step Totals and Floors Climbed...................... 4
Sleep Tracking....................................................................... 4
Turning Off Activity Tracking.................................................. 4
Viewing the Weather Widget...................................................... 4
VIRB Remote.............................................................................. 4
Controlling a VIRB Action Camera.........................................4
Apps................................................................................ 5
Activities......................................................................................5
Starting an Activity................................................................. 5
Running..................................................................................5
Biking..................................................................................... 5
Walking.................................................................................. 5
Swimming.............................................................................. 5
Golfing....................................................................................6
Water Sports.......................................................................... 6
Skiing..................................................................................... 7
Indoor Activities......................................................................7
Creating a Custom Activity.....................................................7
Navigation....................................................................... 7
Marking Your Location................................................................ 7
Deleting a Location................................................................ 7
Navigating to a Saved Location.................................................. 7
Navigating Back to Start............................................................. 7
Stopping Navigation....................................................................8
Compass.....................................................................................8
Calibrating the Compass Manually........................................ 8
History............................................................................. 8
Using History.............................................................................. 8
Viewing Your Time in Each Heart Rate Zone........................ 8
Personal Records....................................................................... 8
Viewing Your Personal Records
............................................ 8
Restoring a Personal Record................................................. 8
Clearing a Personal Record................................................... 8
Clearing All Personal Records............................................... 8
Garmin Connect..........................................................................8
Using Garmin Connect Mobile............................................... 9
Using Garmin Connect on Your Computer............................ 9
Garmin Move IQ™ Events.......................................................... 9
Customizing Your Device.............................................. 9
Changing the Watch Face.......................................................... 9
Setting Up Your User Profile.......................................................9
App Settings............................................................................... 9
Customizing the Data Screens.............................................. 9
Changing the GPS Setting..................................................... 9
Alerts...................................................................................... 9
Auto Lap...............................................................................10
Using Auto Pause®............................................................. 10
Using Auto Scroll................................................................. 10
Changing the Background Contrast and Accent Color........ 10
Bluetooth Settings.....................................................................10
Garmin Connect Settings..........................................................10
Device Settings on Your Garmin Connect Account............. 11
User Settings on Your Garmin Connect Account................ 11
System Settings........................................................................ 11
Time Settings....................................................................... 11
Backlight Settings................................................................ 11
Changing the Units of Measure........................................... 11
ANT+ Sensors............................................................... 12
Pairing ANT+ Sensors.............................................................. 12
Foot Pod................................................................................... 12
Improving Foot Pod Calibration........................................... 12
Calibrating Your Foot Pod....................................................12
Using an Optional Bike Speed or Cadence Sensor.................. 12
Calibrating Your Speed Sensor........................................... 12
Situational Awareness.............................................................. 12
tempe........................................................................................ 12
Managing ANT+ Sensors......................................................... 12
Device Information....................................................... 12
Charging the Device................................................................. 12
Viewing Device Information...................................................... 13
Specifications............................................................................13
Device Care.............................................................................. 13
Cleaning the Device............................................................. 13
Data Management.................................................................... 13
Disconnecting the USB Cable..............................................13
Deleting Files....................................................................... 13
Troubleshooting........................................................... 13
Maximizing Battery Life.............................................................13
Resetting the Device.................................................................13
Restoring All Default Settings................................................... 14
Acquiring Satellite Signals........................................................ 14
Improving GPS Satellite Reception......................................14
My daily step count does not appear........................................ 14
The floors climbed amount does not seem accurate................ 14
My intensity minutes are flashing..............................................14
Improving the Accuracy of Intensity Minutes and Calories....... 14
Is my smartphone compatible with my device?........................ 14
Support and Updates................................................................ 14
Updating the Software Using Garmin Connect Mobile........ 14
Updating the Software Using Garmin Express.................... 14
How can I manually pair ANT+ sensors?................................. 14
Getting More Information.......................................................... 14
Appendix....................................................................... 14
Data Fields................................................................................14
Table of Contents i