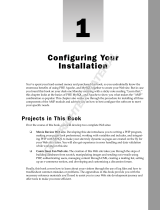Page is loading ...

Acronis Backup Cloud
APS 2.0 Deployment Guide

2 Copyright © Acronis International GmbH, 2002-2015
Table of contents
1 About this guide ..............................................................................................................3
2 Audience .........................................................................................................................3
3 Terms and abbreviations ..................................................................................................3
4 General architecture and services .....................................................................................3
5 Deployment procedure ....................................................................................................4
5.1 Automated deployment ............................................................................................................ 5
5.1.1 Configuring the endpoint ................................................................................................................................ 5
5.1.2 Installing the package ..................................................................................................................................... 5
5.1.3 Configuring APS instance ................................................................................................................................ 6
5.2 Manual deployment .................................................................................................................. 6
5.2.1 Configuring the endpoint ................................................................................................................................ 6
5.2.2 Importing the package .................................................................................................................................... 8
5.2.3 Creating an application instance .................................................................................................................... 8
5.2.4 Creating resource types .................................................................................................................................. 9
5.2.5 Creating service templates ........................................................................................................................... 11
5.3 Configure resources in billing ..................................................................................................13
5.4 Creating a service plan .............................................................................................................14
6 Updating the package .................................................................................................... 15
7 Post-upgrade actions ..................................................................................................... 16

3 Copyright © Acronis International GmbH, 2002-2015
1 About this guide
This document describes how to deploy the Acronis Backup Cloud application in your Odin Service
Automation infrastructure.
Acronis Backup Cloud is a proven, comprehensive, local and cloud backup and recovery service for
service providers. Acronis Backup Cloud backs up data from any source, stores data locally, in the
cloud, and lets you recover to any destination and system.
The application is provided as an Application Packaging Standard (APS) package.
2 Audience
This document is intended for service providers who want to provide the Acronis Backup Cloud
service to their customers.
3 Terms and abbreviations
This document uses the following terms and abbreviations:
Application Packaging Standard (APS)
An open standard that is intended to help service providers to provide software as a service
(SaaS) applications to customers.
Odin Service Automation (OSA)
A software platform that includes Operations Automation and Business Orchestration.
4 General architecture and services
The application enables the service provider to provide the backup service to customers, who then
provide it to their users.
The service provider charges each customer based on one or more counters, such as the amount of
backup storage. It does not matter how customers themselves charge their users.
The service hierarchy for the backup service is the following:
Backup Service
The backup service.
Backup Tenant
Group in Acronis Backup Cloud, created per subscription with backup service.
Backup Users
The number of the customer's users who can use the backup service.
Cloud Storage
The total amount of backup storage that is available to all of the customer's users.
Protected Servers

4 Copyright © Acronis International GmbH, 2002-2015
The total number of servers that all of the customer's users can back up. A server is a
machine running a Windows Server or Linux operating system.
Protected Workstations
The total number of workstations that all of the customer's users can back up. A
workstation is a machine running a Windows operating system other than Windows
Server.
Protected Virtual Machines
The total number of ESX(i) and Hyper-V virtual machines that all of the customer's users
can back up. A virtual machine is counted regardless of the type of its operating system
(if any).
Backup Profile
The backup service settings. In the backup profile, the service provider can define what
storage should be assigned to a customer on the backup service provisioning.
Reseller Branding
Gives resellers access to Management Console and ability to configure branding and register
own cloud storage.
Backup Administrators
The number of the reseller's staff members who can access Management Console and
manage the backup service.
Service Provider’s Cloud Storage
The total amount of service provider’s storage consumed by the reseller’s customers.
Reseller’s Cloud Storage
The total amount of reseller’s own storage consumed by his customers.
5 Deployment procedure
To make the backup service available to your customers, the following steps should be performed:
a) Configuring the endpoint. This step prepares the infrastructure to work with the backup
service application.
b) Importing the package. This step makes the APS package of the backup service available in
Operations Automation.
c) Creating an application instance. This step makes the backup service appear as an
Operations Automation application.
d) Creating resource types. This step defines a list of resources that will be provided by the
service, such as storage space.
e) Creating a service template. This step binds the list of resources that was created in the
previous step to the backup service. This step also sets up the look of the backup service
interface.
f) Creating a service plan. This step sets up the amounts and prices that are associated with the
service.
You may use one of the deployment procedures:
If you already have an endpoint (for example, for other APS packages), set up the service
automatically.
If you do not have an endpoint, set up the service manually. You can also use this way when
having problems with automatic configuration.

5 Copyright © Acronis International GmbH, 2002-2015
5.1 Automated deployment
5.1.1 Configuring the endpoint
To work with the application programming interface (API) of the backup service, the APS package
uses a machine called an endpoint, also known as a provisioning host. Before deploying the APS
package, you must configure the endpoint for it.
The endpoint must be a machine running an RPM-based Linux distribution (such as CentOS) that has
the Apache web server and PHP installed.
Note The following procedures involve restarting the endpoint's web server. Internet connection may be
required for downloading additional Linux packages.
Note The APS application uses Operations Automation Public API. Thus, the endpoint should be allowed to
connect Operations Automation Public API service.
To allow endpoint to connect Operations Automation Public API
1. Log on to the provider control panel
2. Navigate to System > Settings > Public API > Allowed Networks
3. Add the endpoint host to the list
5.1.2 Installing the package
To install the package
1. Log on to the endpoint as the root user.
2. Place the .zip file of the APS package to the machine.
3. Extract files from .zip archive:
unzip <APS package name> rpms/*
For example:
unzip AcronisBackupCloud-2.0-XXX.app.zip rpms/*
4. Specify host should be used to connect to Operations Automation Public API
export <POA HOST>
For example:
export POA_HOST=acronis.apsdemo.org
5. Install the .rpm file shipped with the package:
rpm –ivh rpms/<RPM NAME>
For example:
rpm -ivh rpms/acronis-backup-cloud-2.0-XXX.x86_64.rpm
If the installation fails because of failed dependences, install required packages using “yum
install” command.
For example:
yum install php php-pdo php-xml php-xmlrpc php-soap php-xmlrpc mod_ssl php-
mbstring

6 Copyright © Acronis International GmbH, 2002-2015
The latest version of the APS PHP runtime can be downloaded from
http://doc.apsstandard.org/2.1/tools/php-lib/#php-runtime-download.
Once the .rpm package is installed, the following elements become available in the provider
control panel:
• Acronis Backup Cloud APS package instance in the Services > Applications > APS
Instances.
• Acronis Backup Cloud resources appear in the Products > Resources list.
• Two default resource templates are created in Products > Service Templates.
5.1.3 Configuring APS instance
To configure the APS package
1. Log on to the provider control panel
2. Navigate to Services > Applications > APS Instances
3. Find Acronis Backup Cloud instance
4. Configure connection to Acronis Backup Cloud service:
a. Specify the Management Console URL, which matches the account management console
address (https://cloud.acronis.com/).
b. Specify your Acronis Backup Cloud administrator User name and Password.
The account you specify must have permissions to create End-User Company groups in
Acronis Backup Cloud.
c. Press Save button.
5. Open Branding tab, review and adjust settings if needed.
Once the package is configured, proceed with Service Plan configuration described in Chapter 5.4.
5.2 Manual deployment
5.2.1 Configuring the endpoint
To work with the application programming interface (API) of the backup service, the APS package
uses a machine called an endpoint, also known as a provisioning host. Before deploying the APS
package, you must configure the endpoint for it.
The endpoint must be a machine running an RPM-based Linux distribution (such as CentOS) that has
the Apache web server and PHP installed.
Note The following procedures involve restarting the endpoint's web server. Internet connection may be
required for downloading additional Linux packages.
Note The APS application uses Operations Automation Public API. Thus, the endpoint should be allowed to
connect Operations Automation Public API service.
To allow endpoint to connect Operations Automation Public API
1. Log on to the provider control panel

7 Copyright © Acronis International GmbH, 2002-2015
2. Navigate to System > Settings > Public API > Allowed Networks
3. Add the endpoint host to the list
To set up and configure the endpoint manually
For general instructions about setting up an endpoint, refer to the following Odin Knowledge Base
article: http://kb.odin.com/en/117498.
1. Log on to the endpoint as the root user.
2. Place the .zip file of the APS package to the machine.
3. Install the Apache web server, the required PHP modules by running the following commands:
yum install httpd mod_ssl
yum install php php-pdo php-xml php-xmlrpc php-soap php-mbstring
4. Create the /var/www/html directory if it does not exist.
5. In the /var/www/html directory, create a directory for the backup service, such as
backupservice.
6. From the .zip file of the APS package, extract the contents of the scripts folder into the directory
for the backup service (such as /var/www/html/backupservice).
7. In the directory for the backup service, do the following:
Create the log directory if it does not exist.
Details. This directory will store the application logs, which may be needed for technical
support purposes.
Create the tmp directory if it does not exist.
Create the .htaccess file with the following content:
<IfModule mod_rewrite.c>
RewriteEngine on
RewriteBase /backupservice
RewriteCond %{REQUEST_FILENAME} !-f
RewriteCond %{REQUEST_URI} !=/favicon.ico
RewriteRule ^globals(/.*)?$ globals.php?q=$1 [L,QSA]
RewriteRule ^tenant(/.*)?$ tenant.php?q=$1 [L,QSA]
RewriteRule ^users(/.*)?$ users.php?q=$1 [L,QSA]
RewriteRule ^reseller(/.*)?$ reseller.php?q=$1 [L,QSA]
RewriteRule ^profile(/.*)?$ profile.php?q=$1 [L,QSA]
RewriteRule ^admin(/.*)?$ admin.php?q=$1 [L,QSA]
RewriteCond %{HTTPS} !=on
RewriteRule .* - [F]
</IfModule>
8. Allow the web server user account (usually, the apache account) to access the directory for the
backup service and its subdirectories. To do this, run the following command:
chown -R apache:apache /var/www/html/backupservice
(Replace backupservice with the directory name that you chose.)
9. Create acronis.conf file in /etc/httpd/conf.d/ directory with the following content:
LoadModule ssl_module modules/mod_ssl.so
Listen 10443
<Directory "/var/www/html/backupservice">
Options FollowSymLinks ExecCGI
AllowOverride All

8 Copyright © Acronis International GmbH, 2002-2015
Order allow,deny
Allow from all
</Directory>
<VirtualHost _default_:10443>
ErrorLog logs/acronis_ssl_error_log
TransferLog logs/acronis_ssl_access_log
LogLevel warn
SSLEngine on
SSLProtocol all -SSLv2
SSLCipherSuite ALL:!ADH:!EXPORT:!SSLv2:RC4+RSA:+HIGH:+MEDIUM:+LOW
SSLCertificateFile /etc/pki/tls/certs/clientcert.crt
SSLCertificateKeyFile /etc/pki/tls/private/clientcert.key
SSLVerifyClient optional_no_ca
SSLOptions +StdEnvVars +ExportCertData
SetEnvIf User-Agent ".*MSIE.*" \
nokeepalive ssl-unclean-shutdown \
downgrade-1.0 force-response-1.0
CustomLog logs/ssl_request_log \
"%t %h %{SSL_PROTOCOL}x %{SSL_CIPHER}x \"%r\" %b"
</VirtualHost>
10. Restart the web server by running the following command:
service httpd restart
5.2.2 Importing the package
To import the package
1. Log in to Operations Automation.
2. In the Operations Automation Control Panel, go to Services > Applications.
3. On the APS Packages tab, click Import Package.
4. Click Local file, and then select the .zip file of the package (normally, the AcronisBackupCloud-
2.0-XXX.app.zip file).
5. Select the Enabled check box.
6. Click Submit.
5.2.3 Creating an application instance
To create an application instance
1. In the Operations Automation Control Panel, go to Services > Applications.
2. Click the package in the list of packages.
3. Click Instances.
4. Click Install.

9 Copyright © Acronis International GmbH, 2002-2015
5. In Application API end-point URI, specify the address of the endpoint that you prepared in
"Configuring the endpoint" (p. 6). For example: https://endpoint.example.com:
10443/backupservice/
6. Click Next.
7. Under Partner login,
a. Specify the Management Console URL, which matches the account management console
address (https://cloud.acronis.com/).
b. Specify your Acronis Backup Cloud administrator User name and Password.
The account you specify must have permissions to create End-User Company groups
in Acronis Backup Cloud.
8. Click Next.
9. Review the settings, and then click Finish.
5.2.4 Creating resource types
You need to create the resource types that are listed in the following table.
Resource name
Resource class
Auto-provide
Backup Service (Acronis)
Application Service Reference
No
Backup Tenant (Acronis)
Application Service
Yes
Cloud Storage (Acronis)
Application Counter
No
Protected Virtual Machines (Acronis)
Application Counter
No
Protected Workstations (Acronis)
Application Counter
No
Protected Servers (Acronis)
Application Counter
No
Backup Users (Acronis)
Application Service
No
Reseller Branding (Acronis)
Application Service
No
Default Backup Profile (Acronis)
Application Service Reference
No
Backup Administrators (Acronis)
Application Service
No
Service Provider’s Cloud Storage (Acronis)
Application Counter
No
Reseller’s Cloud Storage (Acronis)
Application Counter
No
Use the following procedure to create these resource types.
To create the resource types
1. In Operations Automation Control Panel, click Products > Resources.
2. Do the following to add the Backup Service (Acronis) resource type:
a. Click Add New Resource Type.
b. In the list of resource classes, click Application Service Reference.
c. In Name, type Backup Service (Acronis), and then click Next.
d. Click Acronis Backup Cloud.
e. Click Global settings.
f. Click the unique identifier of the resource, such as 9cad99aa-fbaa-4bd7-912f-d9e31835ac30.
g. Click Finish.
3. Do the following to add the Backup Tenant (Acronis) resource type:

10 Copyright © Acronis International GmbH, 2002-2015
a. Click Add New Resource Type.
b. In the list of resource classes (also called base resource classes), click Application Service.
c. In Name, type Backup Tenant (Acronis), and then click Next.
d. Click Acronis Backup Cloud.
e. Click Backup Tenant.
f. Leave the Priority box empty.
g. Select the Automatically provision service check box.
h. Click Finish.
4. Do the following to add the Backup Users (Acronis) resource type
a. Click Add New Resource Type.
b. In the list of resource classes, click Application Service.
c. In Name, type Backup Users (Acronis), and then click Next.
d. Click Acronis Backup Cloud.
e. Click Backup Users.
f. Leave the Priority box empty, and leave the Automatically provision service check box
cleared.
5. Do the following to add the Reseller Branding (Acronis) resource type
a. Click Add New Resource Type.
b. In the list of resource classes, click Application Service.
c. In Name, type Reseller Branding (Acronis), and then click Next.
d. Click Acronis Backup Cloud.
e. Click Backup Reseller.
f. Select the Automatically provision service check box.
6. Do the following to add the Backup Administrators (Acronis) resource type
g. Click Add New Resource Type.
h. In the list of resource classes, click Application Service.
i. In Name, type Backup Administrators (Acronis), and then click Next.
j. Click Acronis Backup Cloud.
k. Click Backup Administrators.
l. Leave the Priority box empty, and leave the Automatically provision service check box
cleared.
7. Do the following to add the Cloud Storage (Acronis) resource type:
a. Click Add New Resource Type.
b. In the list of resource types, click Application Counter (KB).
c. In Name, type Cloud Storage (Acronis), and then click Next.
d. Click Acronis Backup Cloud.
e. Click StorageUsage.
f. Click Finish.
8. Do the following to add the Protected Servers (Acronis) resource type:
a. Click Add New Resource Type.
b. In the list of resource types, click Application Counter (unit).
c. In Name, type Protected Servers (Acronis).
d. Click Acronis Backup Cloud.

11 Copyright © Acronis International GmbH, 2002-2015
e. Click ServerCount.
f. Click Finish.
9. Do the following to add the Protected Workstations (Acronis) resource type:
a. Click Add New Resource Type.
b. In the list of resource types, click Application Counter (unit).
c. In Name, type Protected Workstations (Acronis).
d. Click Acronis Backup Cloud.
e. Click WorkstationCount.
f. Click Finish.
10. Do the following to add the Protected Virtual Machines (Acronis) resource type:
a. Click Add New Resource Type.
b. In the list of resource types, click Application Counter (unit).
c. In Name, type Protected Virtual Machines (Acronis).
d. Click Acronis Backup Cloud.
e. Click VmCount.
f. Click Finish.
11. Do the following to add the Service Provider’s Cloud Storage (Acronis) resource type:
g. Click Add New Resource Type.
h. In the list of resource types, click Application Counter (unit).
i. In Name, type Service Provider’s Cloud Storage (Acronis).
j. Click Acronis Backup Cloud.
k. Click AcronisHostedStorage.
l. Click Finish.
12. Do the following to add the Reseller’s Cloud Storage (Acronis) resource type:
m. Click Add New Resource Type.
n. In the list of resource types, click Application Counter (unit).
o. In Name, type Reseller’s Cloud Storage (Acronis).
p. Click Acronis Backup Cloud.
q. Click ServiceProviderHostedStorage.
r. Click Finish.
13. Do the following to add the Default Backup Profile (Acronis) resource type:
a. Navigate to Services > Applications > APS Instances
b. Find Acronis Backup Cloud instance
c. Open Backup Profiles tab
d. Click New
e. Set Default Backup Profile (Acronis) name, adjust settings if needed.
f. Click Submit
5.2.5 Creating service templates
To create a service template for customers
1. In Operations Automation Control Panel, go to Products > Service Templates.
2. Click Add New Service Template.

12 Copyright © Acronis International GmbH, 2002-2015
3. In Name, type Acronis Backup Service.
4. Select the Autoprovisioning check box.
5. In Type, select Custom.
6. Click Next.
7. In the list of resources, select the check boxes for the following resources:
Backup Service (Acronis)
Backup Tenant (Acronis)
Backup Users (Acronis)
Cloud Storage (Acronis)
Protected Servers (Acronis)
Protected Workstations (Acronis)
Protected Virtual Machines (Acronis)
Default Backup Profile (Acronis)
8. On the resource limits page, specify the limits as described in the table below.
Resource name
Limit
Backup Service (Acronis)
1
Backup Tenant (Acronis)
1
Cloud Storage (Acronis)
Unlimited
Protected Virtual Machines (Acronis)
Unlimited
Protected Workstations (Acronis)
Unlimited
Protected Servers (Acronis)
Unlimited
Backup Users (Acronis)
Unlimited
Default Backup Profile (Acronis)
1
9. Click Next, and then click Finish.
10. Write down the ID of the service template. You will need this ID when creating a service plan that
is based on the template.
If you would like to give a reseller access to Management Portal, ability to configure branding and
register own storage, then you should create a subscription for the reseller that includes Backup
Service (Acronis), Backup Tenant (Acronis), Reseller Branding (Acronis) and Backup Administrators
(Acronis) resources.
To configure service template for resellers
1. In Operations Automation Control Panel, go to Products > Service Templates.
2. Click Add New Service Template.
3. In Name, type Acronis Backup Cloud for Resellers.
4. Select the Autoprovisioning check box.
5. In Type, select Custom.
6. Click Next.
7. In the list of resources, select the check boxes for the following resources:
Backup Service (Acronis)

13 Copyright © Acronis International GmbH, 2002-2015
Backup Tenant (Acronis)
Reseller Branding (Acronis)
Backup Administrators (Acronis)
Protected Servers (Acronis)
Protected Virtual Machines (Acronis)
Protected Workstations (Acronis)
Reseller’s Cloud Storage
Service Provider’s Cloud Storage
8. On the resource limits page, specify the limits as described in the table below.
Resource name
Limit
Backup Service (Acronis)
1
Backup Tenant (Acronis)
1
Reseller Branding (Acronis)
1
Backup Administrators (Acronis)
Unlimited
Protected Servers (Acronis)
Unlimited
Protected Virtual Machines (Acronis)
Unlimited
Protected Workstations (Acronis)
Unlimited
Reseller’s Cloud Storage (Acronis)
Unlimited
Service Provider’s Cloud Storage
(Acronis)
Unlimited
9. Click Next, and then click Finish.
5.3 Configure resources in billing
To configure unit of measure for “Cloud Storage (Acronis)” resource
1. In Operations Automation, click Billing to open Business Orchestration.
2. In Business Orchestration Control Panel, go to Products > Resources.
3. Open “Cloud Storage (Acronis)” resource
4. Click Change Unit of Measure
5. Change Unit of Measure for the resource from KB to GB.
6. Click Save.
Repeat these steps for Reseller’s Cloud Storage (Acronis) and Service Provider’s Cloud Storage
(Acronis) resources.
To create composite resources
1. In Operations Automation, click Billing to open Business Orchestration.
2. In Business Orchestration Control Panel, go to Products > Resources.
3. Create three composite resources:
a. “Workstation 5x” resource includes:
5 units of “Protected Workstations (Acronis)” resource
b. “Cloud Storage - 250 GB” resource includes:
250 GB of “Cloud Storage (Acronis)” resource

14 Copyright © Acronis International GmbH, 2002-2015
c. “Cloud Storage - 500 GB” resource includes:
500 GB of “Cloud Storage (Acronis)” resource
d. “Cloud Storage - 1000 GB” resource includes:
1000 GB of “Cloud Storage (Acronis)” resource
e. “Cloud Storage - 5000 GB” resource includes:
5000 GB of “Cloud Storage (Acronis)” resource
5.4 Creating a service plan
To create a service plan
1. In Operations Automation, click Billing to open Business Orchestration.
2. In Business Orchestration Control Panel, go to Products > Service Plans.
3. Click Add New Service Plan.
4. Click Generic Service Plan, and then click Next.
5. Under General, do the following:
6. In Name, type the name of the service plan.
7. In Service Template, type the ID of the service template.
8. In Description, specify a short plan description that will be shown to your users.
9. In Extended Description, specify a detailed plan description that will be shown to your users.
10. Under Billing Terms and Advanced Properties, specify the desired properties of the plan.
11. Click Next.
12. Specify the subscription periods that you want to offer, and the prices and fees for those periods.
Note: If you are running Odin Service Automation version 5.5 or below and you would like to offer
trial, then Business Orchestration must be configured for correct provisioning of trial subscriptions
on Operations Automation side:
a. Log into Business Orchestration Provider Control Panel
b. Go to Top > Systems > POA Settings
c. Enable the parameter “Notify about subscription trial state changes”.
13. Click Next.
14. To specify one or more resource rates (also called plan rates), such as the included and maximum
amounts of storage that is available under the plan, click Setup Plan Rates. For details, see the
examples later in this section.
Note: There are soft quotas for Protected Virtual Machines, Protected Servers and Protected
Workstations in Acronis Backup Cloud. So, Measurable option should be set to “Yes” for these
resources in Service Plans.
15. Review the settings, and then click Finish.
Service Plan examples
Each resource rate contains the included units, maximum units, and the fees for setup and overuse.
Consider the following example.

15 Copyright © Acronis International GmbH, 2002-2015
Example 1. Suppose that you want to offer annual desktops backup subscription.
In this case, set up the subscription periods as follows:
Duration
Unit
Trial
Setup Fee
Renewal Fee
Currency
Active
30
Day(s)
Yes
$0.00
$0.00
USD
Yes
1
Year(s)
No
$299.00
$299.00
USD
Yes
The resource rates configuration:
Name
Inc. Amount
Max Amount
Setup Fee
Recurring Fee (Annually)
Cloud Storage – 1000 GB
0.00
Unlimited
$0
$ 2,400.00
Cloud Storage – 250 GB
0.00
Unlimited
$0
$ 750.00
Cloud Storage – 5000 GB
0.00
Unlimited
$0
$ 8,500.00
Cloud Storage – 500 GB
0.00
Unlimited
$0
$ 1,300.00
Workstation 5x
0.00
Unlimited
$0
$ 180.00
Cloud Storage (GB)
250.00
250.00
$0
$ 0.00
Workstations
3.00
3.00
$0
$ 0.00
Example 2. Suppose that you offer annual servers backup subscription:
In this case, set up the subscription periods as follows:
Duration
Unit
Trial
Setup Fee
Renewal Fee
Currency
Active
30
Day(s)
Yes
$0.00
$0.00
USD
Yes
1
Year(s)
No
$899.00
$899.00
USD
Yes
The resource rates configuration:
Name
Inc. Amount
Max Amount
Setup Fee
Recurring Fee (Annually)
Cloud Storage – 1000 GB
0.00
Unlimited
$0
$ 2,400.00
Cloud Storage – 250 GB
0.00
Unlimited
$0
$ 750.00
Cloud Storage – 5000 GB
0.00
Unlimited
$0
$ 8,500.00
Cloud Storage – 500 GB
0.00
Unlimited
$0
$ 1,300.00
Workstation 5x
0.00
Unlimited
$0
$ 180.00
Cloud Storage (GB)
500
500.00
$0
$ 0.00
Workstations
0
0
$0
$ 0.00
Servers
1
Unlimited
$0
$499.00
Virtual Machines
3
Unlimited
$0
$110.00
6 Updating the package
Note The APS application uses Operations Automation Public API. Thus, the endpoint should be allowed to
connect Operations Automation Public API service.
To allow endpoint to connect Operations Automation Public API
1. Log on to the provider control panel
2. Navigate to System > Settings > Public API > Allowed Networks
3. Add the endpoint host to the list

16 Copyright © Acronis International GmbH, 2002-2015
To update the package
1. Log on to the endpoint as the root user.
2. Place the .zip file of the APS package to the machine.
3. Extract files from .zip archive:
unzip <APS package name> rpms/*
For example:
unzip AcronisBackupCloud-2.0-XXX.app.zip rpms/*
4. Specify host should be used to connect to Operations Automation Public API
export <POA HOST>
For example:
export POA_HOST=acronis.apsdemo.org
5. Specify the package directory name if it differs from “backupservice”
export APS_DIRECTORY_NAME=<package directory>
For example:
export APS_DIRECTORY_NAME=CloudBackup
6. Install the .rpm file shipped with the package:
rpm –Uvh rpms/<RPM NAME>
For example:
rpm -Uvh rpms/ acronis-backup-cloud-2.0-XXX.x86_64.rpm
If the installation fails because of failed dependences, install required packages using “yum
install” command.
For example:
yum install php-pdo php-xml php-xmlrpc php-soap php-xmlrpc php-mbstring
7. In the Operations Automation Control Panel, go to Services > Applications.
Click the package, click General > Upgrade instances > Upgrade all instances.
7 Post-upgrade actions
1. Configure service templates for end customers
Make sure that all service templates for end customers include a backup profile resource and
that its limit is set to “1”.
Note: For Odin Service Automation 6.0.x, the default backup profile is created automatically during the rpm
package installation or upgrade. For 5.5.x version it must be created manually.
The backup profile can be created from APS Instance Backup Profiles tab.
2. Configure service templates for resellers
Make sure that all service templates for resellers include the following set of resources:
Resource name
Limit
Backup Service (Acronis)
1

17 Copyright © Acronis International GmbH, 2002-2015
Backup Tenant (Acronis)
1
Reseller Branding (Acronis)
1
Backup Administrators (Acronis)
Unlimited
Protected Servers (Acronis)
Unlimited
Protected Virtual Machines (Acronis)
Unlimited
Protected Workstations (Acronis)
Unlimited
Reseller’s Cloud Storage (Acronis)
Unlimited
Service Provider’s Cloud Storage (Acronis)
Unlimited
3. Configure access to Business Orchestration API
If you would like to allow your resellers to register own cloud storage and use it with delegated
plans, you should allow the APS package to connect to Business Orchestration API.
To set up the connection settings:
a. Go to the APS endpoint
b. Open the /var/www/html/backupservice/config/ba-api.ini file and specify connection
settings there.
/