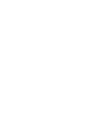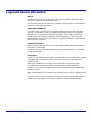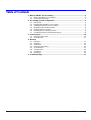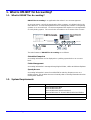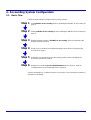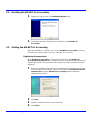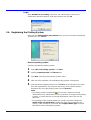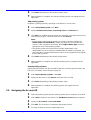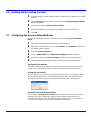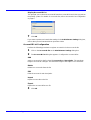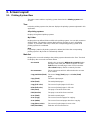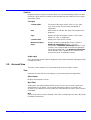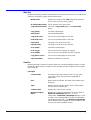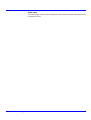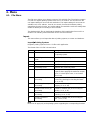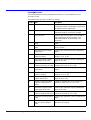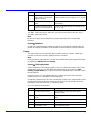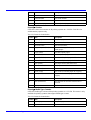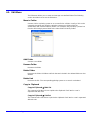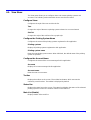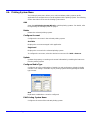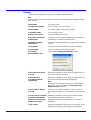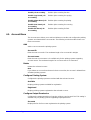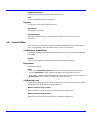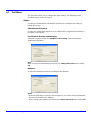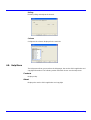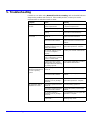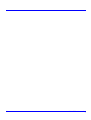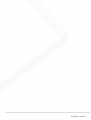KYOCERA KM-3050 Operating instructions
- Category
- Laser/LED printers
- Type
- Operating instructions

Operation Guide
KM-NET for Accounting


KM-NET for Accounting
1
Legal and General Information
Notice
Unauthorized reproduction of all or part of this guide is prohibited. The information in
this guide is subject to change without notice.
Kyocera Mita cannot be held liable for any problems arising from the use of this product,
regardless of the information herein.
Regarding Trademarks
KYOCERA and KYOCERA MITA are registered trademarks of Kyocera Corporation.
Windows and Windows Server are registered trademarks of Microsoft Corporation.
Windows NT is a trademark of Microsoft Corporation. Adobe, Adobe Acrobat and
Adobe Reader are registered trademarks of Adobe Systems Inc. Other brand and
product names contained in this document are registered trademarks or trademarks of
their respective companies.
General Information
When using this utility, the items that can be configured will be different depending on
the printing system model.
Examples in this document are described using the Microsoft Windows XP operating
system environment.
Precautions
KM-NET for Accounting can only obtain accounting data of the Kyocera printing system
compatible with accounting functions. It cannot be used with any other third party
printing system.
When using KM-NET for Accounting, ensure that the Kyocera printing system
compatible with accounting functions is connected to the network (Ethernet).
KM-NET for Accounting is designed to run on Microsoft Windows 98SE/ME/2000/XP
operating systems.
When using KM-NET for Accounting, ensure that the TCP/IP protocol is installed in the
PC.
If you are already using a compatible Kyocera printing system, update of the firmware is
required to use KM-NET for Accounting. Contact your service provider for details.

2
KM-NET for Accounting
Table of Contents
1. What is KM-NET for Accounting? ......................................................................... 3
1.1. What is KM-NET for Accounting? ................................................................... 3
1.2. System Requirements ..................................................................................... 3
2. Accounting System Configuration ....................................................................... 4
2.1. Basic Flow ....................................................................................................... 4
2.2. Installing the KM-NET for Accounting ............................................................. 5
2.3. Starting the KM-NET for Accounting ............................................................... 5
2.4. Registering the Printing System ...................................................................... 6
2.5. Assigning the Account ID ................................................................................ 7
2.6. Enabling the Accounting Function .................................................................. 8
2.7. Configuring the Kyocera Extended Driver ....................................................... 8
3. Screen Layout ...................................................................................................... 10
3.1. Printing System View .................................................................................... 10
3.2. Account View ................................................................................................ 11
4. Menu 14
4.1. File Menu ...................................................................................................... 14
4.2. Edit Menu ...................................................................................................... 19
4.3. View Menu .................................................................................................... 20
4.4. Printing System Menu ................................................................................... 21
4.5. Account Menu ............................................................................................... 23
4.6. Counter Menu ............................................................................................... 24
4.7. Tool Menu ..................................................................................................... 25
4.8. Help Menu ..................................................................................................... 26
5. Troubleshooting ................................................................................................... 27

KM-NET for Accounting
3
1. What is KM-NET for Accounting?
1.1. What is KM-NET for Accounting?
KM-NET for Accounting is an application that assists in account management.
An account means a unit of the organization of the company, or individual roles in the
entire business. Account management means to manage the counters on the printing
systems on an account basis. Account management first requires account registration
on each printing system. The count is then recorded on each counter of the account.
The main features of KM-NET for Accounting are as follows:
Selectable Viewpoints
Accounting information can be displayed on a printing system basis or an account
basis.
Folder Management
Accounting information is managed through logical folders, similar to Windows Explorer.
Speedy Access
Accounting information is stored in an MDB file for reducing frequent access to a
printing system. This enables the user to instantly view accounting information that has
already been obtained.
1.2. System Requirements
Item Description
OS Microsoft Windows 98SE
Microsoft Windows ME
Microsoft Windows 2000 Professional
Microsoft Windows XP Home Edition/Professional Edition
Protocol TCP/IP
Interface Ethernet (10BASE-T/100BASE-TX)
Printers
Printers
MFP
MFP
Kyocera Extended
Kyocera Extended
Driver
Driver
Client PC
KM-NET for Accounting
KM-NET for Accounting
Administrator PC

4
KM-NET for Accounting
2. Accounting System Configuration
2.1. Basic Flow
Follow the steps below to configure the accounting system.
Step 1 Install KM-NET for Accounting. Refer to Installing the KM-NET for Accounting on
page 5.
Step 2 Starting KM-NET for Accounting. Refer to Starting the KM-NET for Accounting on
page 5.
Step 3 Register printing systems in KM-NET for Accounting. Refer to Registering the
Printing System on page 6.
Step 4 Assign an account ID to the registered printing system. Refer to Assigning the
Account ID on page 7.
Step 5 Enable the accounting function of the printing system. Refer to Enabling the
Accounting Function on page 8.
Step 6 Register account ID to Kyocera Extended Driver of the client PC. Refer to
Configuring the Kyocera Extended Driver on page 8.
System configuration is complete. Refer to each section in this document for details on
operations and settings.

KM-NET for Accounting
5
2.2. Installing the KM-NET for Accounting
1 Double-click Setup.exe. The InstallShield Wizard starts.
2 Follow the instructions displayed on the window to install KM-NET for
Accounting.
2.3. Starting the KM-NET for Accounting
When the installation is complete, you can start KM-NET for Accounting by clicking
the start menu > All Programs > Kyocera > KM-NET for Accounting.
Registering the passwords
When KM-NET for Accounting is launched for the first time, the KM-NET for
Accounting Startup Wizard starts. Follow these steps to register the administrator and
database passwords. The wizard does not re-appear once the passwords have been
registered.
1 Register an administrator password. If an administrator is logged onto the domain,
then a password is not required. Select the checkbox for Use Windows Domain
authentication to login to KM-NET for Accounting without entering the
administrator password.
2 Click Next.
3 Register a database password (recommended).
4 Click Finish.

6
KM-NET for Accounting
Login
When KM-NET for Accounting is launched, the authentication screen for the
administrator password appears. Enter the password and click OK.
2.4. Registering the Printing System
After login, the Add Printing System Wizard starts. If you do not need to add printing
systems here, click Cancel.
Discover printing systems
Searches and adds the printing systems.
1 Select Discover printing systems. Click Next.
2 Specify Community name and Timeout time.
3 Click Next. Searching of the printing systems starts.
4 After searching completes, the available printing systems are displayed.
5 Select the desired printing system and click Add to move it from the Discovered
list to the Registered list. If you want to remove any of the systems from the
Registered list, select the printing system and click Remove.
Notes
• The printing systems marked with do not have a default accounting
administrator code, administrator user ID or password. To register these printing
systems, you must enter the accounting administrator code or the user ID/
password.
• If the printing system supports media size counter, select the checkbox for
Obtain media size information to display the paper size in the media size
counter. If the checkbox is unchecked, the Configure Media Type cannot be
specified for some of the printing systems.

KM-NET for Accounting
7
6 Click Finish. Registering of the printing systems starts.
7 After registration is complete, the selected printing systems are registered in this
application.
Add printing system
Registers a printing system by specifying an IP address or a host name.
1 Select Add printing system. Click Next.
2 Specify IP address/Host name, Community name and Timeout time.
3 Click Add. The available printing systems are displayed. If you want to remove any
of the printing systems, select the system and click Remove.
Notes
• If the printing system supports media size counter, select the checkbox for
Obtain media size information to display the paper size in the media size
counter. If the checkbox is unchecked, the Configure Media Type cannot be
specified for some of the printing systems.
• The printing systems may have their accounting administrator code,
administrator user ID, or password modified from the default. If prompted, you
must enter the accounting administrator code or the user ID/password to register
these printing systems.
4 Click Finish. Registering of the printing system starts.
5 After registration is complete, the selected printing system is registered in this
application.
Import printing systems
Imports printing systems from the selected file which is saved by export function in the
File menu. For details, refer to Export on page 16.
1 Select Import printing systems. Click Next.
2 Specify the file name or click Browse to browse to the CSV file.
3 Click Finish. Registering of the printing systems starts.
4 After registration is complete, the printing systems are registered in this
application.
2.5. Assigning the Account ID
1 Select the printing system from the printing system view to assign the account ID.
2 Select Add from the Account menu. The Add New Account dialog box appears.
3 Specify the Account ID and Account Name.
4 Click Add. The account ID is assigned to the printing system.
5 To assign another account ID, repeat steps 2 to 4.

8
KM-NET for Accounting
2.6. Enabling the Accounting Function
1 Select the printing system from the printing system view to enable the accounting
function.
2 Select Property from the printing system menu. The Printing System Property
dialog box appears.
3 Select the checkbox to Enable Job Accounting.
4 Select the checkbox for each function to apply the accounting function.
5 Click OK.
2.7. Configuring the Kyocera Extended Driver
Perform the following procedure to register the account ID to Kyocera Extended
Driver.
1 Open the Printers and Faxes window from the Start menu.
2 Right-click on the printer icon and click Properties. The Properties dialog box of
the printing system appears.
3 Select the Device Settings tab.
4 Click on Administrator. The Administrator Settings dialog box appears.
5 Select the checkbox for Job Accounting to enable the accounting function.
6 Select one of the usage patterns below, depending on your environment.
Use Specific Account ID
This will not prompt you to enter the account ID each time you print on the printing
system. This is convenient if the PC is always used with the same account ID.
Prompt for Account ID
This prompts you to enter the account ID each time you print on the printing system.
This is convenient if the PC is used with several account IDs. This does not check
whether the entered account ID corresponds with the ID in the account ID list.
Prompt for Account ID and Validate
This is similar to Prompt for Account ID. This prompts you to enter the account ID
each time you print on the printing system. If the entered account ID does not
correspond with the ID in the account ID list, the job will be canceled. For details of
account ID list, refer to Account ID List Configuration on page 9.

KM-NET for Accounting
9
Display Account ID List
This prompts you to select the account ID from the account ID list each time you print on
the printing system. For details of account ID list, refer to Account ID List Configuration
on page 9.
7 Click OK.
If you want to protect and restrict the settings in the Administrator Setting dialog box,
refer to the Kyocera Extended Driver Operation Guide.
Account ID List Configuration
Perform the following procedure to register account IDs in the account ID list.
1 Click on the Account ID list on the Administrator Settings dialog box.
2 The Account ID List dialog box appears. Configure the account ID list.
Add
Adds an account ID to the list. Specify Account ID and Description. The maximum
length of account ID is 8 digits. The maximum length of description is 31 characters.
Delete
Deletes an account ID from the list.
Edit
Edits the account ID and description.
Import
Imports account IDs to the list.
Export
Exports the account ID list to a file.
3 Click OK.

10
KM-NET for Accounting
3. Screen Layout
3.1. Printing System View
The main screen switches to printing system view when the Printing system tab is
clicked.
Tree
Inside the printing system view, the tree displays the printing systems registered in this
application.
All printing systems
Displays all registered printing systems.
My Folder
Displays the user-defined folder and link to the printing system. You can add, rename or
delete a folder. The printing systems displayed here are links to one in All printing
systems. If you delete a link in My Folder, the corresponding printing system in All
printing systems is not deleted.
Note
If a printing system in All printing systems is deleted, the link to the corresponding
printing system in My Folder is automatically deleted.
Main list
Displays the account ID relating to the printing system selected on the Tree. The Main
list displays the account ID and items below.
Account ID Displays the account ID. Without Account ID displays
the page count of the jobs without a specific account.
Total displays the total page count of all account IDs.
Life counter displays the life counter by function.
Account name The account name which is defined when the account
ID is created.
Copy and Print (Total) The sum of Copy (Total) pages and Print (Total)
pages.
Copy (Total) The total copied pages.
Print (Total) The total printed pages.
Copy (Full color) The count of copied pages in full color.
Print (Full color) The count of printed pages in full color.
FAX (Send) The page count of the faxes sent.
FAX (Receive) The page count of the faxes received.
Scan (Total) The total scanned pages.
Scan (Copy) The count of scanned pages for copying.
Scan (Other) The count of scanned pages other than copying.
Copy (Mono color) The count of copied pages in mono color.
FAX (Send time) Total time of FAX transmission.

KM-NET for Accounting
11
Sub list
Displays the page counter by function. When the connected printing system is a multi-
functional copier, function or media can be selected from the combo box on the upper
right of the sub list.
List style
Graph style
The current page counter value is displayed in red and the maximum output/input value
is displayed in blue.
3.2. Account View
The main screen switches to account view when the Account tab is clicked.
Tree
Inside the account view, the tree displays accounts managed in this application.
All accounts
Displays all managed accounts.
My Folder
Displays the user-defined folder and link to the account. You can add, rename and
delete folders as you desire. The accounts displayed are links to accounts in All
accounts. If you delete a link in My Folder, the corresponding account in All accounts is
not deleted.
Note
If an account in All accounts is deleted, a link of the corresponding account in My Folder
is deleted automatically.
Counter name The name of the page counter, such as Copy, Print,
Scan, FAX (Send), FAX (Receive) and Media (if
supported).
Size When Media is selected, the name of the media size is
displayed.
Type Displays the type of the page counter, such as total,
media size, color, or media type.
Counter value Displays the value of each counter.
Maximum output/
input
Displays maximum output/input of each counter. If
Maximum output/input displays ‘-’, it is not
configurable. If Maximum output/input displays ‘0’, this
counter is not configured with a maximum output/input.
The displayed value with ‘[ ]’ in Maximum output/input
means that the value is applied to all counters in the
account and not to an individual counter.

12
KM-NET for Accounting
Main list
Displays the printing systems relating to the account selected on the Tree. The Main list
displays each printing system and the items below.
Sub list
Displays the page counter by function. When the connected printing system is a multi-
functional copier, function or media can be selected from the combo box on the upper
right of sub list.
List style
Model name Displays the model name. Total displays the totals for
each counter of each printing system.
IP address/Host name The IP address or the host name.
Copy and Print (Total) The sum of Copy (Total) pages and Print (Total)
pages.
Copy (Total) The total copied pages.
Print (Total) The total printed pages.
Copy (Full color) The count of copied pages in full color.
Print (Full color) The count of printed pages in full color.
FAX (Send) The page count of the faxes sent.
FAX (Receive) The page count of the faxes received.
Scan (Total) The total scanned pages.
Scan (Copy) The count of scanned pages for copying.
Scan (Other) The count of scanned pages other than copying.
Copy (Mono color) The count of copied pages in mono color.
FAX (Send time) Total FAX send time in seconds.
Counter name The name of the page counter, such as Copy, Print,
Scan, FAX (Send), FAX (Receive) and Media (if
supported).
Size When Media is selected, the name of the media size is
displayed.
Type Displays the type of the counter, such as total, media
size and color, or media type.
Counter value Displays the value of each counter.
Maximum output/
input
Displays the maximum output/input of each counter. If
Maximum output/input displays ‘-’, it is not
configurable. If Maximum output/input displays ‘0’, this
counter is not configured with a maximum output/input.
The displayed value with ‘[ ]’ in Maximum output/input
means that the value is applied to all the counters in the
account, not to the individual counter.

KM-NET for Accounting
13
Graph style
The current page counter value is displayed in red and the maximum output/input value
is displayed in blue.

14
KM-NET for Accounting
4. Menu
4.1. File Menu
The File menu allows you to import or export CSV and XML files. The printing system’s
CSV file can register printing systems from one PC to another. The account CSV file
can import settings for accounts and restrictions. The import settings for accounts are
variables such as IP address, User ID, Account ID, Password, Maximum printing
output/input for each function, etc. Import settings for restrictions are those settings that
enable or disable job accounting for each function.
The database XML file can duplicate the database of this application from one PC to
another. The following section describes how to use the File menu.
Import
This menu allows you to import the data of printing systems, accounts and database.
Import X Printing Systems
Registers printing systems from a CSV file to this application.
The format of the CSV file is shown below.
Note
Items 6 to 11 apply only to the printing system supporting the corresponding functions.
Column Item Description
1 IP address/Host name Specifies the IP address or the host name of
the printing system.
2 Accounting Administrator
Code
Specifies the accounting administrator code.
3 User ID Specifies the login user ID.
4 Password Specifies the login password.
5 Community name Specifies the community name.
6 Copy counter Allows you to limit copy count and print count
together when applying the maximum output/
input. (1: include print count, 2: not include
print count)
7 Enable/Disable Job
Accounting
Allows you to enable/disable the accounting
function by checking/un-checking the items.
(1: on, 0: off)
8 Enable Copy based Job
Accounting
Enables or disables the job accounting for
copying. (1: on, 0: off)
9 Enable Printer based Job
Accounting
Enables or disables the job accounting for
printing. (1: on, 0: off)
10 Enable Scan based
accounting
Enables or disables the job accounting for
scanning. (1: on, 0: off)
11 Enable FAX based
accounting
Enables or disables the job accounting for
FAX. (1: on, 0: off)

KM-NET for Accounting
15
Import X Account
Account information including output/input restrictions, can be imported from an
Account CSV file.
The format of the Account CSV file is as follows.
Column Item Description
1 IP address/Host name Specifies the IP address or the host name of
the printing system. The printing system must
be registered to this application.
2 Account ID Specifies the account ID to be added. The
maximum length of account ID is 8 digit.
3 Account name Specifies the account name. This is omitted
with unsupported printing systems. The
maximum length of account name is 32
characters.
4 Blank Blank
5 Account maximum output/
input
Specifies the maximum output/input for the
whole account.
6 Maximum printing output/
input pages
Specifies the maximum printing output/input
pages.
7 Enables maximum output/
input for printing
Enables or disables the job accounting for
printing. (1: on, 0: off)
8 Maximum printing output/
input pages in full color
Specifies the maximum printing output/input
pages in full color.
9 Enables maximum output/
input for printing (Full color)
Enables or disables the job accounting for
printing in full color. (1: on, 0: off)
10 Maximum copying output/
input pages
Specifies the maximum copying output/input
pages.
11 Enables maximum output/
input for copying
Enables or disables the job accounting for
copying. (1: on, 0: off)
12 Maximum copying output/
input in mono color
Specifies the maximum copying output/input
pages in mono color.
13 Enables maximum output/
input for copying (Mono
color)
Enables or disables the job accounting for
copying in mono color. (1: on, 0: off)
14 Maximum copying output/
input pages in full color
Specifies the maximum copying output/input
pages in full color.
15 Enables maximum output/
input for copying (Full color)
Enables or disables the job accounting for
copying in full color. (1: on, 0: off)
16 Maximum scanning output/
input
Specifies the maximum scanning output/input
pages.
17 Maximum scanning other
than for copying output/
input
Specifies a maximum scanning output/input
other than for copying.

16
KM-NET for Accounting
Sample
192.168.1.1,0001,Account A,,100,100,1,100,1,100,1,100,1,100,1,100,100,1,100,1
192.168.1.2,0002,Account B
Note
Items 5 to 20 apply only to the printing systems that support the corresponding
functions.
Import X Database
An XML file exported with the database contents can be imported. Importing the file
deletes all existing information on the database and fills it with the contents of the file.
Export
This menu allows you to export the data of printing systems, counters, media type
counters, media size counters, database and account ID list.
Note
Printing Systems and Database CSV files are available among the exported files when
re-importing to KM-NET for Accounting.
Export X Printing Systems
Saves information of all printing systems, such as IP address/host name and account
administrator code to a CSV file. While the exported file can be used in the Add
Printing System Wizard, the contents of rows 6 to 9 tabulated below cannot be used in
the imported file.
Except for rows 1 to 5 in the table below, the contents and format of the exported
printing system's CSV file differs from the import file.
To import the exported CSV file, add or modify the contents to the exported file to meet
the import file format. Delete the header item in the CSV file and add the necessary
information in the rows after row 5, Community name.
The CSV format is shown below.
18 Enables maximum output/
input of the scanned other
than for copying
Enables or disables the job accounting for
scanning other than for copying. (1: on, 0: off)
19 FAX transmission output/
input
Specifies the maximum FAX transmission
output/input.
20 Enables maximum output/
input for FAX transmission
Enables or disables the job accounting for fax.
(1: on, 0: off)
Column Item Description
1 IP address/Host name The IP address or the host name of the
printing system.
2 Accounting Administrator
Code
The enciphered accounting administrator
code.
3 User ID The login user ID.
4 Password The login password.
5 Community name The community name.
Column Item Description

KM-NET for Accounting
17
Export X Counter
Saves the names and counters of all printing systems to a CSV file. This file is for
administration purposes only.
The CSV format is shown below.
Export X Media Type Counter
Saves the media type counter of the printing systems to a CSV file. This menu is only
available for printing systems that support media type counter.
The CSV format is shown below.
6 Model name The model name.
7 Serial number The serial number.
8 Asset number The asset number.
9 Total printed pages The total printed pages.
Column Item Description
1 Printing system name The printing system name.
2 Account ID The account ID.
3 Account name The account name.
4 Copy and print (Total) The sum of Copy (Total) pages and Print
(Total) pages.
5 Copy (Total) The total copied pages.
6 Print (Total) The total printed pages.
7 Copy (Full color) The count of copied pages in full color.
8 Print (Full color) The count of printed pages in full color.
9 FAX (Send) The page count of the faxes sent.
10 FAX (Receive) The page count of the faxes received.
11 Scan (Total) The total scanned pages.
12 Scan (Copy) The count of scanned pages for copying.
13 Scan (Other) The count of scanned pages other than for
copying.
14 Copy (Mono color) The count of copied pages in mono color.
15 FAX (Send time) The total time of the FAX transmission in
seconds.
16 Last updated The last update date and time.
Column Item Description
1 Printing system name The printing system name.
2 Account ID The account ID.
Column Item Description

18
KM-NET for Accounting
Export X Media Size Counter
Saves the media size counter of the printing systems to a CSV file. This menu is only
available for the printing systems that support media size counter.
The CSV format is shown below.
Export X Database
Saves all information in the database to an XML file. The saved file can be imported.
Export X Account ID List
Saves account ID and name of all accounts to a CSV file. The Kyocera Extended
Driver can import the file.
Exit
Quits the application.
3 Media ID The media ID.
4 Size The media size.
5 Type The media type.
6 Counter value The media type counter.
Column Item Description
1 Printing system name The printing system name.
2 Account ID The account ID.
3 and
up
Media sizes and counter
values
Media sizes and the related counter values.
Column Item Description
Page is loading ...
Page is loading ...
Page is loading ...
Page is loading ...
Page is loading ...
Page is loading ...
Page is loading ...
Page is loading ...
Page is loading ...
Page is loading ...
Page is loading ...
Page is loading ...
Page is loading ...
-
 1
1
-
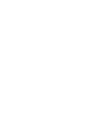 2
2
-
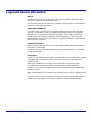 3
3
-
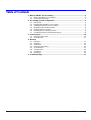 4
4
-
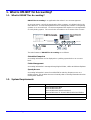 5
5
-
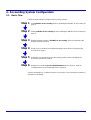 6
6
-
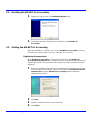 7
7
-
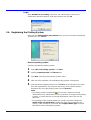 8
8
-
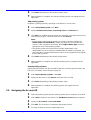 9
9
-
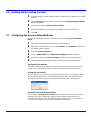 10
10
-
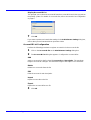 11
11
-
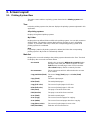 12
12
-
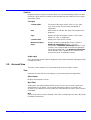 13
13
-
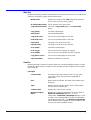 14
14
-
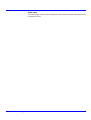 15
15
-
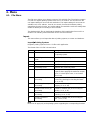 16
16
-
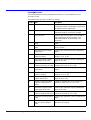 17
17
-
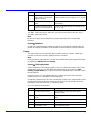 18
18
-
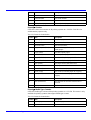 19
19
-
 20
20
-
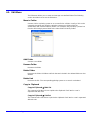 21
21
-
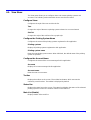 22
22
-
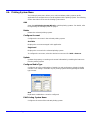 23
23
-
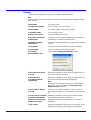 24
24
-
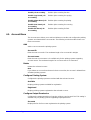 25
25
-
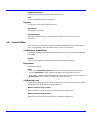 26
26
-
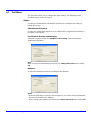 27
27
-
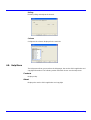 28
28
-
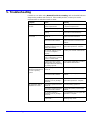 29
29
-
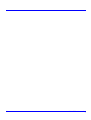 30
30
-
 31
31
-
 32
32
-
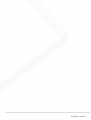 33
33
KYOCERA KM-3050 Operating instructions
- Category
- Laser/LED printers
- Type
- Operating instructions
Ask a question and I''ll find the answer in the document
Finding information in a document is now easier with AI
Related papers
-
KYOCERA Kyocera Net Manager User guide
-
KYOCERA Net Manager User guide
-
KYOCERA CS 3051ci User guide
-
KYOCERA CS 3051ci User guide
-
KYOCERA ECOSYS FS-C2626MFP User manual
-
KYOCERA Kyocera Net Manager User guide
-
KYOCERA 2201 Specification
-
KYOCERA ECOSYS M4132idn User guide
-
KYOCERA ECOSYS M3560idn Operating instructions
-
KYOCERA 306ci User guide
Other documents
-
Copystar CS 3051ci User guide
-
Copystar ECOSYS M6535cidn Operating instructions
-
Copystar ECOSYS M6635cidn Operating instructions
-
Copystar TASKalfa 6551ci Operating instructions
-
Copystar CS 2551ci Operating instructions
-
Copystar TASKalfa 4501i Operating instructions
-
Copystar CS 8001i Operating instructions
-
Copystar KYOCERA Capture Manager User guide
-
Copystar ECOSYS M6026cidn Operating instructions