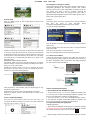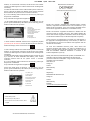Denver Electronics ACK-8060W User manual
- Category
- Dashcam
- Type
- User manual

ACK-8060W Quick Start Guide
ENG 1
I
I
n
n
t
t
r
r
o
o
d
d
u
u
c
c
t
t
i
i
o
o
n
n
t
t
o
o
a
a
p
p
p
p
e
e
a
a
r
r
a
a
n
n
c
c
e
e
a
a
n
n
d
d
k
k
e
e
y
y
s
s
S
S
t
t
a
a
r
r
t
t
u
u
s
s
i
i
n
n
g
g
_
_
_
_
_
_
_
_
_
_
_
_
_
_
1. Charge the built-in lithium battery
Connect the camera to the computer for charging, at this time, the
charging indicator will be in blue, and it will be off after charging.
Generally, it takes 2-4 hours to charge the battery.
2. Use the storage card
2.1. Push the Micro SD card into the slot till it is in place as per the
instruction in concavely engraved words by the storage card slot.
2.2. To take out the Micro SD card, press the tail of the storage card
inwardly softly and it will be popped out.
Please notice: UHS (ultra high-speed) cards doesn’t work, as they are
not 100% backward compatible
Note: There’s no built-in memory unit in the camera, so make sure to
insert a storage card into it prior to use (it is recommended that a Micro
SD card of better quality be used).
3. Power on/off
3.1 Power on: Press Power key for 3 seconds, the screen will be on and
the camera will be started.
3.2. Power off: Press Power key for 3 seconds when the camera is in
the idle state to turn it off.
3.3. Power off when the camera is lack of electricity. When electrical
quantity of the battery is very low, an icon of will be displayed
on the LCD screen, prompting you to charge it in time. When the icon
turns red and flickers, the camera will be turned off automatically.
4. Shift among functional modes
The camera has 3 modes, namely video recording mode, shooting
mode and replay mode. After power is on, press Power key to shift
among them.
Video recording mode shooting mode
Replay mode
5. Indicator
Busy indicator (red): When the camera is busy such as recording videos,
shooting photos and turning off screen automatically, the work
indicator will light.
Charging indicator (blue): When it is on, the user is prompted that the
camera is being charged and it will be off after charging is completed.
6. Video recording mode
After power is on, the camera will enter video recording mode directly
and in preview mode, press Shutter key to start video recording; Press
it again to stop shooting. If the memory card is full or electrical
quantity is low, it will also stop shooting:
1. Icon of mode, indicating video recording mode;
2. Indicate size of video, and 4K (30FPS)/2.7K (30FPS)/ 1080P (60FPS)
/ 1080P (30FPS) / 720P (90FPS) / 720P (60FPS) /
720P (30FPS) is optional;
3. Recording time, indicating recordable length of time;
4. Icon of battery, indicating current electrical quantity;
(With maximum 29 minutes video recording and then stop. Must be
Started manually on the camera again.)
7. Shooting mode
After power is on, press Power key twice to enter shooting mode, and
in preview state, press Shutter key to take a photo:
1. Icon of mode, indicating the current is shooting mode;
2. Size of video, and 2M/5M/8M//12M/16MP is optional;
3. Icon of electrical quantity of battery.
4. Recording time.
USB cable

ACK-8060W Quick Start Guide
ENG 2
8. Menu operation
There is a different menu in each working mode as shown in the
following figures:
Menu for video recording Menu for shooting mode
Menu for setting mode Menu for image setting
Operation: Press Power key, the menu for this mode will be displayed
on the LCD. At this time, press Power key to move the cursor leftward
or rightward and select on the menu, and press WIFI key to move the
cursor upward or downward and select on the menu in a circulating
way. Press OK key to confirm and press Menu key to return or exit
from menu mode.
Description of “Slow Motion” function
Slow-Motion refers to record at normal FPS and play at lower down
FPS. For example, to record a video at 60fps, and then play the video at
30fps, you will see a slow motion.
Operation: in the menu, select “Slow Motion” and press OK to enter
the sub-menu, move the cursor to select on, and then press OK to
conform. You will see the following display:
Slow-motion Icon
Press the Shutter to start recording, and press Shutter again to stop;
Play the slow-motion video:
Press the Power button to switch to Playback mode; select Video
Press OK to play the video in a slow-motion effect, as shown in the
right picture.
9. How to change the language?
Please press the “Power” button, and then press the “OK” button, you
will go into the menu for setting mode, please press “WIFI” button and
then choose the “Language”, click “ok
10. Description of “time-lapse” function
Time Lapse function is mainly used to shoot cityscape, natural scenery,
astronomical phenomena, and biological evolution. This function
allows the device to take a photo automatically according to the pre-set
time interval, then create a video by collecting, analyzing the
processing these taken photos; the playing speed of the video is
adjustable through changing the interval of the frames (photos), thus to
finally create a special video effect.
Operation:
In the menu, select “Time-lapse” and press OK to enter the sub-menu,
then move the cursor to select time-lapse among
0.5S/1S/2S/5S/10S/30S/60S, and then press OK to confirm.
You will see the following display:
Press the Shutter to start the Time-lapse recording, and press Shutter
again to stop;
Play the recorded video: press the Power button to switch to Playback
mode; select Video
Press OK to play the video in a time-lapse effect.
Note: Only recording mode can use the Time-lapse function.
11. Connect device to HDTV:
Connect the video camera to an HDTV with a HD cable as shown in
the following figure, display signals in the camera will be output into
the HDTV automatically, and you can browse HD videos and photos
that are recorded or taken in the HDTV.
APP (for Android and iOS System)
I. How to Obtain the APP Installation Program
1. For the Android System, you can search “DENVER ACTION CAM
3” in the Play Store to obtain corresponding installation programs, and
then you can install them according to the indicated steps.
2. For the IOS System, you can search “DENVER ACTION CAM 3”
in the APP Store to obtain corresponding installation programs, and
then you can install them according to the indicated steps.
II. Camera WIFI and System Applications
Android Applications
1. Please install the DENVER ACTION CAM 3 application program
(provided by the the Internet) for the Android mobile phone or tablet
PC, and then the Display Screen will show the Icon ;
2. Insert a Storage Card into the Camera and then power it on. Press the
Diagram of connection
Signal transmission

ACK-8060W Quick Start Guide
ENG 3
WIFI key to conduct WIFI connection, and the Screen of the Camera
will show the WIFI signal Icon with the external screen revealing WIFI
Connecting.
3. Enable the WIFI function of the Android mobile phone or tablet PC,
and try to find the AP Name ACK-8060W; please conduct connection
between them till the system reveals a successful connection;
If you are conducting WIFI connection for the first time, please input
the password: 1234567890.
4. Tap and enable the Application Program Icon
On the Android mobile phone or tablet PC; you can directly view the
preview picture transmitted by the Camera (see the following picture),
and then conduct relevant operations.
IOS Applications
1. Please install the DENVER ACTION CAM 3 application program
(provided by the the Internet) for the IOS mobile phone or tablet PC,
and then the Display Screen will show the Icon ;
2. Insert a Storage Card into the Camera and then power it on. Press the
WIFI key to conduct WIFI connection, and the Screen of the Camera
will show the WIFI signal Icon with the external screen revealing WIFI
Connecting.
3. Enable the WIFI function of the IOS mobile phone or tablet PC, and
try to find the AP Name DENVER ACK-8060W; please conduct
connection between them till the system reveals a successful
connection;
If you are conducting WIFI connection for the first time, please input
the password: 1234567890.
4. Tap and enable the Application Program Icon
On the IOS mobile phone or tablet PC; you can directly view the
preview picture transmitted by the Camera (see the following picture),
and then conduct relevant operations.
Warning
• Lithium battery inside!
• Do not try to open the product!
• Do not expose to heat, water, moisture, direct
sunlight!
CAUTION!
ALL RIGHTS RESERVED, COPYRIGHT
DENVER ELECTRONICS A/S
Electric and electronic equipment and included batteries contains
materials, components and substances that can be hazardous to your
health and the environment, if the waste material (discarded electric
and electronic equipment and batteries) is not handled correctly.
Electric and electronic equipment and batteries is marked with the
crossed out trash can symbol, seen below. This symbol signifies that
electric and electronic equipment and batteries should not be disposed
of with other household waste, but should be disposed of separately.
As the end user it is important that you submit your used batteries to
the appropriate and designated facility. In this manner you make sure
that the batteries are recycled in accordance with legislature and will
not harm the environment.
All cities have established collection points, where electric and
electronic equipment and batteries can either be submitted free of
charge at recycling stations and other collection sites, or be collected
from the households. Additional information is available at the
technical department of your city.
Hereby, Inter Sales A/S declares that this product (ACK-8060W) is in
compliance with the essential requirements and other relevant
provisions of Directive 2014/53/EU. A copy of the Declaration of
conformity may be obtained at:
Inter Sales A/S
Omega 5A
Soeften
8382 Hinnerup
Denmark
Imported by:
DENVER ELECTRONICS A/S
Omega 5A
Soeften
8382 Hinnerup
Denmark
www.facebook.com/denverelectronics
1. Resolution
2. White Balance
3. Settings (Enter Settings Menu)
4. Wi-Fi Signal Icon
5. Camera’s Battery Status Icon
6. Enter the Playback Mode
7. Shutter Button
8. Video Mode
9. Photo Mode
10. Time-lapse Mode
1. DV battery icon
2. Video resolution
3. White balance
4. Setup (enter setup menu)
5. Enter Playback mode
6. Timelapse Mode
7. Photo mode
8. Video mode
9. Shutter button
-
 1
1
-
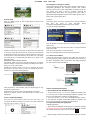 2
2
-
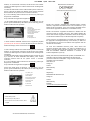 3
3
Denver Electronics ACK-8060W User manual
- Category
- Dashcam
- Type
- User manual
Ask a question and I''ll find the answer in the document
Finding information in a document is now easier with AI
Related papers
Other documents
-
Denver WCT-5003MK3 User manual
-
Denver ACT-5050W User manual
-
Denver HSC-5003 User manual
-
Denver TAD-97072G Hard reset manual
-
Denver HSC-3004 User manual
-
Denver ACT-1015 - actioncam User manual
-
Omega TABLET 8" MID8003 Hard reset manual
-
Omega TABLET 7" MID7005 User manual
-
Denver ACT-320 User manual
-
Denver ACT-8030WMK2 User manual