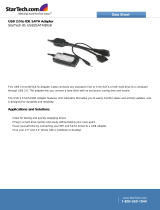Hardware Installation- 17 -
1-5 Installing the Memory
Read the following guidelines before you begin to install the memory:
• Make sure that the motherboard supports the memory. It is recommended that memory of
the same capacity, brand, speed, and chips be used.
(Go to GIGABYTE's website for the latest memory support list.)
• Always turn off the computer and unplug the power cord from the power outlet before
installing the memory to prevent hardware damage.
• Memory modules have a foolproof design. A memory module can be installed in only one
direction. If you are unable to insert the memory, switch the direction.
1-5-1 Dual/3 Channel Memory Configuration
This motherboard provides six DDR3 memory sockets and supports Dual/3
Channel Technology. After the memory is installed, the BIOS will automatically
detect the specifications and capacity of the memory. Dual or 3 Channel
memory mode may double or triple the original memory bandwidth.
The six DDR3 memory sockets are divided into three channels and each channel has two memory
sockets as following:
Channel 0: DDR3_1, DDR3_2
Channel 1: DDR3_3, DDR3_4
Channel 2: DDR3_5, DDR3_6
DDR3_2
DDR3_1
DDR3_4
DDR3_3
DDR3_6
DDR3_5
Due to chipset limitation, read the following guidelines before installing the memory in Dual or 3 Channel mode.
Dual Channel--
1. Dual Channel mode cannot be enabled if only one DDR3 memory module is installed.
2. When enabling Dual Channel mode with two or four modules, it is recommended that memory of
the same capacity, brand, speed, and chips be used. When enabling Dual Channel mode with two
memory modules, be sure to install them in the DDR3_1 and DDR3_3 sockets.
3 Channel--
1. 3 Channel mode cannot be enabled if only one or two DDR3 memory modules are installed.
2. When enabling 3 Channel mode with three, four or six modules, it is recommended that memory
of the same capacity, brand, speed, and chips be used.
When enabling 3 Channel mode with three memory modules, be sure to install them in the
DDR3_1, DDR3_3 and DDR3_5 sockets.
When enabling 3 Channel mode with four memory modules, be sure to install them in the
DDR3_1, DDR3_2, DDR3_3 and DDR3_5 sockets.
• If only one DDR3 memory module is installed, be sure to install it in the DDR3_1 or DDR3_3.
• When memory modules of different capacity and chips are installed, a message which
says memory is operating in Flex Memory Mode will appear during the POST. Intel
®
Flex
Memory Technology offers greater flexibility to upgrade by allowing different memory sizes
to be populated and remain in Dual/3 Channel mode/performance.
Dual Channel Memory Configurations Table
Two Modules
Four Modules
DDR3_2 DDR3_1 DDR3_4 DDR3_3 DDR3_6 DDR3_5
- - DS/SS - - DS/SS - - - -
DS/SS DS/SS DS/SS DS/SS - - - -
3 Channel Memory Configurations Table
(SS=Single-Sided, DS=Double-Sided, "- -"=No Memory)
Three Modules
Four Modules
Six Modules
DDR3_2 DDR3_1 DDR3_4 DDR3_3 DDR3_6 DDR3_5
- - DS/SS - - DS/SS - - DS/SS
DS/SS DS/SS - - DS/SS - - DS/SS
DS/SS DS/SS DS/SS DS/SS DS/SS DS/SS