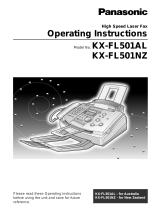Page is loading ...

User’s
Handbook
English

ii
|
Handbook
Every effort has been made to ensure that the information in
this document is complete, accurate, and up-to-date. Okidata
assumes no responsibility for the results of errors beyond its
control. Okidata also cannot guarantee that changes in
software and equipment made by other manufacturers and
referred to in this guide will not affect the applicability of the
information in it. Mention of software products manufactured
by other companies does not necessarily constitute
endorsement by Okidata.
Copyright 1999 by Okidata. All rights reserved.
First edition June, 1999.
Written and produced by the Okidata Training &
Publications Department. Please address any comments on
this publication
by mail to: or by email to:
Training & Publications Dept. [email protected]
Okidata
2000 Bishops Gate Blvd.
Mt. Laurel, NJ 08054-4620
For the latest product information, printer drivers, manuals,
special offers, etc., we welcome you to visit our multilingual
web site:
http://www.okidata.com
Year 2000 Compliance
All products currently sold by Okidata are Year 2000
compliant. Each product contains information technology
that accurately processes date and time data between the
years 1999 and 2000, and carries no issue for the September
9, 1999 (9999) programming concern. These products, when
used in combination with products purchased from other
manufacturers, whose products properly exchange data and
time information, will accurately process the date and time.
All future products are committed to meeting the same Year
2000 compliance.
Energy Star
®
OKI, Okidata and OKIOFFICE are registered trademarks/marques
déposées/marcas registradas, and OkiLAN is a trademark, of Oki
Electric Industry Company, Ltd.
Energy Star is a registered trademark of the United States
Environmental Protection Agency
Windows is either a registered trademark or a trademark of Microsoft
Corporation in the United States and other countries.
JetSuite is a trademark of eFax.com.
As an Energy Star partner, Okidata
has determined that this product
meets the Energy Star guidelines
for energy efficiency.

Handbook
|
iii
Conformité An 2000
Tous les produits présentement vendus par Okidata sont
conformes à l’an 2000. Chaque produit incorpore une
technologie de l’information qui traite précisément les
données de date et d’heure entre les années 1999 et 2000, et
ne présente aucun problème pour la programmation du
9 septembre 1999 (9999). Ces produits, s’ils sont utilisés en
combinaison avec des produits d’autres fabricants et qui
échangent correctement les informations de date et d’heure,
traiteront précisément la date et l’heure. Nous nous
engageons à rendre tous les produits futurs également
conformes à l’an 2000.
Compatibilidad Año 2000
Todos los productos que ofrece Okidata en la actualidad son
compatibles con el Año 2000. Cada producto contiene
tecnología de información que procesa en forma precisa las
fechas y las horas entre los años 1999 y 2000 y no
constituyen ninguna preocupación de programación para el 9
de Septiembre de 1999 (9999). Estos productos, cuando se
utilizan con productos de otros fabricantes que ofrecen
productos que intercambian información sobre fechas y horas
de manera correcta, también procesarán las fechas y las horas
en forma correcta. Todos los productos que surjan en el futuro
también están diseñados para ser compatibles con el Año
2000.
Adaptado para o Ano 2000
Todos os produtos atualmente vendidos pela Okidata são
Adaptados para o Ano 2000. Todos os produtos contêm
tecnologia de informação que processa com precisão a data e
os dados horários entre os anos 1999 e 2000 e não
apresentam nenhum problema quanto à apreensão sobre a
programação de 9 de setembro de 1999 (9999). Esses
produtos, quando utilizados em combinação com produtos
comprados de outros fabricantes que modificam corretamente
as informações horárias, processarão a data e a hora com
precisão. Todos os futuros lançamentos serão igualmente
adaptados para o ano 2000.

iv
|
Handbook
Contents
Introduction ...............................................................1
Multifunction Features ................................................... 1
Fax Features.................................................................... 1
JetSuitePro Software....................................................... 2
Product Options .............................................................. 2
A Look at the Components and Control Panel .......3
Components .................................................................... 3
Control Panel .................................................................. 6
Control Panel Keys and Indicators ................................. 7
The One Touch Keypad ................................................ 10
Using the One Touch Keys for Dialing ..................... 10
Using the One Touch Keys for Selecting Functions
and Programming ...................................................... 10
Signal Tones.................................................................. 11
Setting Up Your OKIOFFICE MFP ......................12
Safety ............................................................................ 12
Installation Hints ....................................................... 12
Operation and Maintenance....................................... 13
Toner Cartridge and Image Drum Handling ............. 13
Emergency First Aid.................................................. 13
Where to Install Your OKIOFFICE MFP ..................... 14
What You Should Receive ............................................ 14
Installing the Paper Trays ............................................. 15
Removing the Protective Sheet..................................... 16
Installing the Toner Cartridge....................................... 17
Connecting to the Telephone Line................................ 18
Installing the External Optional Handset...................... 19
Connecting an External Telephone or
Answering Machine...................................................... 19
Connecting to Your Computer ...................................... 20
Connecting Power......................................................... 20
Loading Paper............................................................... 21
Installing JetSuite Pro Software.................................... 21
Setting Basic Features .............................................22
Setting the Date and Time ............................................ 22
Setting the Answering Mode ........................................ 22
Auto Receive mode [FAX] ........................................ 22
Manual Receive mode [TEL] .................................... 22
Telephone/Fax mode [T/F] ........................................ 23
Telephone Answering Device mode [TAD] .............. 23
Memory Reception mode [MEM]............................. 23
Changing the Answering Mode .................................... 23
Setting the Fax Identification ....................................... 24
Setting the Language .................................................... 25
Connecting to a PBX .................................................... 26

Handbook
|
v
Multifunction PC Operation...................................28
Faxing from your PC....................................................28
Printing.........................................................................28
Copying........................................................................29
Scanning.......................................................................30
Basic Faxing Operations.........................................31
Preparing Documents for Scanning and Faxing...........31
Guidelines..................................................................31
Document Size...........................................................31
Multiple Page Documents.........................................31
Loading Documents......................................................32
Sending a Fax to a Single Location..............................33
Search Key Dialing.......................................................34
Instant Dialing..............................................................34
Real-Time Dialing........................................................35
Redialing.......................................................................35
Confirming Results.......................................................35
Stopping a Transmission...............................................35
Receiving Faxes Manually...........................................35
Receiving Faxes in Memory.........................................36
Memory Reception Mode..........................................36
No Paper Reception...................................................36
No Toner Reception...................................................36
Canceling Messages Stored in Memory....................37
Power Failures and Memory.........................................37
Using Voice Request.....................................................37
Programming Your One Touch Directory.............39
One Touch Keys...........................................................39
One Touch Parameters..................................................40
Locating Unassigned One Touch or Auto Dial Numbers41
Chain Dialing................................................................41
Programming Your Auto Dial Directory...............43
Sending a Fax to Multiple
Locations (Broadcasting)........................................45
Performing a Broadcast Operation...............................45
Faxing to a Group....................................................47
Programming a Group..................................................47
Removing Locations...................................................47
Deleting a Group........................................................47
Sending a Fax to a Group.............................................48
Advanced Operations..............................................49
Sending a Fax at a Later Date and Time.......................49
Sending a Delayed Fax from the Document Feeder.49
Sending a Delayed Fax from Memory......................50
Canceling a Delayed Transmission...........................50
Confidential Mailbox....................................................50
Creating a Confidential Mailbox...............................51
Changing Your Password or Closing a Mailbox.......51

vi
|
Handbook
Sending a Confidential Fax ....................................... 52
Sending Documents Requested by Another Fax
Machine (Polling Transmission)................................... 53
Dialing Another Fax Machine to Request
Documents (Polling Reception).................................... 53
Relay Broadcasting....................................................... 54
Relay Broadcast Report............................................. 54
Initiating a Relay Broadcast ...................................... 55
Rejecting Unsolicited Fax Messages ............................ 55
Restricted Access .......................................................... 56
Dual Access .................................................................. 56
What You Can Do While Sending a Fax ................... 57
What You Can Do While Receiving a Fax ................ 57
What You Can Do While Making Copies ................. 57
Using Your OKIOFFICE MFP for Copying .........58
Making Copies.............................................................. 58
Using the Manual Paper Feeder.................................... 58
Customizing Features and Operations ..................59
Viewing Your Current Settings ..................................... 59
User Function Settings.................................................. 59
User Function Settings List .......................................... 59
Changing Your User Function Settings ..................... 63
Setting Your MFP’s Distinctive Ring ........................... 64
Dial Parameter Settings ................................................ 64
Dial Parameter Settings List ...................................... 64
Changing Your Dial Parameter Settings .................... 65
Reports......................................................................67
Understanding Reports ................................................. 67
Active Memory Files Report ........................................ 67
Activity Report ............................................................. 67
Confidential Reception Report ..................................... 68
Broadcast Confirmation Report.................................... 68
Broadcast Entry Report ................................................ 68
Message Confirmation Report...................................... 68
Configuration Report.................................................... 69
Telephone Directory ..................................................... 69
Power Outage Report.................................................... 69
Printing Reports ............................................................ 69
Codes Used in Reports .............................................. 70
Problem Solving.......................................................71
Clearing a Document Jam............................................. 71
Clearing a Printing Paper Jam ...................................... 71
Printing a Cleaning Page .............................................. 72
Display Panel Messages ............................................... 73
Normal Display............................................................. 73
Error Messages ............................................................. 73
Reading the Print Counters........................................... 75
Problem Checklist......................................................... 75

Handbook
|
vii
Maintenance.............................................................79
Replacing the Toner Cartridge...................................... 79
Replacing the Image Drum........................................... 83
Resetting the Drum Counter ......................................... 84
Consumables and Replacement Parts ........................... 85
Supplies......................................................................... 85
Shipping Your MFP ...................................................... 85
Service and Support ................................................86
Your Sales and Service Dealer .................................. 86
Customer Support Professionals ............................... 86
The Okidata Customer Information System................. 87
Okidata on the Internet ................................................. 87
Index ............................................................................. 88

Handbook
|
1
Overview
Introduction
Welcome to the new generation of multifunction printers
(MFPs)! The OKIOFFICE 84 MFP combines printing, faxing,
scanning, and copying capabilities with Okidata’s high-
quality 600 dpi-class LED printing technology to handle all
of your document processing needs in one easy-to-use
package.
Multifunction Features
The OKIOFFICE connects directly to your computer so you can:
• Use it as a local printer.
• Send fax messages directly from your computer through
your MFP.
• Receive and store fax messages directly on your computer.
• Scan pages from your MFP into your computer.
• Make up to 50 copies of an original document (using
standard-weight 20-lb.paper).
• Program your MFP’s One Touch keys, Auto Dial numbers
and groups from your personal computer.
Fax Features
Your OKIOFFICE also includes the following fax features:
• 10 One Touch keys for automatic, single-key dialing
of pre-programmed telephone numbers.
• 70 Auto Dial numbers for automatic dialing of additional
pre-programmed telephone numbers.
• 5 Groups can be programmed to allow you to transmit a
document to up to 80 locations with a single selection.
• A Dual Access feature which allows you to load and
prepare to transmit a document while your MFP is
receiving or sending another fax from memory.
• Instant Dialing saves time by dialing the number while
simultaneously scanning the document.
• Fax communication at up to 14,400 bits per second.
• Automatic redial and page re-transmission when a
telephone number is busy or when problems occur in
communication.
• Advanced transmission and reception features, including
delayed transmission, transmission to multiple locations,
relay broadcast initiation and polling.

2
|
Handbook
••
••
• Printing: configure printing features, print files directly
to your MFP.
••
••
• Scan: scan pages from your MFP directly to your
computer, perform basic manipulation of images,
save to a file, or print.
••
••
• Copy: copy pages with your MFP, enlarge or reduce,
copy 2 or 4 pages onto one sheet.
••
••
• Fax: send faxes directly from software applications or
from the Desktop, setup and manage phone books and
directories, set faxing parameters, receive faxes directly
to your computer’s hard disk.
••
••
• JetSuitePro also gives you these extra features:
Optical Character Recognition (OCR): convert scanned
or faxed documents into text format.
JetSuite Portable Documents: save documents in a
form that allows others to view and print them without
using the originating software.
!
See the JetSuite Software User’s Guide for instructions
on installing the software and for details on how to use it.
Product Options
Optional handset connects directly to your MFP and works
like a telephone. Order Number 70031801.
• Advanced memory transmission and reception features,
including automatic reception into memory.
• A search feature to allow you to look for pre-
programmed telephone numbers by name.
• Photo (halftone) transmission in up to 64 shades of gray.
• Reports to help you keep track of your MFP’s operations
and settings.
• Answering modes for manual and automatic fax
reception, automatic switching between incoming voice
and fax messages, and to allow an answering machine to
work on the same telephone line.
• A closed network feature to allow you to limit who can
send faxes to your MFP and whom your MFP can send
faxes to.
• 1 MB of built-in memory.
JetSuitePro Software
This Software is designed to let you take full advantage of
your machine’s multifunctional capabilities through your
computer:
••
••
• JetSuitePro Desktop: the central screen from which you
can print, scan, copy, and fax files from your PC.

Handbook
|
3
Overview
A Look at the
Components and
Control Panel
Components
1 Paper Tray/Copy Stacker
Load up to 100 sheets of paper into this tray. Up to 30
printed pages stack on the tray.
2 Document Tray
Holds original documents that are to be scanned, copied,
or faxed—up to 20 pages.
3 Manual Paper Feeder
Load paper into this slot one at a time when you want to
use envelopes, or a type of paper different from the paper
in the paper tray.
4 Document Guides
Adjust these guides to the page width of the documents
that are to be scanned, copied or faxed.
5 Control Panel
6 Document Stacker
Hold original documents after being scanned, copied or
faxed.

4
|
Handbook
7 PC Connector
Plug the computer cable into this connector.
8 Line Terminal
Terminal for connecting to an incoming telephone line.
9 TEL Terminal
Terminal for connecting to an optional handset or
external telephone line.
10 AC Power Inlet
Plug the supplied AC power cord into this inlet.
11 Power Switch
Components

Handbook
|
5
12LED Printhead
This black bar writes received or copies images onto the
image drum. Clean this bar each time you change the
toner cartridge.
13Image Drum Cartridge
The image drum cartridge contains the green
photosensitive drum, which receives images from the
LED printhead and transfers them to the printing paper.
14Toner Cartridge
This black cylinder, installed inside the image drum
cartridge, contains the black powder that forms the
image on your paper. Install a new toner cartridge when
the REPLACE TONER CART message appears on the
display.
Components

6
|
Handbook
Control Panel

Handbook
|
7
Control Panel Keys and Indicators
1 LCD Display Panel: Refer to this display for
instructions and information while your MFP is
performing operations or while you are programming.
2 Transmit Resolution/Yes key: Use this key to change
the resolution used for transmitting documents. Use STD
for standard originals, FINE and EX.FINE for detailed or
small print originals, and PHOTO for originals that
include colors or many shades of gray.
Also use this key as the Yes key when making selections
or to move your cursor to the left while programming.
3 Type of Original/No key: Use this key to select the
document contrast after you load a document for
transmission. Use LIGHT for originals that are too light,
NORMAL for documents with good contrast, and DARK
for originals that are too dark.
Also, use this as the NO key when programming or to
move the cursor to the right while programming.
4 Auto Rec. Key: Use this key to switch your MFP’s
answering mode. The answering mode controls how your
MFP answers incoming calls and receives faxes. The
LCD Display will always indicate your current selection.
See “Setting the Answering Mode” in the Setting Basic
Features section for more information about the
answering modes.
5 Hyphen Key: When programming One Touch keys and
Auto Dial telephone numbers, use this key to notify your
machine to wait for the outside or international line to
become available before it proceeds with dialing the rest
of the telephone number. When programming the TSI/
CSI or call back numbers into your MFP, use this key to
enter a “+” symbol.
6 Search Key: The One Touch keys and Auto Dial
numbers can be programmed to have a name or location
ID associated with their telephone numbers. Using this
key by itself or in combination with the numeric keypad,
you can search for these numbers alphabetically. You
can also use the Search key to search for unassigned One
Touch keys and Auto Dial numbers.
7 Hook/V. Request Key: Press to open a telephone line for
manual dialing. You will be able to hear the dialing
through your MFP’s speaker. If you have an external
telephone connected to your MFP, you can also use this
key to initiate or answer a request for voice
communications. During a fax communication, press to
tell the operator at the other fax machine that you want
to talk to him or her at the end of your transmission or
after reception of any page has been completed. To
answer a voice request, Press after lifting your telephone
handset.

8
|
Handbook
8 Redial Key: Press to manually redial the last number
dialed on your MFP.
9 Auto Dial Key: Auto Dial numbers are abbreviated
numbers for rapid dialing. Rather than dialing the entire
telephone number, you can enter a 2-digit Auto Dial
number instead. You can also use the Location IDs
(names associated with Auto Dial numbers) to search for
these locations by name using the Search key.
10 Select Function Key: Use this key to activate your
MFP’s advanced transmission and reception functions, to
obtain reports and for programming. To select a function,
press the Select Function key, and then press the one
Touch key labeled with the function you want to use.
While programming or selecting other functions,
pressing the Select Function key a second time takes you
directly back to your MFP’s standby mode.
11 Copy Key: After loading a document, press to make a
copy. When no documents are loaded, Press once to
obtain a Message Confirmation Report about your last
transmission on the LCD Display Panel, and a second
time to receive a printed report. You can also use the
Copy key as a shortcut for programming One Touch keys
and Auto Dial numbers. After you have loaded a
document and manually dialed a telephone number,
press Copy to instantly program that number into a One
Touch Key or Auto Dial number.
12 Stop Key: This key cancels the operation currently in
progress and turns off the Alarm indicator. After loading
paper or installing a new toner cartridge, press to cancel
alarm conditions after the condition has been corrected.
While you are programming, pressing the Stop key takes
you back step-by-step through the programming
functions you have already selected.
13 Start Key: Press to initiate the operation indicated on
the display or to confirm information you have entered
into the display. While the MFP is in power save mode,
press the Start key to exit power save mode.
14 Alarm indicator: This indicator will glow red and an
alarm will sound to notify you of any problem that
occurs. To turn the alarm indicator off, press the Stop key
and correct the problem.
15 Plus Key (One Touch key 8): Each fax number you enter
or program into your MFP can be up to 32 digits long. If
you want to dial a number that is longer than 32 digits,
you can dial a number using any combination of One
Touch keys Auto Dial numbers or the numeric keypad.
When programming a chain dial number into a One
Touch key or Auto Dial number, press the Plus key at the
end of the first part of the number to indicate to the MFP
that this is a chain dial number.

Handbook
|
9
16 Pause Key (One Touch key 10): Use this key on the One
Touch keypad to enter automatic 3-second pauses in
dialing when programming telephone numbers. For
example, you may want to use this key to tell your
machine to wait for an outside or international line to
open. Pauses in telephone numbers are marked by a “P”
symbol.
17 Space Key (One Touch key 9): Press this key on the One
Touch Keypad to enter spaces while programming.
Unlike the Pause key, spaces are used for easier reading
only and have no effect on dialing.
18 One Touch Keypad: Each of the ten keys on this keypad
can be programmed with a fax number. You can dial this
number by pressing the corresponding key. See the next
section, “The One Touch Keypad.”
19 One Touch Labels: After programming a location into a
One Touch key, write the location’s name on the One
Touch label. Lift off the plastic cover above the One
Touch label, use a pencil to write in the name, then
replace the cover.
20 #/Group Key: If you frequently send a fax to the same
set locations (programmed into One Touch keys or Auto
Dial numbers), you can use this key to put these
locations together as a “group.” This feature lets you
send a fax to all the locations in the group in one
operation. See “Faxing to a Group.”
21 0/Unique Key: When dialing, use this key to enter a 0.
When programming your Sender ID or a Location ID,
you can use this key to enter a variety of unique
characters, including: ! # & ‘ ( ) * + , - . / : ; = ? ⋅ ä ß ñ ö ü
Æ Å Ø æ å ø.
22 Numeric Keypad: When dialing, these 12 keys work
just like the keypad on a telephone. Also use the keypad
to enter numbers, letters and other characters while
programming. After pressing the search key, you can use
the numeric keypad to alphabetically search for the
names of locations programmed into your MFP.
23 */Tone Key: If your MFP is set to pulse dialing, this key
allows you to switch the dialing operation tone dialing
during your current call. You can also use this key while
programming to create numbers with mixed pulse-then-
tone operation.

10
|
Handbook
The One Touch Keypad
Use the One Touch keys for quick, one-touch dialing. They
are also used to access most functions and programming
options.
Using the One Touch Keys for Dialing
For dialing, just press the appropriate One Touch key. For
each key, you can program up to two telephone numbers: a
primary number, which will always be dialed first, and an
optional alternate number which will be automatically dialed
if the first number is busy or if there is no answer. You can
also use the Location IDs (names) associated with one Touch
keys to search for these locations by name using the search
key. See “Programming Your One Touch Directory.”
Using the One Touch Keys for Selecting
Functions and Programming
Use the One Touch keys for selecting special transmission
and reception functions, for obtaining reports, and for quick
access to programming functions. To select a function, press
the Select Function key, then press the corresponding One
Touch key.
1/Delayed TX key: Use this key to send a fax at a later time
and date which you specify (within three days). See “Sending
a Fax at a Later Date and Time.”
2/Print Operation Key: Use this key to print out a
confidential received document stored in memory.
3/Confidential TX key: Use this key to send a confidential
document to a mail box (memory storage area) in the
receiving fax machine.
4/Relay Initiate TX Key: Use this key to set up a relayed fax
transmission. During a relayed fax transmission, your MFP
initiates the transmission by sending a document to a second
fax machine, which then Broadcasts the message to a number
of other fax machine’s. See “Relay Broadcasting” in the
Advanced Operations section.

Handbook
|
11
5/Polling Key: When a document is loaded in the document
feeder, use this key to set your MFP to wait for another fax
machine to call and request the document to be sent (polling
transmission). When no document is loaded in the document
feeder, use this key to call another fax machine and request it
to send the documents loaded into it (polling reception).
6/Report Print Key: use this key to manually print reports
from your MFP.
7/Counter Display Key: Your MFP keeps track of the number
of pages it has printed in several ways. Use this key to check
your MFP’s print counters, and to reset your MFP’s drum
counter after replacing the image drum unit.
8/Location Program Key: Use this key to program your
MFP’s One Touch Keys, Auto Dial number and groups.
9/User Program Key: Use this key to program your MFP’s
identification information, to set your MFP’s clock, to set up
mailboxes for confidential message reception, and to change
your MFP’s function settings.
10/Printer Cleaning Key: Use this key to print a cleaning
page for clearing accumulated toner from your MFP’s image
drum.
Signal Tones
Your MFP emits sounds to inform you of specific conditions.
Key Select Tone: This is a short beep, which occurs each
time you press a key.
Error Tones: If you press a wrong or inappropriate key, your
MFP will emit three short beeps. If your MFP experiences a
problem during communications, it will emit three long
beeps. Press the Stop key to turn the error tone off, then print
a Message Confirmation Report to check the source of the
problem (to do this, press the Copy key twice with no
documents loaded).
Voice Request Tone: During a fax session, either you or the
person at the remote fax machine may initiate a voice
request. When the person at the remote fax machine either
initiates or answers your voice request, your MFP will emit a
repetitive warbling sound.
End of Session Tone: At the end of every successful fax
session, your MFP will emit a short beep to inform you that
there were no errors or problems in the communication.
Off-Hook Alarm tone: If you have an optional handset
installed, and if the handset is left off the hook, your MFP
will emit an intermittent warbling sound. To turn off the
sound, hang up the handset and press the Stop key.

12
|
Handbook
Overview
Setting Up Your
OKIOFFICE MFP
To install your new OKIOFFICE MFP, follow the instructions
in this section. You must complete these steps for your
OKIOFFICE MFP to operate properly:
• Safety
• Unpacking
• Setting Up
• Setting the Date, Time, and ID
• Installing JetSuite Pro Software
Safety
Installation Hints
• Install your MFP in a dust-free location away from direct
sunlight
• Do not plug your MFP into a power source shared by
equipment that produces electrical noise (i.e., air
conditioners, etc)
• Leave electronic adjustments to authorized service
personnel
• The LINE terminal connects your MFP to a standard
telephone line. To avoid damage to your telephone system
or to the MFP, do not plug your MFP into anything other
than a standard RJ-11C jack.
• Your MFP is intended to be grounded electrically and is
equipped with a three-wire grounded power cord. For
your safety, do not attempt to defeat your power cord’s
grounding plug.
• The electrical outlet and phone jack should be installed
near the equipment and should be easily accessible.
• The two TEL terminals on the back of the MFP are only
suitable for 2 wire devices. Not all standard telephones
will respond to incoming calls when connected to an
extension jack.
• This equipment may not necessarily provide for the
effective hand-over of a call from a telephone connected to
the same line.
• The operation of this equipment on the same line as
telephone or other equipment with audible warning
devices, such as call waiting or automatic ring detectors,
may cause false tripping of the ring detector.

Handbook
|
13
Operation and Maintenance
• Use a dry cloth to clean the control panel and the main
body of the unit.
• Aside from the instructions specifically mentioned in this
handbook, your MFP is not user serviceable. Do not
attempt to service the machine or lubricate moving parts
by yourself.
• Pull out the AC plug before trying to remove any objects
that may have fallen into the machine.
• Immediately disconnect the MFP if it becomes physically
damaged and arrange for its repair or disposal.
• When relocating your MFP, always disconnect the
telephone line before disconnecting the power cord, then
reconnect the power cord first.
• This MFP is not intended to be used in parallel with any
other telephone devices.
Toner Cartridge and Image Drum Handling
• Leave unused toner cartridges and image drums in their
packages until needed. When replacing a toner cartridge
or image drum, re-use the packaging to dispose of the old
toner cartridge or image drum.
• Do not expose these components to light for more than
five minutes. Never expose the green drum (inside the
image drum unit) to direct sunlight.
• Always hold the image drum by the ends—never by the
middle. Never touch the green drum inside the image
drum unit.
• Exercise care when removing the toner cartridge. Do not
let it touch your clothing or porous materials. The toner
powder causes permanent stains.
• Small amounts of toner spilled on skin or clothing can be
readily removed with soap and cold water. Using heated
water will make removing the stain much more difficult.
Emergency First Aid
• IF TONER IS SWALLOWED: Dilute by giving two
glasses of water and induce vomiting by administering
Syrup of Ipecac (follow manufacturer’s instructions), Seek
medical attention. Never attempt to induce vomiting or
give anything by mouth to a person who is unconscious.
• IF TONER IS INHALED: Take person to an open area
for fresh air. Seek medical attention.
• IF TONER GETS IN THE EYES: Flush eyes with large
quantities of cool water for 15 minutes, keeping eyelids
open with fingers. Seek medical attention.
/