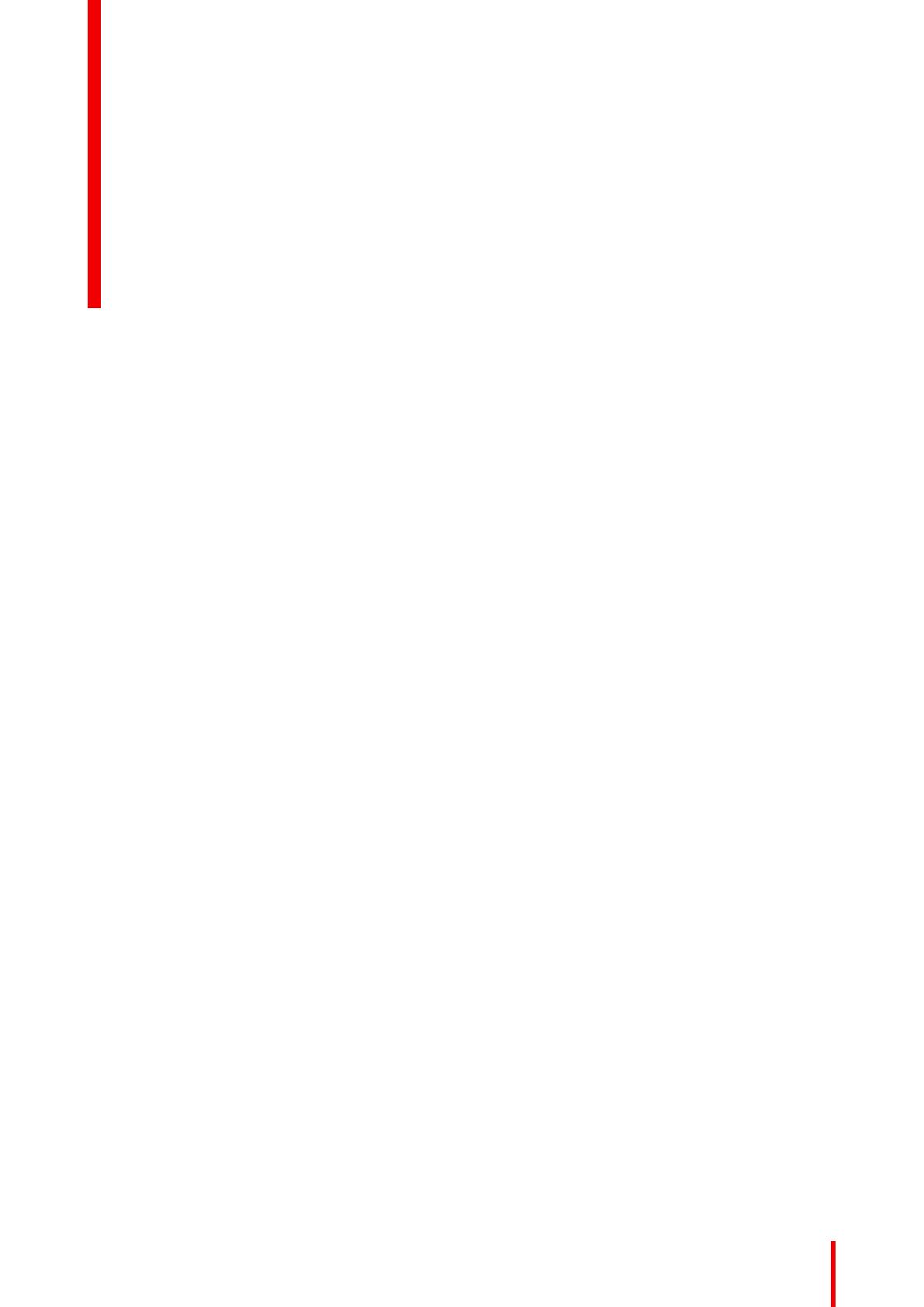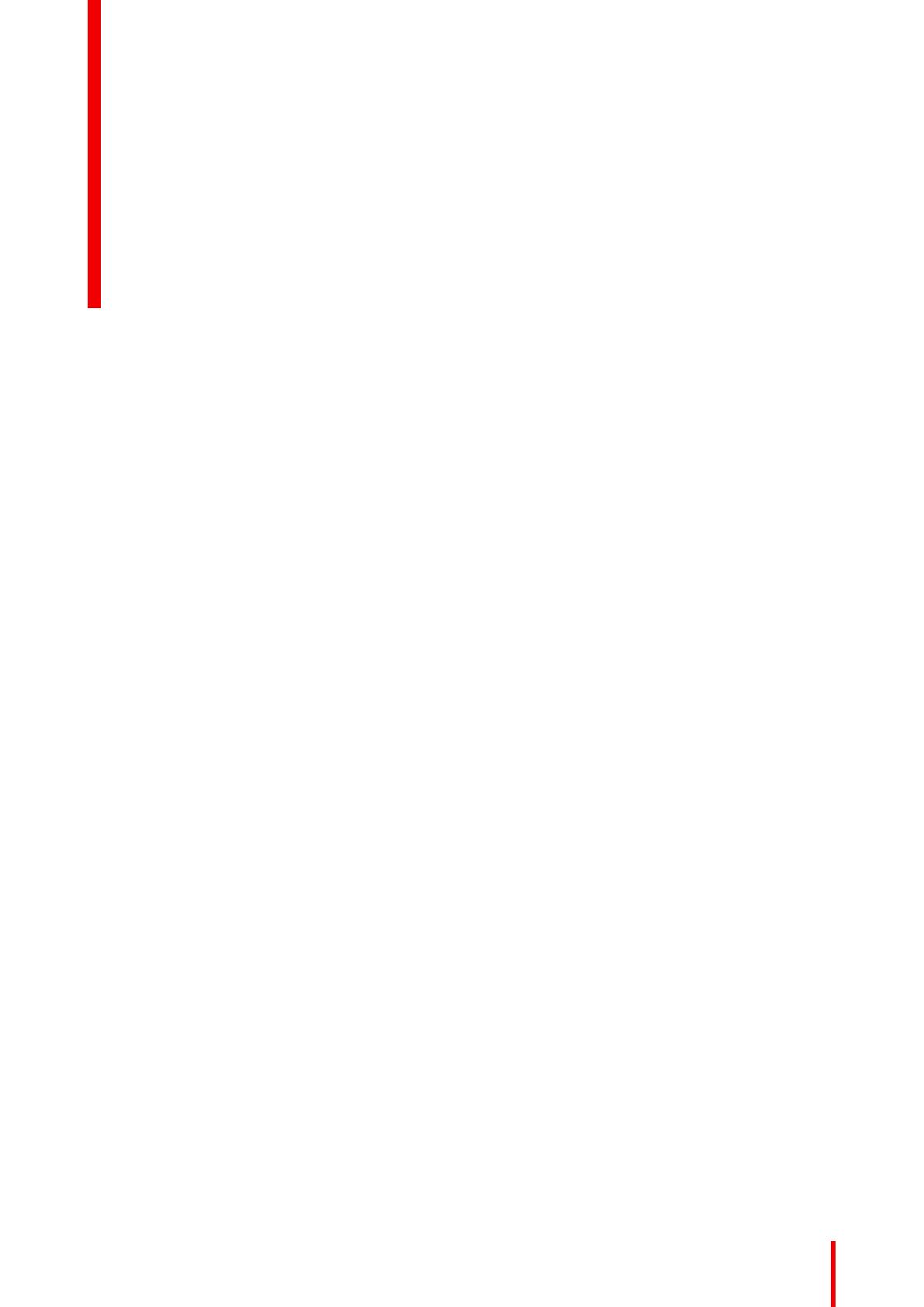
3R5910550 /02 Eonis
1 Welcome!.......................................................................................................................................................................................................... 5
1.1 What's in the box ................................................................................................................................................................................7
1.2 Product overview................................................................................................................................................................................7
2 Installation .......................................................................................................................................................................................................9
2.1 Cable connections..........................................................................................................................................................................10
2.2 Display position adjustment ...................................................................................................................................................... 11
2.3 VESA-mount installation............................................................................................................................................................. 11
3 Operation.......................................................................................................................................................................................................13
3.1 Recommendations for daily operation ................................................................................................................................14
3.2 Standby switching...........................................................................................................................................................................14
3.3 OSD menu use.................................................................................................................................................................................14
3.4 Power status LED...........................................................................................................................................................................15
3.5 Control wheel locking/unlocking.............................................................................................................................................15
3.6 Input source selection ..................................................................................................................................................................15
3.7 Luminance adjustment.................................................................................................................................................................16
3.8 sRGB color space...........................................................................................................................................................................16
3.9 QAWeb presets................................................................................................................................................................................16
3.10 Display functions .............................................................................................................................................................................16
3.11 White point selection.....................................................................................................................................................................17
3.12 Analog video settings....................................................................................................................................................................17
3.13 Power save mode...........................................................................................................................................................................18
3.14 OSD menu language ....................................................................................................................................................................18
3.15 OSD menu orientation..................................................................................................................................................................18
3.16 Factory reset......................................................................................................................................................................................19
3.17 Touchscreen ......................................................................................................................................................................................19
4 Maintenance...............................................................................................................................................................................................21
4.1 Scheduled maintenance .............................................................................................................................................................22
4.2 Cleaning...............................................................................................................................................................................................22
5 Important information.........................................................................................................................................................................23
5.1 Safety information...........................................................................................................................................................................24
5.2 Environmental information.........................................................................................................................................................27
5.3 Biological hazard and returns ..................................................................................................................................................29
5.4 Regulatory information.................................................................................................................................................................29
Table of contents