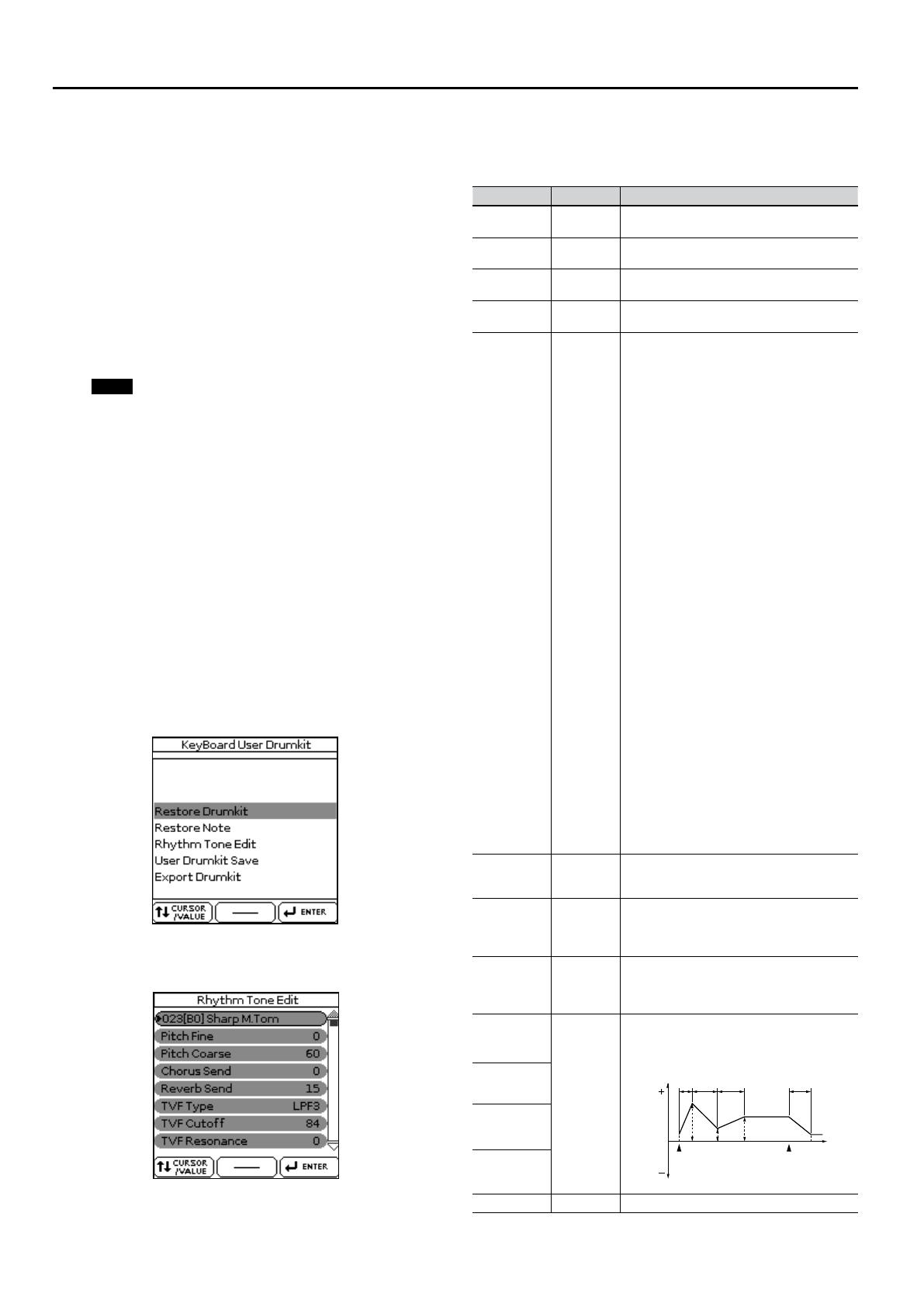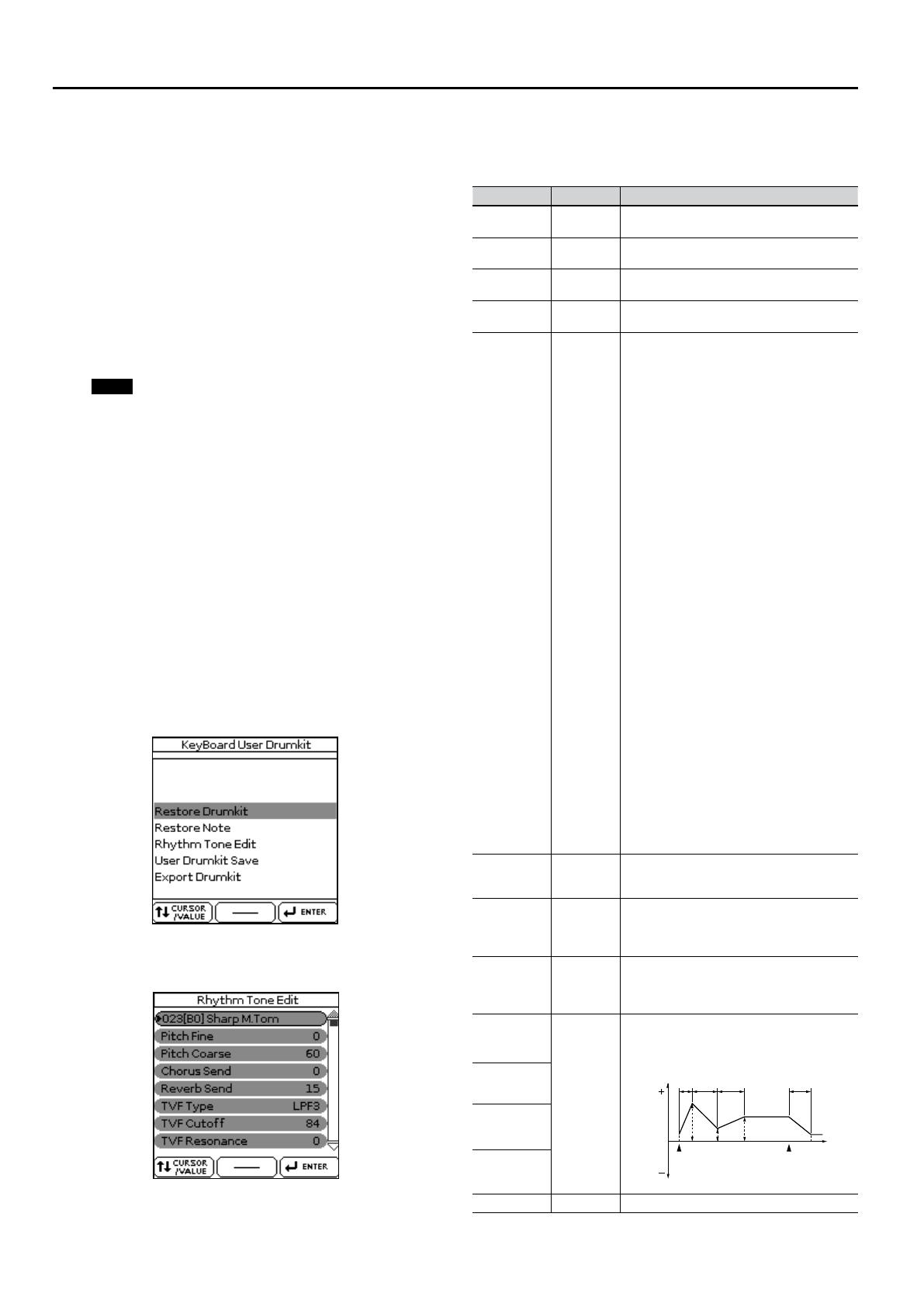
User Drum Kit
6
Kit” name and push the dial to jump to the rename page.
For details see “How to type a name in BK-9” in the BK-9 owner’s
manual.
6. Play the note in the keyboard, whose drum sound you
want to change.
You will hear the current drum sound corresponding to that note
and the display will show its name in the Destination Drum Kit note
eld.
7. Rotate and push the dial to select the “Source Drum
Kit” eld, where you want to take your desired drum
instruments from.
8. Rotate the dial to choose the desiderate Drum Kit and
push it.
NOTE
At the end of the Drum Kit list that came with the BK-9, you will
nd some virtual Drum Kits created for your convenience. These
additional Drum Kits contain the Drum Instruments grouped by
category. See “Additional “Virtual” Drum Kits” (p. 7).
9. Rotate the dial to select the Source Drum Kit Note eld
and push it.
10. Rotate the dial to start scrolling the drum instruments
available in the chosen source drum kit, while playing the
note you want to change in your keyboard.
This way the note (drum instrument) is automatically changed and
you can hear it directly from the keyboard.
The destination Drum Kit note eld now shows the newly chosen
drum instrument name for the note key you have just pressed.
Editing the Single Drum Instrument
11.
Press the [QUICK MENU] button, that is ashing.
The BK-9 shows the following page:
Left Display
12. Use the dial to select the “Rhythm Tone Edit” function.
The following page is shown:
Right Display
The rst row shows the name of selected Drum instrument.
13. Press a note in the keyboard or use the dial to select the
Drum instrument to edit.
The name of the Drum instrument corresponding to the played
note is shown in the rst row.
14. Use the dial to edit the following parameters:
Parameter Value Explanation
Pitch Fine -50~0~+50
This parameter allows you to set the ne tune of
the selected Drum Instrument.
Pitch Coarse 0~127
This parameter allows you to set the coarse tune of
the selected Drum Instrument.
Chorus Send 0~127
Use this parameter to set the chorus send level of
the selected Drum Instrument.
Reverb Send 0~127
Use this parameter to set the chorus send level of
the selected Drum Instrument.
TVF Type
OFF, LPF, BPF,
HPF, PKG,
LPF2, LPF3,
Selects the type of lter. A lter modies the
brightness or thickness of the sound by cutting a
specic frequency range:
• “OFF”: No lter used
• “LPF”: Low Pass Filter. This reduces the volume
of all frequencies above the cuto frequency
(Cuto Freq) in order to round o, or un-brighten
the sound. This is the most common lter used
in synthesizers.
• “BPF”: Band Pass Filter. This leaves only the
frequencies in the region of the cuto frequency
(Cuto Freq), and cuts the rest. This can be useful
when creating distinctive sounds.
• “HPF”: High Pass Filter. This cuts the frequencies
in the region below the cuto frequency (Cuto
Freq). This is suitable for creating percussive
sounds emphasizing their higher tones.
• “PKG”: Peaking Filter. This emphasizes the
frequencies in the region of the cuto frequency
(Cuto Freq). You can use this to create wah-wah
eects by employing an LFO to change the
cuto frequency cyclically.
• “LPF2”: Low Pass Filter 2. Although frequency
components above the Cuto frequency (Cuto
Freq) are cut, the sensitivity of this lter is half
that of the LPF. This makes it a comparatively
warmer low pass lter. This lter is good for use
with simulated instrument sounds such as the
acoustic piano.
• “LPF3”: Low Pass Filter 3. Although frequency
components above the Cuto frequency (Cuto
Freq) are cut, the sensitivity of this lter changes
according to the Cuto frequency. While this
lter is also good for use with simulated acoustic
instrument sounds, the nuance it exhibits diers
from that of the LPF2, even with the same TVF
Envelope settings
TVF Cuto 0~127
Selects the point at which the lter begins to
have an eect on the waveform’s frequency
components.
TVF Resonance 0~127
Emphasizes the portion of the sound in the region
of the cuto frequency, adding character to the
sound. Excessively high settings can produce
oscillation, causing the sound to distort.
TVF Env Depth -63~0~+63
Species the depth of the TVF envelope. Higher
settings will cause the TVF envelope to produce
greater change. Negative (-) settings will invert the
shape of the envelope.
TVF Env A
0~127
Specify the TVF envelope times (Time A–Time R).
Higher settings will lengthen the time until the
next cuto frequency level is reached
A D S R
L3
L1
L0
4L2L
Note off
Cutoff
Frequency
Time
Note on
TVF Env D
TVF Env S
TVF Env R
TVA Pan -63~+64 Set the pan of the tone.