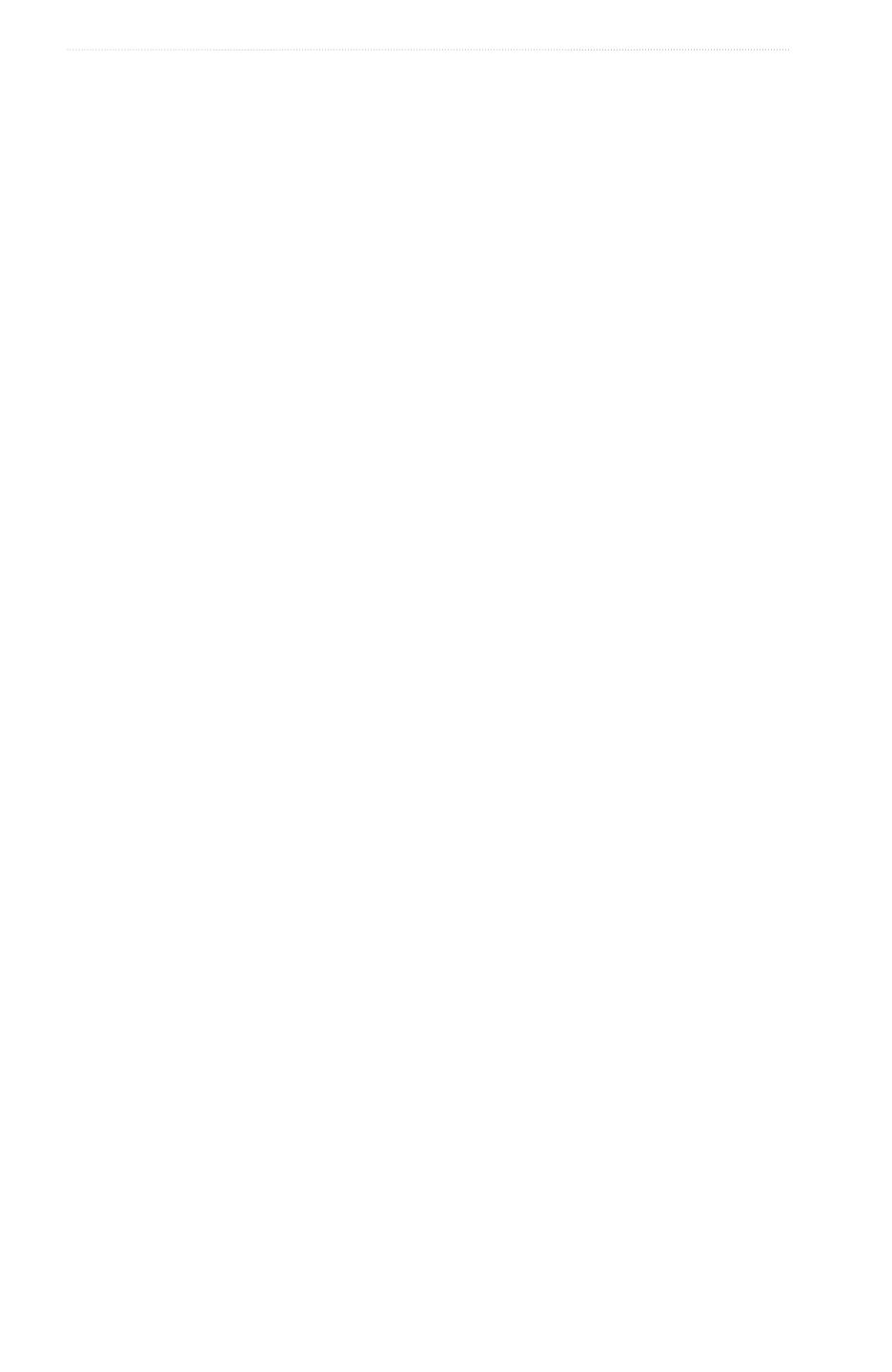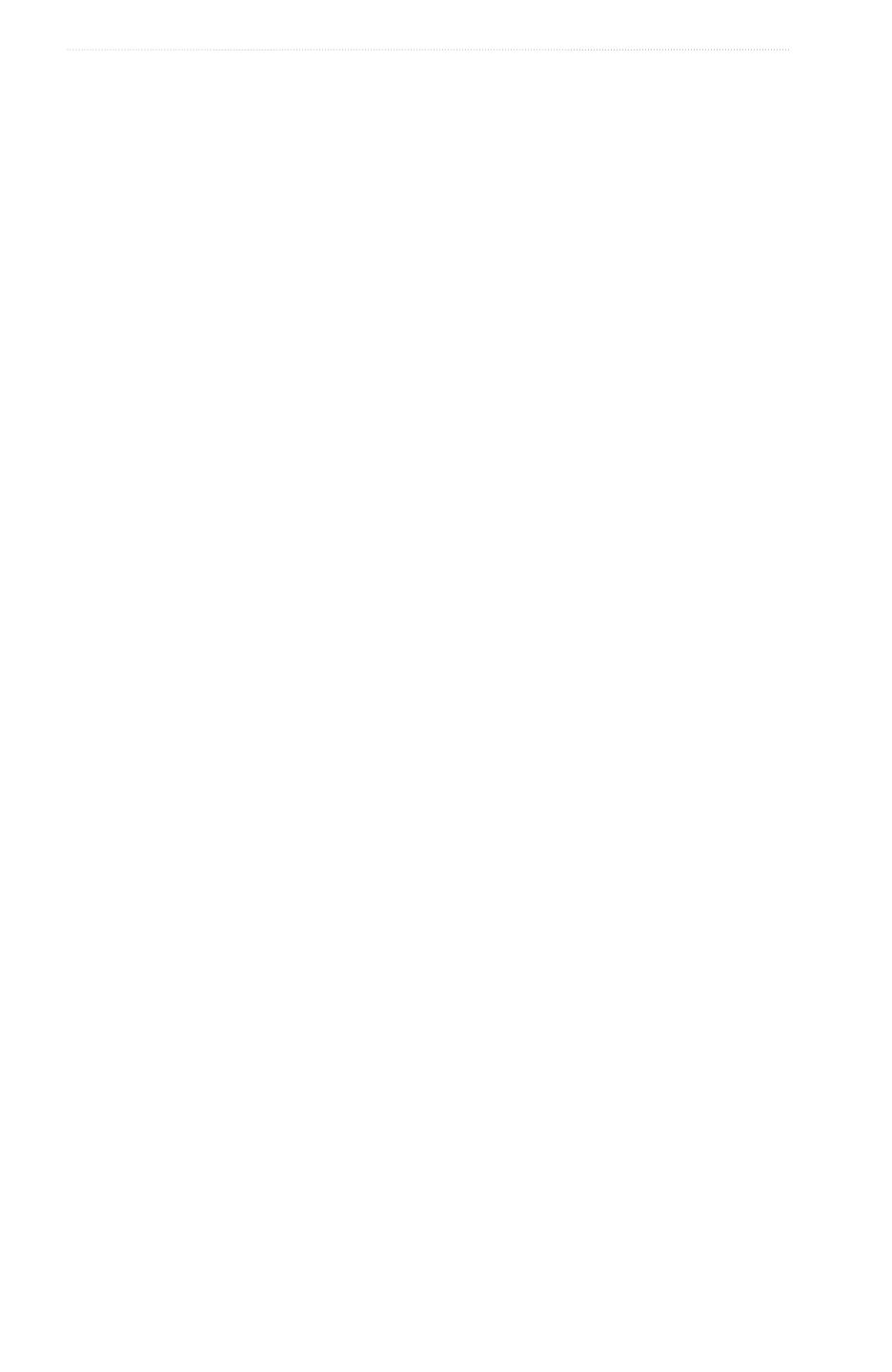
ii GPSMAP
®
6000/7000 Series Owner’s Manual
Introduction
Table of Contents
Introduction ������������������������������������������������i
Tips and Shortcuts ���������������������������������������������� i
Manual Conventions ������������������������������������������� i
Getting Started ������������������������������������������1
Front and Back Panels �������������������������������������� 1
Turning On the Chartplotter ������������������������������� 3
Turning Off the Chartplotter ������������������������������� 3
Initial Chartplotter Settings �������������������������������� 3
GPS Satellite Signal Acquisition ������������������������ 3
Adjusting the Backlight �������������������������������������� 3
Adjusting the Color Mode ���������������������������������� 3
Inserting and Removing Data and Memory
Cards �������������������������������������������������������������� 4
Viewing System Information ������������������������������ 4
About the Home Screen ������������������������������������ 5
Charts and 3D Chart Views ���������������������� 6
Navigation Chart ������������������������������������������������ 6
Automatic Identication System ���������������������� 14
Perspective 3D ������������������������������������������������ 19
Radar Overlay ������������������������������������������������� 21
BlueChart g2 Vision ����������������������������������������� 21
Mariner’s Eye 3D ��������������������������������������������� 22
Fish Eye 3D ����������������������������������������������������� 24
Fishing Chart ��������������������������������������������������� 25
Showing Satellite Imagery on the Navigation
Chart ������������������������������������������������������������� 25
Viewing Aerial Photos of Landmarks ��������������� 26
Animated Tide and Current Indicators ������������� 27
Detailed Road and POI Data ��������������������������� 27
Auto Guidance ������������������������������������������������� 27
Combinations ������������������������������������������28
About the Combinations Screen ���������������������� 28
Combinations Screen Conguration ���������������� 28
Navigation �����������������������������������������������32
Basic Navigation Questions����������������������������� 32
Navigation with a Chartplotter ������������������������� 32
Waypoints �������������������������������������������������������� 34
Routes �������������������������������������������������������������35
Tracks �������������������������������������������������������������� 39
Navigating with a Garmin Autopilot������������������ 41
Where To? ����������������������������������������������� 42
Marine Services Destinations �������������������������� 42
Almanac, Environmental, and On-boat
Data ����������������������������������������������������������46
Almanac Data �������������������������������������������������� 46
Environmental Data ����������������������������������������� 48
On-boat Data ��������������������������������������������������� 51
Device Conguration �����������������������������57
Basic Device Conguration Questions ������������ 57
Simulator Mode ����������������������������������������������� 57
Turning the Chartplotter On Automatically ������� 58
Display Conguration �������������������������������������� 58
Navigation Preferences ����������������������������������� 58
Information about Your Boat ���������������������������� 66
Alarms ������������������������������������������������������������� 67
Chartplotter Data Management ����������������������� 69
Networked Device Conguration ��������������������� 71
Radar �������������������������������������������������������72
Transmitting Radar Signals ����������������������������� 72
Stopping the Transmission of Radar Signals��� 72
Adjusting the Zoom Scale on the Radar
Screen ����������������������������������������������������������� 72
Radar Display Modes �������������������������������������� 72
Radar Targeting ����������������������������������������������� 77
Waypoints and Routes on the Radar
Screen ����������������������������������������������������������� 81
About the Radar Overlay ��������������������������������� 83
Optimizing the Radar Display �������������������������� 84
Radar Display Appearance ������������������������������ 91
Radar Overlay Display Appearance ���������������� 96
Sonar �������������������������������������������������������99
Sonar Views ���������������������������������������������������� 99
Water Temperature Log ��������������������������������� 100
Waypoints on the Sonar Screen �������������������� 100
Sonar Screen Settings����������������������������������� 101
Frequencies ��������������������������������������������������� 103
Noise and Interference Settings �������������������� 104
Sonar Screen Appearance ���������������������������� 104
Sonar Alarms ������������������������������������������������� 106
Transducer Conguration ������������������������������ 107
Digital Selective Calling ����������������������� 109
Networked Chartplotter and VHF Radio
Functionality ������������������������������������������������ 109
Turning On DSC �������������������������������������������� 109
About the DSC List ���������������������������������������� 109
Incoming Distress Calls ��������������������������������� 110
Man-Overboard Distress Calls Initiated from a
VHF Radio ���������������������������������������������������111
Man-Overboard Distress Calls Initiated from the
Chartplotter ��������������������������������������������������111
Position Tracking ��������������������������������������������111
Individual Routine Calls ��������������������������������� 113
Making an Individual Routine Call to an AIS
Target ���������������������������������������������������������� 114