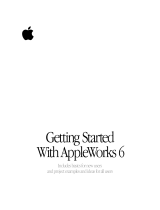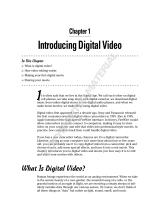16
Get more out of the Internet with iTools.
iTools is a suite of Internet services integrated into Mac OS X.
iDisk
Your own storage space on Apple’s Internet
server. Share photos, movies, and other
files over the Internet. Access your files from
another Macintosh or PC.
HomePage
Build a personal Web site in three easy
steps. Create a photo album, publish
an iMovie, post your résumé, and more.
Anyone can view your site on the World
Wide Web.
iCards
Send an elegant iCard, just right for any
occasion. Choose a ready-made photo, or
create a personalized iCard using a photo
on your iDisk.
Email
Get your own Mac.com email address.
It’s easy and works with your favorite
email application.
To learn more about iTools:
m Go to www.apple.com/itools and click Help on the
iTools menu bar.
.
If you signed up for iTools when you first turned
on your computer, you already have an account.
Go to www.apple.com/itools to get started.
.
To sign up for a new iTools account, open
System Preferences and click Internet. Then
click Sign Up.