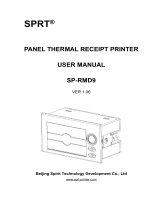Page is loading ...


All rights reserved. No part of this publication may be reproduced, stored in a retrieval system,
or transmitted, in any form or by any means, mechanical, photocopying, recording or other-
wise, without the prior written permission of Epson Corporation. No patent liability is
assumed with respect to the use of the information contained herein. While every precaution
has been taken in the preparation of this book, Epson Corporation assumes no responsibility
for errors or omissions. Neither is any liability assumed for damages resulting from the use of
the information contained herein.
Apple is a registered trademark of Apple Computer, Inc.
Applesoft is a trademark of Apple Computer, Inc.
Centronics is a registered trademark of Data Computer Corporation.
HomeWriter, LX-90, PIG and QX-16 are trademarks of Epson America, Inc.
IBM is a registered trademark of International Business Machines Corporation.
Microsoft is a trademark of Microsoft Corporation.
QX-10 is a registered trademark of Epson America, Inc.
0 Copyright 1985 by Epson Corporation
Nagano, Japan
Y497991200

Contents
Introduction . . . . . . . . . . . . . . . . . . . . . . . . . . . . . . . . . .
1
1
Installation and Operation
......................
Inserting the Printer Interface Cartridge
...........
Printing the Self Test
...........................
4
Connecting the Printer to Your Computer
.........
5
Control Panel
.................................
6
Using Your Printer
.............................
7
2
SelecType
....................................
9
SelecType Operation
...........................
9
Turning SelecType on
........................
9
Selecting typestyles
..........................
10
SelecType Exercise
.............................
11
Mode Combination
............................
13
SelecType Tips
................................
14
3
Elements of Dot-Matrix Printing and
Computer /Printer Communications
..............
The Print Head
...............................
Other Pitches
.................................
NLQ Mode
...................................
ESCape and ASCII
............................
4
PIC Features
..................................
19
Demonstration Programs
.......................
19
Running BASIC Programs
......................
20
Pica Printing
..................................
21
Changing Pitches
..............................
21
Cancelling
Codes
..............................
22
Resetting the Printer
...........................
22
Pitch Comparison
.............................
23
Near Letter Quality Mode
......................
23
5
Print Enhancements and
Special Characters
.............................
Emphasized Mode
.............................
Double-Strike
.................................
3
3
15
15
16
17
18
25
25
26
111

ExpandedMode
...............................
Mode Combinations
...........................
Underline Mode
...............................
Master Select
.................................
Superscript and Subscript
.......................
International Characters
........................
Special Graphics Character Set
..................
6
Page Formatting
...............................
37
Margins
......................................
37
Skip-Over-Perforation
..........................
38
Line Spacing
..................................
38
Paper-OutSensor
.............................
39
Justification with NLQ
.........................
39
7
User-Defined Characters
........................
Defining Your Own Characters
..................
Designing Process
.............................
Definition program 1
.........................
Running the program
........................
Definition program
2
.........................
Running the program
........................
Defining NLQ Characters
.......................
NLQgrid
..................................
NLQ definition program 1
....................
NLQ definition program
2
....................
8
Introduction to Dot Graphics
....................
Dot Patterns
..................................
The Print Head and Graphics
....................
Graphics Mode
...............................
PinLabels..
..................................
First Graphics Program
.........................
WIDTH Statements
............................
Multiple-Line Exercise
..........................
Density Varieties
..............................
Reassigning Code
..............................
Column Reservation Numbers
...................
Designing Your Own Graphics
...................
String variables
.............................
27
27
28
29
30
31
34
41
41
42
44
45
46
47
47
48
50
51
53
54
54
55
56
57
58
58
60
61
61
62
65
iv

Appendixes
A LX-90 Characters
..............................
A-l
DraftMode ..................................
A-2
NLQMode ...................................
A-4
B
Software Commands in
Numerical Order . . . . . . . . . . . . . . . . . . . . . . . . . . . . . .
C
Command Summary
...........................
C-l
Near Letter Quality Mode
......................
c-3
Character Width (Pitch)
........................
c-4
Print Enhancement
............................
c-7
PageFormatting..
.............................
c-11
Margins
....................................
c-11
Line Spacing
................................
c-12
Form feed and page length
....................
c-15
Tabs.. .....................................
C-16
Graphics
.....................................
c-19
User-Defined Characters
........................
c-22
Other Codes
..................................
C-23
D DIP Switches and Interface
......................
DIP Switches
.................................
Interface
.....................................
E
Troubleshooting and Advanced Features
...........
Installation of Commercial
Software Programs
............................
SelecType Features and Solutions
................
Reset codes
.................................
Cancelling modes
............................
Printing on Self-adhesive Labels
..................
Beeper Error Warnings
.........................
Applesoft BASIC Solutions
.....................
QX-10 and QX-16 Solutions
.....................
Graphics
.....................................
Data Dump Mode
.............................
B-l
D-l
D-l
D-4
E-l
E-l
E-l
E-2
E-2
E-3
E-3
E-4
E-4
E-4
E-5
Index . . . . . . . . . . . . . . . . . . . . . . . . . . . . . . . . . .
Index-l

Introduction
The Epson LX-90™ printer with the PIC for parallel interface sys-
tems combines low price with the high quality and advanced capabili-
ties formerly available only on more expensive printers.
The LX-90 User’s Manual tells you how to set up your printer. This
Printer Interface Cartridge Operation Manual gives you the specific
information you need to use the LX-90 with your computer.
This manual won’t waste your time with unnecessary information,
but it also won’t neglect anything you need to know about the LX-90
and its features.
You can read as much or as little of this manual as you wish. The
first chapter tells how to test the printer and connect it to your com-
puter. The second chapter explains SelecType, a feature that offers
you five special typefaces. The other chapters explain the main fea-
tures of the LX-90, and the appendixes give technical information on
the printer.
Note
Although all references in this manual are to the Epson
LX-90 printer, this PIC can also be used with the Epson
HomeWriter™-10.

Chapter
1
Installation and Operation
After you have set up your printer and loaded the paper (following
the directions in the LX-90
User’s Manual),
you are ready to plug in
your Printer Interface Cartridge (PIG™) and begin printing.
Inserting the Printer Interface Cartridge
Inserting the PIC is easy. The cartridge slides into the rectangular
opening, as shown in the LX-90 manual. Be sure the printer is OFF
when you insert the PIC. The PIC has a grounding wire. Attach it as
shown in Figure l-1.
I
Figure 1-l. Attaching the grounding wire
3

Now that the PIC is installed, you need to change the settings of
three small switches, called DIP switches, in the back of the printer,
Figure 1-2 shows where the DIP switches are.
Figure l-2. DIP switch location
The functions of these switches are explained in detail in Appendix
D, but all that you need to do now is turn three of them on. All the
others should be off. (The switches are down when they are off and up
when they are on.) Before you change any of the DIP switch settings
make sure that the power switch on the right side of the printer is
turned off.
The DIP switches are in two groups, with eight in the first group
and four in the second. Turn on switches 6, 7, and 8 in the first group.
Now you are ready to test your printer.
Printing the Self Test
It’s time to see the LX-90 in action. You’ll start with a self test. Don’t
connect the printer to your computer yet-just follow these steps:
1. Make sure that your printer has paper in it and that the power
switch (on the right side of the printer) is off.
4

2. Hold down the LF button on the control panel while you turn the
printer on with the power switch.
The LX-90 begins printing letters, numbers, and symbols in the
draft mode. It won’t stop until you turn it off or until it gets near the
end of the paper.
To see the same test in the NLQ (Near Letter Quality) mode, turn
the printer on while pressing the FF button. Figure 1-3 shows partial
results of both tests.
I
Draft
!“#$%!&’ ()*+,-.
/0123456789 : ; <=>?@ABCDEFGHI
! “#$%& ’ ()*+,-. /0123456789 : ; <=>?@ABCDEFEHIJ
“#$%& ’ ( ) *+, --. /0123456789 : ; <=>?@ABCDEFGHIJK
#$%& ’ ( )*+f , -. /O123456789 : ; <=>?@ABCDEFGHIJKL
$%&'()*+,-.
/0123456789: ; <
= >?@ABCDEFGHIJKLM
%&'()*+,-.
/0123456789 : ; <=>.. ?@ABCDEFGHIJKLMN
NLQ
! “#$%&’ ( ) *+, -.
/0123456789:;<=>?@ABCDEFGHI
!"#$%&'()*+,-./0123456789:;<=>?@ABCDEFGHIJ
"#$%&' ( ) *+, -.
/0123456789:;<=>?@ABCDEFGHIJK
#$%&'()a+,-./0123456789:;<=>?@ABCDEFGHIJKL
$%&' ()*+, -.
/0123456789:;<=>?@ABCDEFGHIJKLM
%&' ()*+, -.
/0123456789:;<=>?@ABCDEFGHIJKLM
Figure 1-3. Self-test printouts
Connecting the Printer to Your Computer
Now that the self test has shown that your printer is working well,
it’s time to hook it up to your computer. It is best to have both the
printer and the computer turned off when you do this.
Because different computers require different printer connections,
you need a separate cable to connect the PIC cable to your computer.
Connect the separate cable to the plug on the end of the PIC cable and
then plug the other end into your computer. Your computer manual or
your dealer will tell you what you need.
5

Control Panel
After connecting your LX-90 to your computer, turn on the printer
and look at the control panel, which is shown in Figure
l-4.
I
Figure 7-4. Control panel
You have already used the control panel for a special purpose,
printing the self test. Here are the main functions of the lights and
buttons on this panel:
l
The POWER light glows green when the power is on.
l
The READY light glows green when the printer is ready to accept
data. Don’t worry if this light flickers somewhat during printing;
this flickering is normal.
l
The PAPER OUT light glows red when the printer is out of paper or
the paper is loaded incorrectly.
l
The ON LINE light glows green when the printer can receive data.
In addition to the lights, the control panel has three buttons.
l
ON LINE-switches the printer between on line and off line status.
When the printer is on line, the ON LINE light glows and the printer
is ready to accept data.
6

The other two buttons, FF and LF, work only when the printer is off
line (when the ON LINE light is off). If the ON LINE light is on, press
the ON LINE button before you use these.
l
FF (Form Feed)-advances continuous paper to the top of the next
page or ejects a single sheet of paper.
l
LF (Line Feed)-advances the paper one line at a time.
The control panel can also be used to turn on several printing func-
tions using SelecType, a feature which is described in the next chapter.
Using Your Printer
If you have a word processing or other commercial software pro-
gram, just load the program into your computer, follow the printing
instructions, and watch your LX-90 print.
If your software program requires you to specify which printer you
are using, see Appendix E for instructions.
If you plan to use your LX-90 for printing program listings, load a
program and use the appropriate listing command for the program-
ming language you are using.
You can now begin using the LX-90 with your software, or you can
find out about the special features of the printer in the next chapters.
You may be especially interested in SelecType, the feature described in
Chapter 2, which you can use with nearly all software.
7

Chapter 2
SelecType
The LX-90 enables you to use a feature called SelecType to produce
five special typestyles:
Typewriter-style Near Letter Quality,
Emphasized bold printing,
Double-strike bold printing,
Conpressed narrow
printing,
or Elite printing.
Choosing typestyles with SelecType is simple. A few taps on the
printer’s control panel tells the printer which style you want, and
SelecType lets you choose the typestyle each time you print. For
example, you can print the first draft of a letter or report in the stan-
dard mode and the final version in the NLQ mode.
SelecType Operation
Using SelecType is simple. You turn on SelecType and select a
typestyle, then turn off SelecType and print.
Turning SelecType on
1. Make sure that the printer is on and that the POWER, READY, and
ON LINE lights are all on.
2.
Press both the
ON LINE
and FF buttons
at the
same
time,
as illus-
trated in Figure
2-1.

Figure 2-1. Turning SelecType on
When you press the ON LINE and FF buttons, the LX-90 signals in
three ways that SelecType is on.
l
The printer beeps.
l
The READY light turns off.
l
The ON LINE light begins flashing.
Selecting typestyles
In SelecType, each button has a function:
l
ON LINE
selects
typestyles.
l
FF sets the styles.
l
LF turns SelecType off.
After turning on SelecType, follow these three steps to select a
typestyle:
1. Find the typestyle you want in Table
2-l.
10

Table 2-1. SelecType modes
Mode
Typestyle
1
NLQ
ABCDEFGHJIJKLMNopqrstuvwxyz
2
Emphasized
ABCDEFGHIJKLMnopqrstuvwxyz
3
Double-strike
ABCDEFGHIJKLMnopqrstuvxyz
4
Compressed
ABCDEFGHIJKLMnopqrstuvwxzyz
5 Elite
ABCDEFGHIJKLMnopqrstuvwxyz
2. Press the ON LINE button the number of times indicated in the
mode column. Be sure that the printer beeps
each
time you press
the ON LINE button.
3. Press the FF button to set the typestyle.
4. Press the LF button to turn SelecType off. The control panel
returns to its normal functions, but
the
printer is off line.
5. Press the ON LINE button, and you are ready to print.
SelecType Exercise
You will probably use SelecType mainly with commercial software,
but since there are so many different commercial software programs,
the sample exercises are in Microsoft
TM
BASIC (MBASIC), the most
widely used BASIC in personal computers. Consequently, most users
can enter and run the programs exactly as the programs appear in
these pages.
You don’t need to know anything about programming for this exer-
cise because it is merely for practice. If you would rather not use
BASIC, use your word processing or business program to create a
short file or document of the type you will usually print.
If you do want to use BASIC for this exercise, simply turn on your
computer and printer. Then type the short program listed below.
Only the words inside
the
quotation marks are printed. You can put
anything you want there.
18 LPRINT "This is an example of"
28 LPRINT "LX-90 printing."
11

Now, run the program by typing RUN and pressing
RETURN,
or
print your file or document by following the printing instructions of
your software. The LX-90 will print your example in standard single-
strike printing, as shown below:
This is an example of
LX-90 printing.
Now that you have created a sample, follow these steps to print it in
emphasized mode:
1. See that both the ON LINE and READY lights are on.
2. Press the ON LINE and FF buttons at the same time. You hear a
beep to signal that SelecType is on.
3. As shown in Table 2-1, the code for emphasized is two. Therefore,
press the ON LINE button two times. (Remember to make sure
you hear a beep each time you press the ON LINE button when
you are in SelecType mode.)
4. Now that you have
selected
the emphasized mode, push the FF
button once to set it.
5. Push the LF button once to return the panel to its standard opera-
tion.
6. Press the ON LINE button so the LX-90 is ready to print.
Now you have set the LX-90 to print in emphasized mode. Print
your sample once more. It should appear in emphasized mode just as
you see below:
This is an example of
LX-90 printing.
Turn off your printer to cancel the emphasized setting, and-if you
wish-try this exercise with other modes. If you are using commercial
software and SelecType will not change the typestyle, see “SelecType
Features” in Appendix E.
12

Mode Combination
Two of the SelecType modes (NLQ and emphasized) can be com-
bined to create an impressive effect. If you want to see this combina-
tion, turn your printer off and back on and follow the instructions
below :
1. See that the ON LINE and READY lights are on.
2. Press the ON LINE and FF buttons at the same time.
3. Press the ON LINE button once and then the FF button once.
Since one is the code for NLQ, you have now set the LX-90 for NLQ.
4. Press the ON LINE button one more time and then the FF button
once again.
This makes a total of two times, and thus sets the LX-90 for empha-
sized also.
5. Press the LF button to return the panel to its standard operation.
6. Press the ON LINE button to put the LX-90 on line.
Now print your sample document or run your sample program. If
your printing appears in
emphasiaed Near Letter Quality
as you see here, you have successfully combined the two modes. If
you get any other results, turn your printer off and back on and then
try the steps again.
You can combine other modes using the same technique, but some
modes will not mix with others. Table 2-2 shows which modes can be
combined. A dot in a box indicates that the two modes can be com-
bined.
13

Table
2-2.
Mode combinations
Mode
NLQ
Emphasized
Double- Compressed
Elite
strike
NLQ
•
Emphasized
•
•
Double-strike
•
•
•
Compressed
•
•
Elite
•
•
Don’t worry about harming your printer if you try to combine two
modes that the LX-90 can’t mix. Your settings cannot damage the
printer because it is prepared for the possibility of receiving codes for
conflicting modes. If it receives codes for two modes that it can’t com-
bine, it uses only one of the codes.
SelecType Tips
After you turn on a mode with SelecType, it usually stays in effect
until the printer is turned off. If, for example, you use SelecType to
print a document in emphasized, anything you print after that will be
emphasized unless you first turn the printer off and back on.
If you like NLQ or compressed well enough to use it most of the
time, you can turn it on and keep it on with a special switch in the
back of your printer. See Appendix D for instructions.
For more information on the typestyles in this chapter, see Chapters
3, 4, and 5.
14

Chapter 3
Elements of Dot-Matrix Printing
and Computer/Printer Communications
This chapter is for those of you who want to know something about
how your printer works. It’s a simple, non-technical explanation of
the basics of dot-matrix printing that will help you understand some
of the later chapters, particularly the ones on user-defined characters
and graphics.
The Print Head
The LX-90 uses a print head with nine pins or wires mounted verti-
cally. Each time a pin is fired, it strikes the inked ribbon and presses it
against the paper to produce a dot. This dot is about 1/72nd of an inch
in diameter. (The size varies slightly depending upon the age of the
ribbon and the type of paper used.) As the head moves horizontally
across the page, these pins are fired time after time in different patterns
to produce letters, numbers, symbols, or graphics.
For example, to print a pica capital T (shown in Figure 3-l), the
head fires the top pin, moves 1/60th of an inch, fires the top pin again,
moves 1/60th of an inch, fires the top pin and the six below it at the
same time, moves 1/60th of an inch, fires the top pin, moves another
1/60th of an inch, and fires the top pin once more to finish the letter.
All this happens in only l/lOOth of a second.
Figure 3-1. A capital T
15

Other Pitches
In addition to pica, in which there are
10
characters per inch, the
LX-90 can also print in other widths, or pitches. It does so by reducing
the distance between pin firings. In the elite mode it prints 12 charac-
ters per inch and in the compressed mode it prints slightly more than
17
characters per inch. The pattern of the dots is not changed, but the
horizontal space between them is reduced.
Figure 3-2 shows enlargements of four sample letters in each of the
three pitches. These letters are chosen to show how the LX-90 prints
letters that are uppercase and lowercase, wide and narrow, and with
and without descenders (the bottom dots of the j and y).
This is pica.
This is elite.
This is compressed.
Figure 3-2. The three pitches
of
the LX-90
The dot pattern of each character is carefully designed so that in
pica no dot overlaps another. The reason is that in normal high-speed
printing the pins cannot fire and retract and fire again quickly enough
to print one dot overlapping another.
16

NLQ Mode
The preceding examples are in the I-X-90’s draft mode, but the
LX-90 also has the high-quality NLQ (Near Letter Quality) mode that
you have seen in previous chapters.
The NLQ letters are more fully-formed than the draft letters
because they are made up of many more dots, as you can see below.
Figure
3-3
shows enlargements of two letters in draft mode compared
with the same two in the NLQ mode.
Figure 3-3. Near Letter Quality and draft characters compared
With the two modes, draft and NLQ, the LX-90 lets you choose
high speed or high quality each time you print. You can print your
ordinary work or preliminary drafts quickly in the draft mode and use
the NLQ mode for final copies or special purposes.
SelecType makes it especially easy to change from draft to NLQ,
but you can also select and cancel the NLQ mode with a software
command or with a DIP switch in the back of your printer. You can
find the software command in Chapter 4 and the operation of the
switch in Appendix D.
17
/