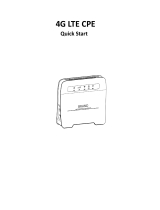Page is loading ...

MBR1400 Series
Mission-Critical Broadband Router
with Integrated Business Modem (optional)
Quick Start Guide
Optional: ARC Series package includes
an integrated 4G LTE business-grade
modem with antennas.
What’s In The Box
Mission-Critical Broadband Router WiFi Antennas AC Power Supply Ethernet Cable Mounting Hardware Quick Start Guide
MBR1400 Series
Mission-Critical Broadband Router
with Integrated Business Modem (optional)
Quick Start Guide
Optional: ARC Series package includes
integrated 4G LTE business-grade
modem with antennas.
Mission-Critical Broadband Router WiFi Antennas AC Power Supply Ethernet Cable Mounting Hardware Quick Start Guide
What’s In The Box

2
The CradlePoint Mission-Critical Broadband Router (MBR1400) is built to
provide an instant network connection with high-speed 4G LTE.
CONNECT
Integrated 4G LTE Business-Grade Modem, USB or ExpressCard mo-
dems, Ethernet-Based Wired Services (Cable/DSL/T1), WiFi as WAN
Designed for small businesses, branch offices, and retail locations, the
MBR1400 provides a secure connection to the Internet.
With features like failover/failback, load balancing, secure VPN, VLAN
support, IPv6 support, multiple encryption modes, dual-band WiFi
broadcast (2.4 GHz or 5 GHz), guest networks, WiFi as WAN, data usage
management and alerts, the MBR1400 can meet all your business
needs.
The MBR1400 is compatible with all major corporate network environ-
ments like Cisco, Juniper, SonicWall, and others. It also fully supports all
802.11 a/b/g/n client adapters for WiFi networking.
MBR1400 – Mission-Critical Broadband Router

Manage your ARC MBR1400 routers with CradlePoint Enterprise Cloud Manager for enhanced efficiency and intelligence.
Enterprise Cloud Manager enables zero-touch deployment and real-time remote management for the distributed enterprise.
Visit cradlepoint.com/ecm to learn more and begin a free trial. Alternatively, manage locally via the web-based administration pages.
Accessories
• 5 GHz WiFi Antennas
• Power Adapters
• External Modem Antennas and Cabling
• Security Modem Cap Enclosure for USB and ExpressCard Modems
3
MBR1400 – Mission-Critical Broadband Router

4
Ports and Features of the Router
WiFi Antenna Connector
(Reverse SMA)
WiFi Antenna Connector
(Reverse SMA)
WiFi Antenna Connector
(Reverse SMA)
10/100/1000 Ethernet Ports
(Configurable LAN or WAN)
Reset
Modem Port
(USB 2.0)
Power
Switch and Port
Left Side

5
Ports and Features of the Router
Modem Security Tab Slot
Modem Slot
(ExpressCard)
Modem Slot
(ExpressCard)
ExpressCard Lock
Modem Port
(USB 2.0)
Modem Port
(USB 2.0)
WiFi
On/Off
Modem Security Tab Slot
ExpressCard Lock
3G/4G Antenna Connector
(SMA)
3G/4G Antenna Connector
(SMA)
Note: Right side may be
covered by Integrated
Modem
Integrated Modem
Right Side

6
Getting Started
1. Connect the Router to a Modem / Data Source.
Keep the router in the OFF position until the modem is securely connected. Connect a CradlePoint Business-Grade Modem
or a supported USB or ExpressCard modem to the router in the appropriate port or slot. Your modem will require an active
subscription from your service provider. If you have not already done so, add a service plan to your Integrated Business-Grade
Modem by contacting your service provider. You will need the modem identifier (IMEI or MEID) and the ID from your SIM card/
UICC. See page 8 for SIM card/UICC installation instructions. For Ethernet WAN, connect a Cable or DSL modem to the blue
Ethernet WAN port.
2. Connect the WiFi and Modem Antennas.
Attach the three included WiFi and optional modem antennas to the connectors. Antennas are jointed, which enables you to
position them for optimal WiFi broadcast. To attach, hold the antenna straight and twist the base of the antenna to connect, folding
the joint if needed. Please note that 2.4 GHz antennas are provided. 5 GHz antennas are available as accessories.
3. Connect to a Power Source.
Connect the router to the provided power supply (12V DC Wall Adapter). When you flip the power switch to the ON ( I ) posi-
tion, watch for the appropriate modem LED to illuminate. Ensure the connected modem LED is lit with a solid green light, which
indicates that the modem is properly connected. For other LED states, please see descriptions on pages 10 and 11.

7
Getting Started (continued)
4. Connect to a Computer or other Network Equipment.
In order to access the MBR1400, establish a connection to the router. Connect wirelessly to the WiFi broadcast, or with an
Ethernet cable connected to your computer and then plugged into one of the orange Ethernet ports.
The default WiFi network name broadcast is “MBR1400-xxx”, where “xxx” is the last three characters of your router’s MAC address
(this is the “SSID” on the product label).
To connect to the WiFi, input the default password when prompted. The
default password is provided on the product label found on the bottom of
your router (see example below).
5. Use.
For most users, the MBR1400 router can be used immediately without any
special configuration changes. If you would like to change your network
name, level of WiFi security, etc. follow the First Time Setup Wizard steps on
page 9.
CradlePoint MBR1400 (Slickrock) PRODUCT LABEL
Made in Taiwan
RoHS
Part No.: MBR1400
www.cradlepoint.com
H/W ver.: 2.0
12V 1.5A
MAC Address: 0030440c1fc1
Serial No.: MM100167900418
FCC ID:UXX-MBR1400v2
IC: 6921A-MBR1400v2
Model No.: MBR1400v2
Default Password: 440c1fc1
SSID: MBR1400-fc1

8
SIM Card/UICC Installation
1. Disconnect the modem from the router by pulling from side to side. If you experience
diculty, apply slight pressure to the back of the device to facilitate separation.
2. Insert the SIM card/UICC into the slot in the modem (notch end rst, contacts down – it will
click into place).
3. Reconnect the modem to the router.
4. Insert screws (3) to secure the connection between the router and modem (backside).
Step 1 Step 2 Step 3 Step 4

9
First Time Setup Wizard
The First Time Setup Wizard will help you customize the name of your wireless network, change passwords to something you choose, and
establish an optimal WiFi security mode. The MBR1400 comes out of the box with a unique password at WPA2 WiFi security level.
CradlePoint recommends BEST WPA2 WiFi security.
1) Open a browser window and type “cp/” or “192.168.0.1” in the address bar. PRESS ENTER/RETURN.
2) When prompted for your password, type the eight character DEFAULT PASSWORD found on the product label.
3) When you log in for the first time, you will be automatically directed to the FIRST TIME SETUP WIZARD. To return to the First Time
Setup Wizard after your initial login, select GETTING STARTED on the top navigation bar and then FIRST TIME SETUP in the
dropdown menu.
The FIRST TIME SETUP WIZARD will walk you through the steps to customize your device. You have the ability to change any of the
following:
Administrator Password
Time Zone
WiFi Network Name
Security Mode
Access Point Name (APN) for SIM-based modems
Modem Authentication
Failure Check mode
Once you have made changes, review the details and record your administrator password. Click APPLY to save the settings to your router.
NOTE: If you are currently using WiFi, reconnect your devices using the new wireless network name and security password.

10
LED Information
SIGNAL STRENGTH BUTTON Blue LED bars indicate the active modem’s signal strength. Press button to
turn on/off. 4 Solid Bars = strongest signal. 1 Blinking Bar = weakest signal.
POWER The MBR1400 must be powered using an approved 12V DC power source.
Green = Powered On. No Light = Not receiving power. Check that the unit is connected to an outlet.
Amber = Attention. Check router status page.
EC
NETWORK LAN CONNECTION Indicates a connected device on the 1-4 LAN ports on the MBR1400.
Green = Connected to an active 10/100 Ethernet interface. Blinking Green = Traffic. Blue = Connected to an
active 10/100/1000 Ethernet interface. Blinking Blue = Traffic. No Light = Not connected, the connection is not
configured correctly, router is not configured correctly, or may not be turned on.
EC
WAN CONNECTION Indicates information about a data source connected to the WAN port (Blue Ethernet port).
Green = Connected to an active 10/100 Ethernet interface. Blinking Green = Traffic. Blue = Connected to an
active 10/100/1000 Ethernet interface. Blinking Blue = Traffic. No Light = Not connected, the connection is not
configured correctly, and/or router are not configured correctly or turned on.
EC
WPS WiFi Protected Setup. When you press the WPS button for five seconds, it allows you to use WPS for your
WiFi security. Blinking Blue = WPS setting is in progress. Solid Blue = WPS is active.
CradlePoint recommends using WPA2 WiFi Security.

11
LED Information
WiFi BROADCAST Indicates activity on the WiFi broadcast for either the 2.4 GHz or 5 GHz band.
Green = 2.4 GHz WiFi is on and operating normally.
Blue = 5 GHz WiFi is on and operating normally.
Blinking Red = Error with 2.4 GHz or 5 GHz connection.
No Light = WiFi is off.
USB MODEMS Indicates the status of any USB or Business-Grade modems connected to the MBR1400.
A connected CradlePoint Business Grade Modem LED information will be shown on LED #1 or #2.
Green = Modem has established an active connection. Blinking Green = Modem is connecting.
Amber = Modem is not active. Blinking Amber = Data connection error. No modem connection possible.
Blinking Red = Modem is in the process of resetting.
EC
EC
EXPRESS CARD MODEMS Indicates the status of any ExpressCard modems connected to the MBR1400.
Green = Modem has established an active connection. Blinking Green = Modem is connecting.
Amber = Modem is not active. Blinking Amber = Data connection error. No modem connection possible.
Blinking Red = Modem is in the process of resetting.
EC

12
Features of the MBR1400
The CradlePoint MBR1400 is a business-grade router specifically designed for retail locations
and small/branch offices. Optimized for performance, reliability, and maximum WiFi range, the
MBR1400 has access to a cloud-enabled management and application platform called CradlePoint
Enterprise Cloud Manager for rapid deployment, dynamic management, and enhanced intelligence
of CradlePoint enterprise network solutions.
Secure Access
The MBR1400 supports WEP, WPA, and WPA2 encryption modes to create secure Internet connections for up to 128 connected devices via WiFi.
253 users can connect via Ethernet. Prevent unwanted access to computers connected to your networks with an SPI Firewall and NAT (Network
Address Translation). Features like URL Filtering, Traffic Filtering, DMZ, Virtual Server, Port Forwarding, and FTP pass-through (passive and active)
are also available to enable safe Internet access for all connected users.
VPN (Virtual Private Networking), GRE (Generic Route Encapsulation)
Create, manage, and terminate secure VPN tunnels between remote computers and secure corporate networks with IPsec. With up to 20
concurrent sessions, the MBR1400 supports both VPN and GRE, including multiple routes in a single tunnel. Provide end-to-end protection of
secure company communications with Hash and Cipher encryption algorithm protocols.
Load Balancing
When multiple data sources are connected to the MBR1400 (up to two 4G devices), the router can be configured to distribute all connected users
or device traffic across active data connections. This feature distributes each connected user to the best data source available, relieving conges-
tion and pressure on any single data source.

13
Features of the MBR1400 (continued)
Failover
When multiple Internet sources (4G, 3G, DSL, Cable, T1 modems) are connected to the MBR1400, the router can automatically detect an
Internet outage and “failover” to a secondary connection and “failback” when the primary data service returns. Redundant connection keeps
your business going.
HOW TO CONFIGURE: Select INTERNET on the top navigation bar and CONNECTION MANAGER from the dropdown menu. Order
your connections by failover priority. Select a connection and click EDIT. Select desired FAILURE CHECK and FAILBACK CON-
FIGURATION settings. Click SUBMIT.
WiFi Networks
The MBR1400 can broadcast up to four WiFi networks on either the 2.4 GHz or 5 GHz band. Secured SSIDs are used for your trusted
workgroup members. Guest (public) SSIDs can provide full, secure access to the Internet, but users are restricted from accessing the router
administration console or any connected devices on the private network. Each network can be configured with its own security, QoS, and VLAN
Settings. The ability to “Hide” network names (SSIDs) from broadcast is also available.
HOW TO CONFIGURE: Enable the Guest Network in Step 2 of the First Time Setup Wizard. It will appear by default as “Guest-XXX” in your avail-
able networks list (XXX = the last three characters of your routers MAC Address).
Dual-Band WiFi
The MBR1400 provides the option of broadcasting your WiFi network on either the 2.4 GHz or 5 GHz band. This allows administrators the option
to select the less used 5 GHz frequency band if desired. For best operation, use the 5 GHz antenna available as an accessory.
VLAN Support
Create and manage virtual LANs to segregate and secure your network.

14
Features of the MBR1400 (continued)
WiFi as WAN
The MBR1400 can receive an existing WiFi signal and use it to create secure Internet access, allowing you to connect up to 128 devices us-
ing the MBR1400’s security features. The WiFi as WAN feature can be used as a WiFi repeater or as a WiFi-to-Ethernet adapter for non-WiFi
devices.
HOW TO CONFIGURE: Select INTERNET on the top navigation bar and then WiFi as WAN / Bridge in the dropdown menu.
VRRP (Virtual Router Redundancy Protocol)
Enable master and backup routers via VRRP for increased reliability.
HOW TO CONFIGURE: Select NETWORK SETTINGS on the top navigation bar and WIFI / LOCAL NETWORKS from the
dropdown menu. Select the desired network and click EDIT. Select the VRRP tab for configuration options. Requires a feature license.
Advanced Routing Protocols (BGP/OSPF/RIP)
Border Gateway Protocol (BGP), Open Shortest Path First (OSPF), and Routing Information Protocol (RIP) are enterprise routing protocols that
improve router communication and understanding of the network topology.
HOW TO CONFIGURE: Select NETWORK SETTINGS on the top navigation bar and ROUTING PROTOCOLS from the dropdown
menu. Select the desired routing protocol to view configuration options. Requires a feature license.

15
Cloud-Enabled Management and Application Platform
CradlePoint Enterprise Cloud Manager – Deploy and Manage the Intelligent Network
Rapidly deploy and dynamically manage networks at geographically distributed stores and branch locations with Enterprise Cloud
Manager, CradlePoint’s next generation management and application platform. Enterprise Cloud Manager enables real-time cloud
management and zero-touch deployment for your CradlePoint devices to improve productivity, increase reliability, reduce costs,
and enhance the intelligence of your network and business operations.
To learn more about CradlePoint Enterprise Cloud Manager, contact services@cradlepoint.com or visit
cradlepoint.com/ecm.

16
The CradlePoint series of Integrated Business-Grade Modems provides the highest level of data throughput at the same
location as a standard USB modem. CradlePoint optimizes and intelligently manages the co-existence between the
wireless broadband signal and the WiFi broadcast of the router, creating a fast, wide-range, truly business-class modem-
based instant network.
FEATURES
• Business-Class modems provide optimal data throughput
and co-existence
• Establish continuous uptime with optimum total cost
of ownership for broad deployment
• Flexible installation provides highest level of 3G/4G
performance
• Standardized platform and centralized remote management
• Enterprise-level security features
• Simple to install, configure, and maintain – minimal impact on IT
• Ability to attach remote antennas for better signal reception
• Multiple 4G LTE models available for different carriers
Integrated Business-Grade Modem

17
Antenna Positioning with Business Grade Modem
WiFi
Modem
When connecting the provided antennas,
review the connection points.
WiFi antennas have flat circular bases.
Modem antennas have protruding pins.
CradlePoint recommends the following antenna positions
for best performance:
Wall MountDesk Mount

18
Updating Firmware
HOW TO UPDATE FIRMWARE (AUTOMATIC)
1) Connect your computer to the router via the WiFi SSID or to an orange Ethernet LAN port with an Ethernet cable.
2) Open a browser window and type “cp/” or “http://192.168.0.1” in the address bar. Press enter/return.
3) When prompted for your password, type the default password found on the MBR1400 product label.
4) Select SYSTEM SETTINGS ➡ SYSTEM SOFTWARE.
5) If new firmware is available, select AUTOMATIC (Internet). (This process requires an active data source.)
6) Wait a moment while firmware is updated and the router reboots (do not close the browser window when updating).
HOW TO UPDATE FIRMWARE (MANUAL)
Downloading firmware before updating is only required if your modem doesn’t work in the router initially.
1) Go to cradlepoint.com/firmware. Select the MBR1400 from the dropdown list.
2) Download the most current version of the router firmware to your desktop.
3) Follow steps 1-4 above. Select MANUAL FIRMWARE UPLOAD and click the BROWSE button.
4) Select the firmware file you saved to your desktop and click OPEN and then BEGIN FIRMWARE UPGRADE.
5) Wait a moment while firmware is updated and the router reboots (do not close the browser window when updating).
NOTE: Access to firmware upgrades requires a CradleCare Support Agreement.

19
Depending on your modem, you may need to specify the ACCESS POINT NAME.
SELECT THE ACCESS POINT NAME (APN)
1) Log in to the router following steps 1–3 on page 18.
2) Select INTERNET ➡ CONNECTION MANAGER.
3) Select the modem you would like to manage. Click EDIT to open the WAN Configuration editor.
4) Select the SIM/APN/Auth SETTINGS tab. In the ACCESS POINT CONFIGURATION field, either select the desired APN
from the options displayed or enter it manually.
5) Some APNs require a username and password. From within the WAN Configuration editor, input the username and password
under the MODEM SETTINGS tab.
6) Click SUBMIT.
Setting the APN

20
Regulatory, Warranty, Safety, and Privacy Information
Federal Communication Commission Statement
This equipment has been tested and found to comply with the limits for a Class B digital device, pursuant to Part 15 of FCC Rules. These limits are
designed to provide reasonable protection against such interference in a residential installation. This equipment generates, uses, and can radiate
radio frequency energy and, if not installed and used in accordance with the instructions provided by CradlePoint, may cause harmful interference
to radio communications. This device must accept any interference received, including interference that may cause undesired operations. However,
there is no guarantee that interference will not occur in a particular installation.
If this equipment does cause harmful interference to radio or television reception, which can be determined by turning the equipment off and on,
the user is encouraged to try to correct the interference by using one or more of the following measures:
• Reorient or relocate the receiving antenna.
• Increase the separation between the equipment and receiver.
• Connect the equipment into an outlet on a circuit different from that to which the receiver is connected.
• Consult the dealer or an experienced radio or television technician for help.
Changes or modifications not expressly approved by CradlePoint, Inc. could void the user’s authority to operate the product.
Radiation Exposure Statement
This equipment complies with FCC radiation exposure limits set forth for an uncontrolled environment. End users must follow the specific operating
instructions for satisfying RF exposure compliance. To maintain compliance with FCC RF exposure compliance requirements, please follow opera-
tion instruction as documented in this manual.
Industry Canada Statement
This device complies with RSS-210, RSS-102, and RSS-Gen of the Industry Canada Rules. Operation is subject to the following two conditions: (1)
This device may not cause harmful interference, and (2) this device must accept any interference received, including interference that may cause
undesired operation.
2
1
1
1
2
Applies to MBR1400 and MC200LP
Applies to MBR1400, MC200LE, MC200LE2, MC200LP, MC200LP2
1/24