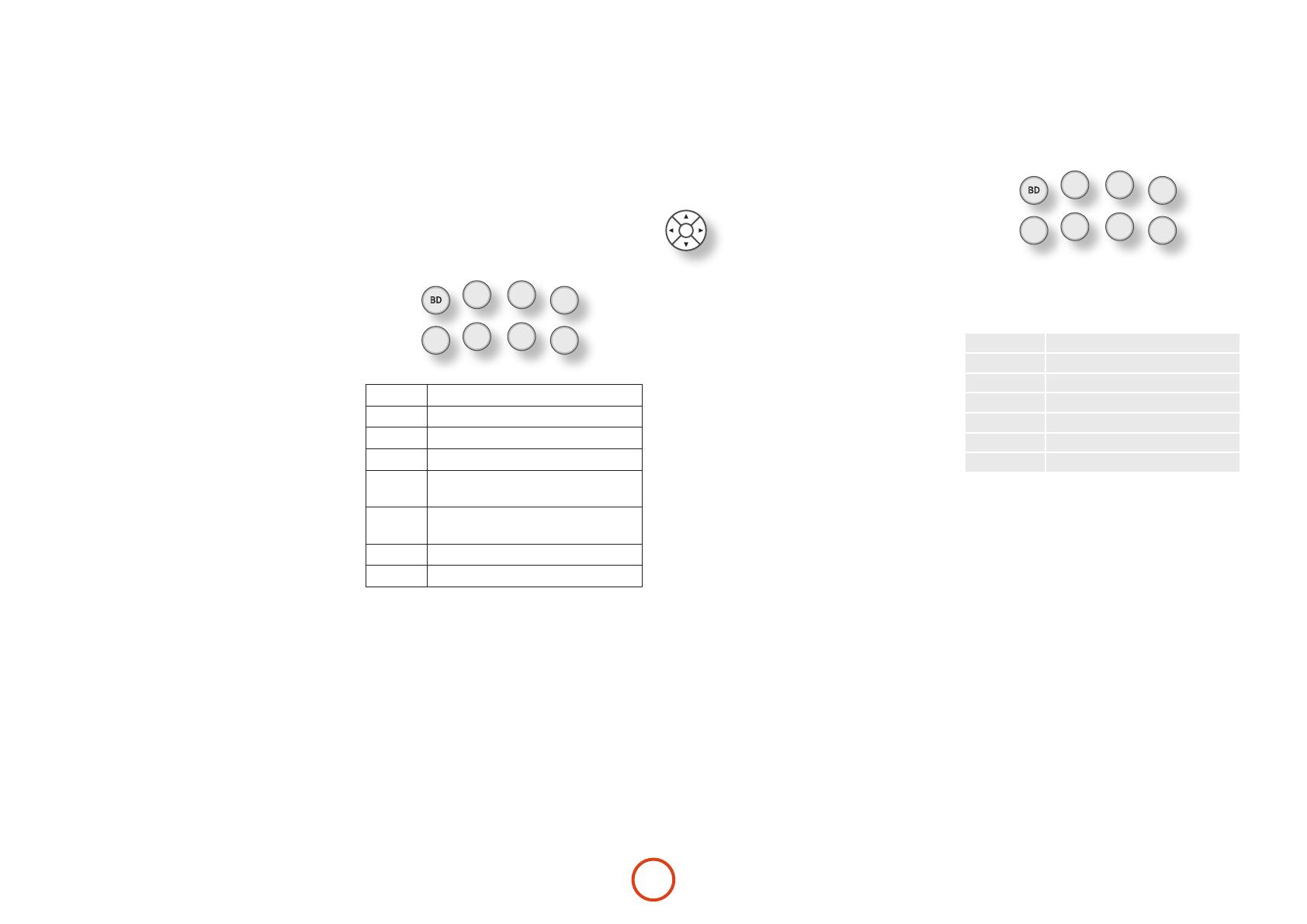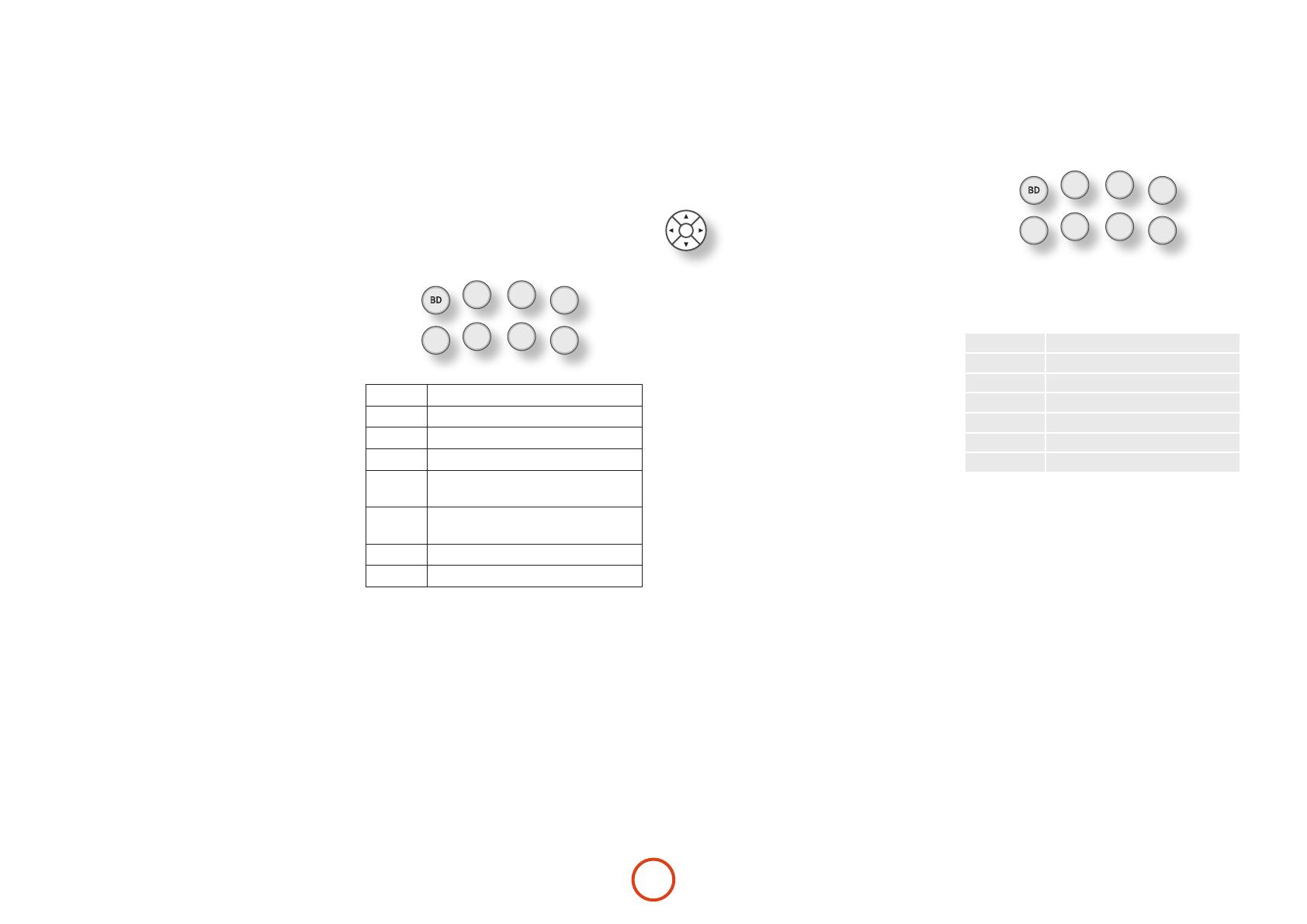
E-14
In AV mode
0
issues the TV ‘channel down’ command.
e CR104 remains in the last selected Device Mode
so it is not necessary to press a Device Mode key before
every command key if all you are doing is playing or
skipping tracks on a CD, for example.
Navigation keys
e Navigation keys steer the cursor in
Setup menus or on-screen menus. ey
also replicate the navigation functions of
original remotes supplied with other home
entertainment devices in your system.
O
conrms a setting.
Volume control
By default, the CR104 is set up so that the volume
control buttons always control the volume of an Arcam
amplier or receiver, regardless of which Device Mode
the remote is currently set for. is is known as volume
‘punch through’.
For example, if you are listening to a CD, you will
probably have the CR104 in CD Device Mode to control
the CD player. You can use the volume controls on
the remote directly to adjust the volume of an Arcam
amplier without rst having to press
A
to put the
remote into AMP Device Mode. e volume buttons
‘punch through’ the CD Device Mode on the remote to
the AMP Device Mode. Volume ‘punch through’ can be
disabled individually for any Device Mode if desired.
Useful information
Backlight
A blue backlight comes on for ve seconds whenever
a key is pressed. is helps you use the handset in
subdued lighting conditions. It may be possible to hear a
quiet tone being emitted from the remote control when
the backlight is on. is is perfectly normal.
Power LED blinks
Short blinks indicate a valid key press.
Multiple short blinks convey information (such as a
device code) or signal the beginning and successful
completion of a programming sequence.
Long blinks indicate an invalid key press or entry.
e symbol ‘
*
’ is used in the manual to indicate a
power LED blink.
Timeouts and unassigned keys
Time out – Aer 10 seconds the CR104 exits the
programming state and returns to normal operation.
Stuck key timeout – Aer any key is pressed
continuously for 30 seconds, the CR104 stops sending
IR transmission to conserve battery life. e CR104
remains o until all keys are released.
Unassigned keys – the CR104 ignores any unassigned
key presses for a particular Device Mode and does not
transmit IR.
Low voltage indicator
When the batteries are running down, the IR transmit
indicator on the CR104 (the LED under the Power
button) ashes ve times whenever you press a button:
*
*
*
*
*
If this happens, please t four new AAA alkaline
batteries as soon as possible.
Device Mode / Source keys
As the CR104 can control your BDP300, AVR500,
AVR600 or AV888 as well as a range of other equipment,
many of the buttons have more than one function
depending on the ‘device mode’ selected on the remote
control.
e Device Mode keys (shown below) select the source
on the AVR500/AVR600/AV888. If one of these keys is
pressed briey, a command is transmitted to change the
source on the unit. Also the functionality of the remote
control changes to operate the selected source device. It’s
like having eight dierent remotes in your hand!
TUN
AVSAT
CD
PVR VCR
AMP
BD
BD
BDP300 Blu-ray player
SAT
Satellite set-top box
AV
Audio-visual sound input (use with TV)
TUN
DAB, Sirius, FM or AM tuner
AMP
Controls the amplier and setup features
of the AVR500/AVR600 and AV888
PVR
Personal Video Recorder (or Digital
Video Recorder)
VCR
Video Cassette Recorder
CD
Compact Disc player
If you press and hold a Device Mode key for about four
seconds, you change the Device Mode of the CR104
without changing the signal source on the AVR500/
AVR600/AV888. is can also be done by pressing
S
followed by a Device Mode key (within two seconds).
ese two methods allow you to change which device
the CR104 controls without also changing the AVR500/
AVR600/AV888 source, allowing uninterrupted
listening.
Each Device Mode changes the behaviour of many
of the CR104 keys to control the source device
appropriately. For example:
In CD mode
0
plays the previous CD track.
Controlling other devices
Method 1 (Direct code setup)
is section describes the simplest (preferred) way to
program the CR104’s Device Mode keys to control the
non-Arcam devices in your system.
TUN
AVSAT
CD
PVR VCR
AMP
BD
< Some of the modes are locked to Arcam operation
but can be unlocked if required: see ‘Locking/
unlocking a specic Device Mode’ on page E-28).
<
A
mode only controls Arcam equipment.
BD mode Locked
SAT mode Unlocked
AV mode Unlocked
TUN mode Locked
AUX mode Locked
VCR mode Unlocked
CD mode Locked
Here is a specic example of how to program the
a
key to control an Addison television. e principles for
controlling other devices are exactly the same.
1. Make sure your device is switched on (not just on
standby).
2. Find the correct Device Code table (e.g. TV) for
the type of device you want to control from the
CR104.
3. Find the row containing the codes for the
manufacturer of your device. e most popular
code is listed rst.
4. Press the appropriate Device Mode key (e.g.
a
)
on the CR104.
5. Press and hold
S
until the red Power LED
blinks twice:
*
*
(It actually blinks once when
you press the key, then twice aer about three
seconds).
6. Enter the rst four-digit device code using the
number keys. e power key blinks twice:
*
*
.
7. Aim the CR104 at the device and press
P
. If the
device switches o, the setup is complete.
8. Turn your device back on and test all the CR104’s
functions to ensure they are working properly.