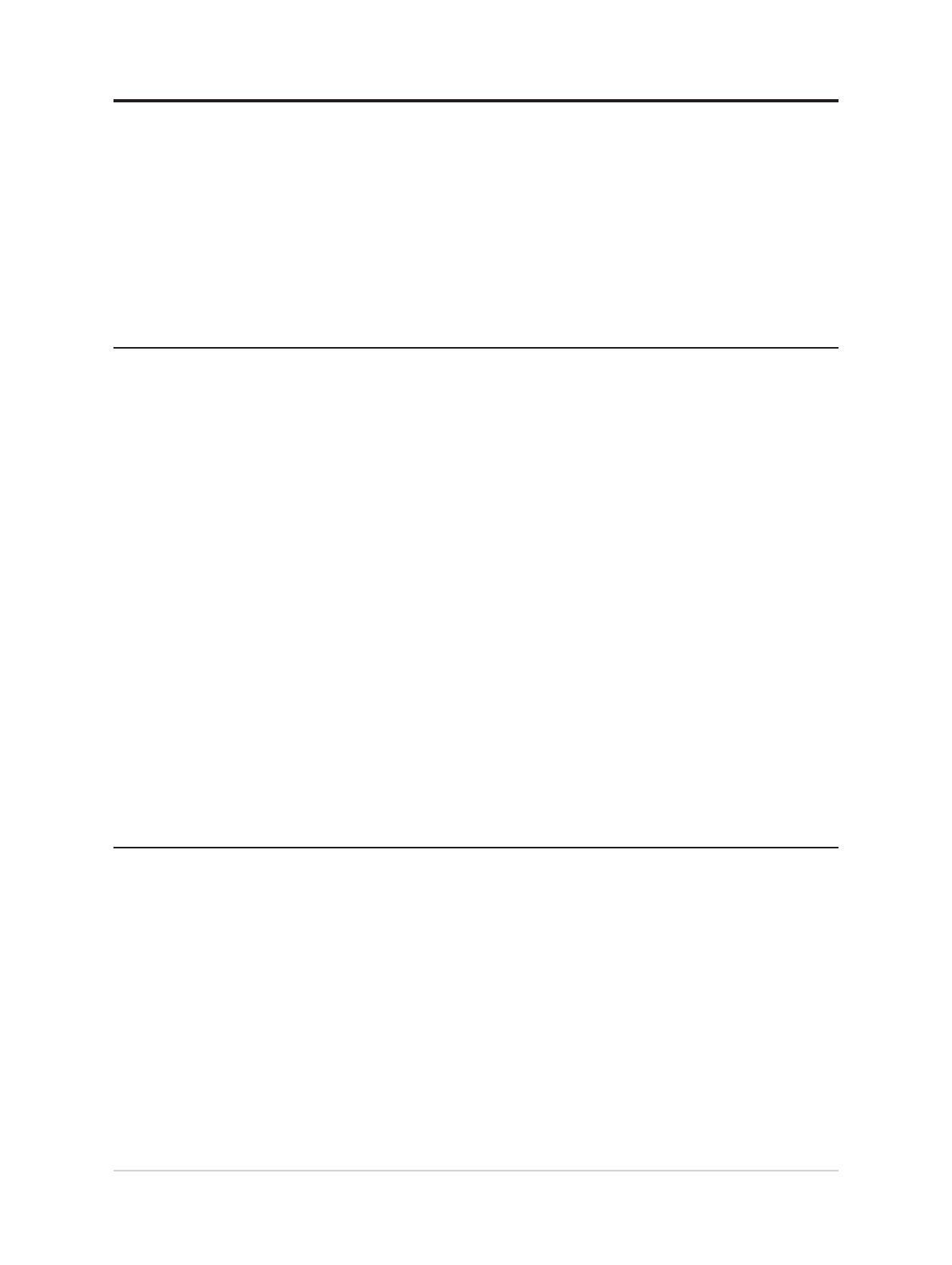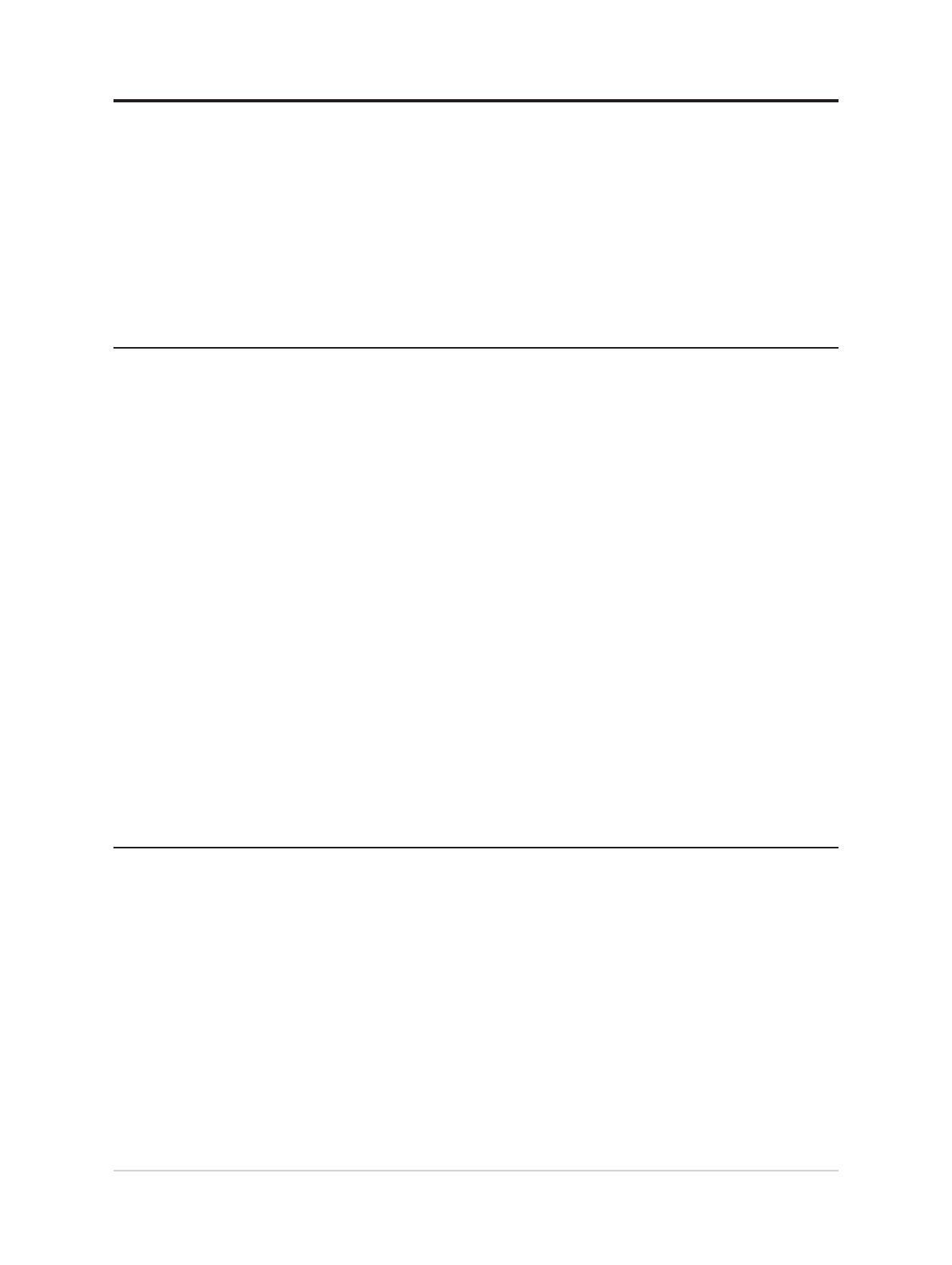
The following are some other tips for comfortable viewing of your monitor:
• Use adequate lighting for the type of work you are performing.
• Use the monitor brightness, contrast, and image adjustment controls, if equipped, to
optimize the image on your screen to meet your visual preferences.
• Keep your monitor screen clean so you can focus on the screen’s contents.
Any concentrated and sustained visual activity can be tiring for your eyes. Be sure to
periodically look away from your monitor screen and focus on a far object to allow your
eye muscles to relax. If you have questions on eye fatigue or visual discomfort, consult a
vision care specialist for advice.
Quick tips for healthy work habits
The following information is a summary of some important factors to consider to help you
remain comfortable and productive while you use your computer.
• Good posture starts with equipment setup: The layout of your work area and the setup of
your computer equipment have a large effect on your posture while using your computer.
Be sure to optimize the position and orientation of your equipment by following the tips
outlined in “Arranging your work area ” on page 2-1 so you can maintain a comfortable
and productive posture. Also, be sure to use the adjustment capabilities of your computer
components and ofce furniture to best suit your preferences now and as your preferences
change over time.
• Minor changes in posture can help avoid discomfort: The longer you sit and work in
front of your computer, the more important it is to observe your working posture. Avoid
as summing any one posture for an extended period of time. Periodically make minor
modications in your posture to help deter any discomforts that might arise. Make use of
any adjustments that your ofce furniture or equipment provide to accommodate changes
in posture
• Short, periodic breaks help ensure healthy computing: Because computing is
primarily a static activity, it is particularly important to take short breaks from your work.
Periodically, stand up in front of your work area, stretch, walk for a drink of water, or
otherwise take a short break from using your computer. A short break from work gives
your body a welcome change in posture and helps to ensure you remain comfortable and
productive while you do work.
Eye Strain
• Break Times
Computer users should take some time away from the screen especially if working for
prolong hours. Generally, it is recommended to take short breaks (5 – 15 min.) after 1 –2
hours of continuous computer works. Taking short and frequent breaks is more advised than
longer breaks.
• Looking at Distant Objects
Users often blink less when in front of monitor screen. To minimize eye strain and dryness,
users should rest the eye periodically by focusing on objects that are far away.
2-2 L15 Flat Panel Monitor User’s Guide