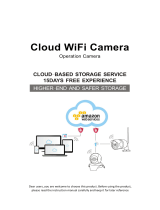Page is loading ...

INSTRUCTIONS
IP CAMERA
COMPONENTS
• IP camera
• Charging cable
• Reset button needle
• Module for wall fixation
INSTALLATION
1. On your smart device, search for the
application »YCC365« (Google Play Store,
Apple App Store).
2. After successful registration in the app,
press "+" in the top right corner of the screen
and select "INTELLIGENT CAMERA" and then
"ADDITION OF AP HOTSPOT".
3. Connect the device to the power supply with
a charging cable (either in the classic socket
or in the device that contains the USB port).
When the IP camera is plugged into power,
it will automatically turn on.
4. Insert the reset needle into the RESET on the
top of the device and hold for 5 seconds or
longer, until the device notifies you that the
Camera is reset.
5. In the YCC365 application, follow the steps
and select the CloudCam network
automatically generated by the camera
when it is connected. In this step, you need
to make sure the device stays connected
with your smartphone !!
6. In the next step, sign in to your home Wi-Fi
network (2.4G) and confirm your password.
7. In the last step, the application will connect
your device to the Wi-Fi network and your
phone. If you have not successfully
connected, read the chapter
TROUBLESHOOTING.
SIMPLE USE OF THE APPLICATION
• YCC365 app and IP camera allows video
sharing with your friends, and the camera
also receives and emits sound.
After selecting a camera in the application,
you can simply move the camera by sliding
your finger around the screen.
• IP camera also supports recording on TF or.
Micro SD Cards. Insert the card into the hole
at the top of the camera (next to the small
RESET hole).
• You can also follow the picture online at:
• https://www.ucloudcam.com
• To sign up, use the same user and password
as YCC365.
All manuals and user guides at all-guides.com

TROUBLESHOOTING
• Make sure your smartphone is connected
after selecting the CloudCam network. Some
devices have the default setting to
disconnect from the device when they are
not connected to the Internet.
• Make sure that all devices are in relative
proximity when connecting the IP camera,
smart device, and Wi-Fi router.
• You can connect the IP camera to a 2.4G Wi-
Fi network. If your wireless router emits only
5G network, check the router settings and
turn on the 2.4G network.
• Make sure that you entered the correct
information on your wireless network (SSID
and password).
• Make sure you have entered the password
when choosing a home network.
• Make sure your Wi-Fi router is not out of
date.
WARRANTY
The warranty is valid for 24 months. You can claim it
from DFVU d.o.o., Liparjeva 6a, 1234 Mengeš,
Slovenia, for a replacement product or a refund.
Send us your order number and purchase date in the
email, which is available by clicking on our logo in the
bottom right corner. The product has a lifetime of 24
months from the date of collection.
WEEE disposal and recycling symbol.
The WEEE symbol is attached to the
product in compliance with the EU
directive 2012/19/EU on Waste
Electrical and Electronic Equipment
(WEEE). It is intended to deter the
improper disposal of this product and
to promote reuse and recycling.
All manuals and user guides at all-guides.com
/