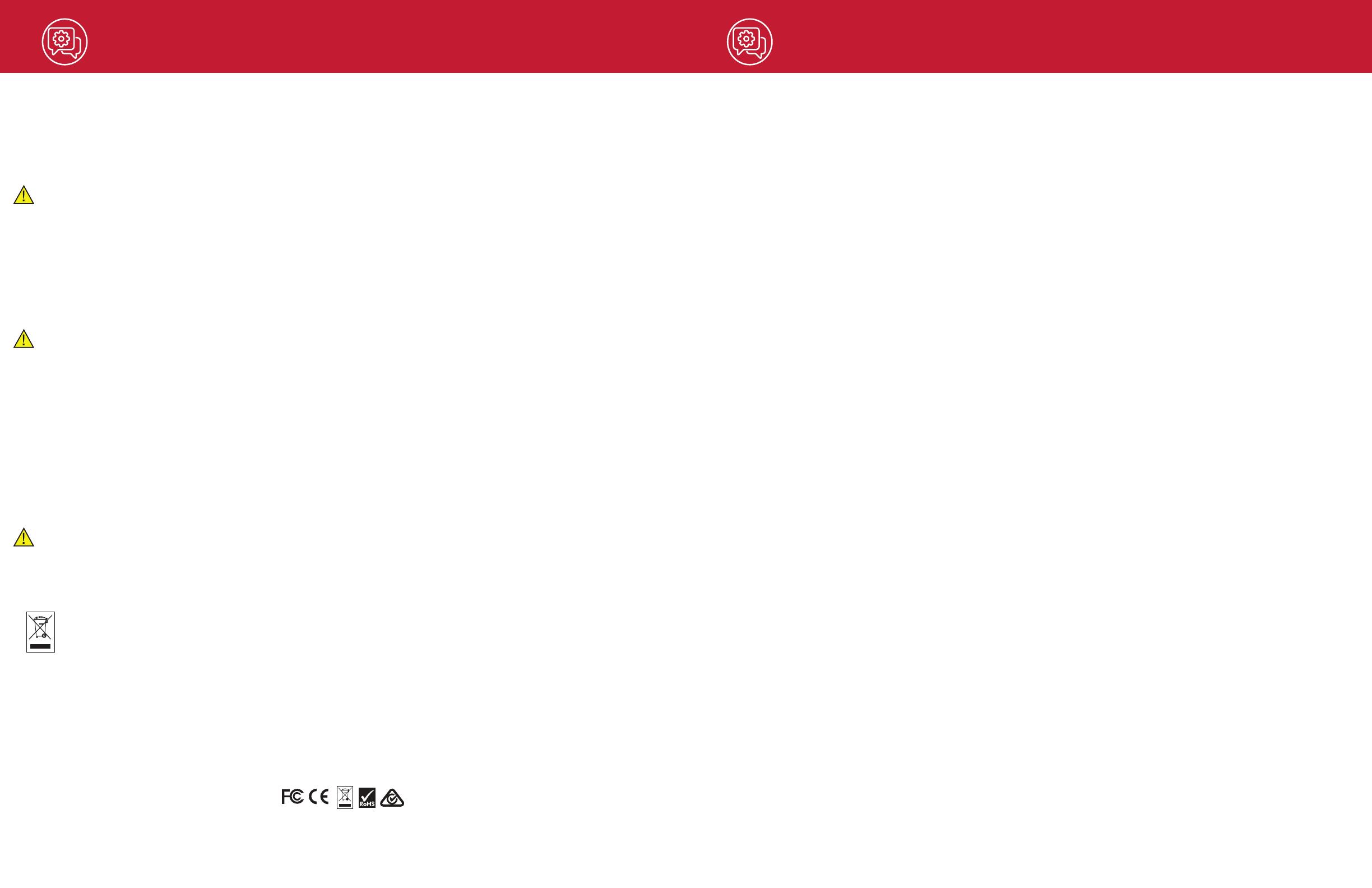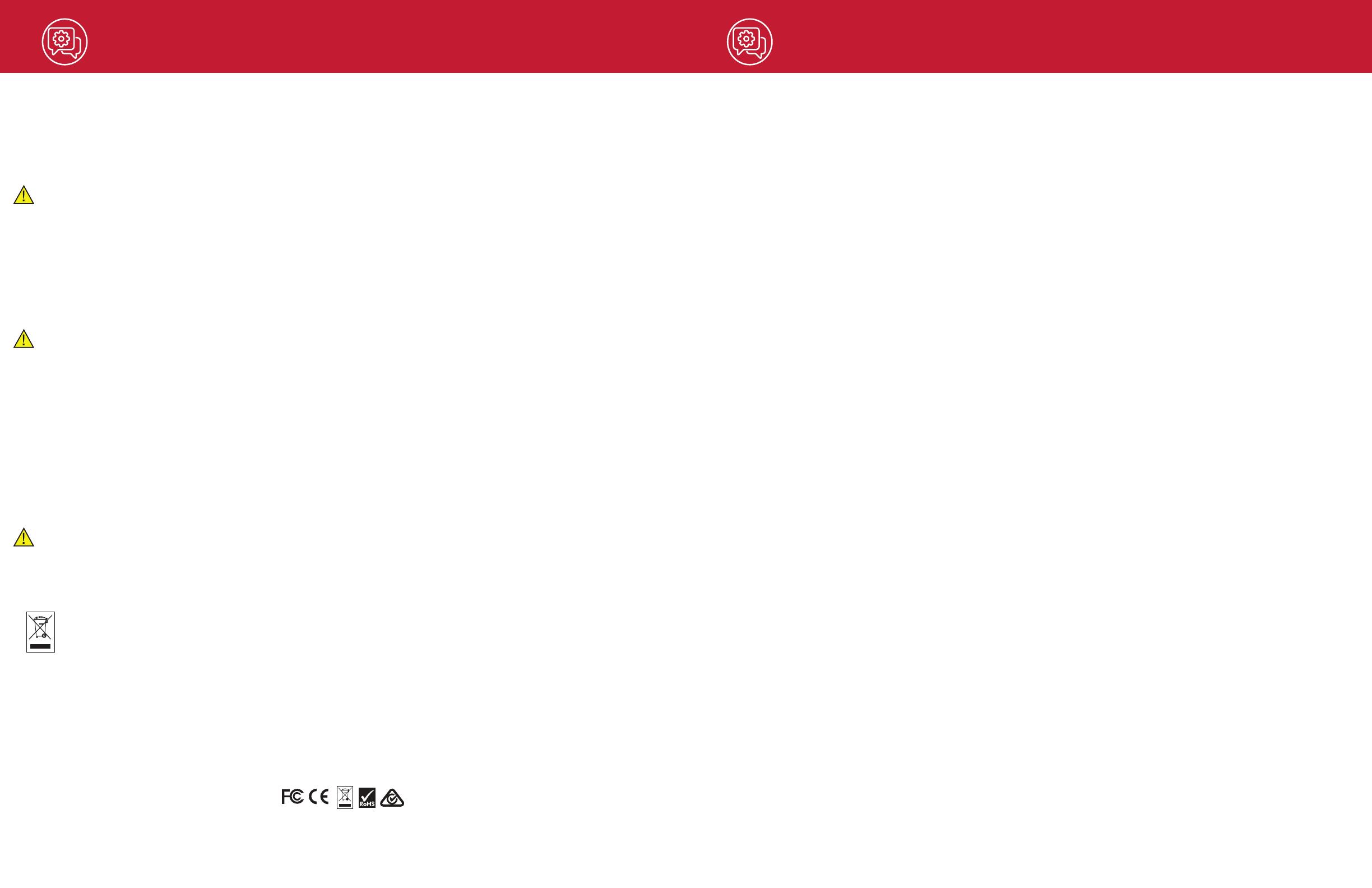
Trademarks Acknowledgment, Warnings, and
Regulatory Information
©2021 Cobra Electronics Corporation. Cobra and the snake design are proprietary trademarks of Cobra
Electronics Corporation, USA. Other trademarks and trade names are those of their respective owners.
Cobra Electronics Corporation™ is a trademark of Cobra Electronics Corporation, USA.
The Driver Awareness Alert display feature is subject to US Patent Numbers 8,842,004 and 8,970,422 and
additional pending US Patent Applications.
Warning! The forward collision warning system (FCWS) feature, when available and turned on, is for limited
informational purposes only. The FCWS does NOT replace a driver’s responsibility to use safe driving
judgment, comply with all traffic regulations and observe all road and driving conditions at all times. The
FCWS uses the camera to provide a warning of upcoming vehicles [and large objects] and, as a result,
may have reduced or no functionality in low visibility or certain weather conditions.
Driver is responsible for the safe operation and control of the vehicle. Do not substitute your driving
judgment with the information provided by this feature. Escort disclaims liability for injuries, damages, or
death arising from use of this feature.
Warning ! The Lane Departure Warning System (LDWS) feature, when turned on, is for limited
informational purposes only. The LDWS does NOT replace a driver’s responsibility to use safe driving
judgment, comply with all traffic regulations and observe all road and driving conditions at all times. The
LDWS uses the camera to provide a determine if the vehicle is drifting toward or departing from designated
lane markings and, as a result, may have limited functionality in low visibility or certain weather conditions
or when driving on unmarked or poorly marked roads.
Driver is responsible for the safe operation and control of the vehicle. Do not substitute your driving
judgment with the information provided by this feature. Escort disclaims liability for injuries, damages, or
death arising from use of this feature.
NOTE: This device complies with part 15 of FCC rules: Operation is subject to the following two
conditions: (1) This device may not cause harmful interference, and (2) This device must accept any
interference received including interference that may cause undesired operation.
CAUTION: Modifications or parts not approved by Escort Electronics Corporation may violate FCC Rules
and void authority to operate this equipment. This device complies with RSS-310 of Industry Canada.
Operation is subject to the condition that this device does not cause harmful interference.
CAN ICES-3B/NMB-3B.
DISPOSAL OF ELECTRONICS EQUIPMENT: This product may contain hazardous substances that
could impact health and the environment if not disposed of properly.
The crossed out wheeled bin symbol indicates that the product should not be disposed of along
with household waste. It should be handed over to an applicable collection point for the recycling
of electrical equipment. By ensuring that this product is disposed of correctly you will help/prevent
potential negative impact on the environment.
If you need more information on the collection, reuse and recycling systems, please contact your local
civic office or the shop where it was originally purchased.
23 24
Limited 1-YearWarranty
Warranty Terms:
Cobra warrants your product against all defects in materials and workmanship for a period of one (1)
year from the date of original purchase.
Cobra, at our sole discretion, will repair or replace your product (with the same or comparable
product) free of charge.
Cobra will not pay shipping charges that you incur for sending your product to us. Products received
COD will be refused.
To make a warranty claim, we will require proof or purchase in the form of an invoice or receipt. No
proof of purchase is required for factory direct purchases.
Warranty Exclusions: Warranty does not apply to your product under any of the following
conditions: 1. The serial number has been removed or modied. 2. Your product has been subjected
to misuse or damage (including water damage, physical abuse, and/or improper installation). 3. Your
product has been modied in any way. 4. Your receipt or proof-of-purchase is from a non-authorized
dealer or internet auction site including E-bay, U-bid, or other non-authorized resellers.
LIMITATION OF WARRANTY: EXCEPT AS EXPRESSLY PROVIDED HEREIN, YOU ARE
ACQUIRING THE PRODUCT “AS IS” AND “WHERE IS”, WITHOUT REPRESENTATION OR
WARRANTY. COBRA SPECIFICALLY DISCLAIMS ANY REPRESENTATION OR WARRANTY
INCLUDING, BUT NOT LIMITED TO THOSE CONCERNING THE MERCHANTABILITY AND
SUITABILITY OF THE PRODUCT FOR A PARTICULAR PURPOSE. COBRA SHALL NOT BE
LIABLE FOR CONSEQUENTIAL, SPECIAL OR INCIDENTAL DAMAGES INCLUDING, WITHOUT
LIMITATION, DAMAGES ARISING OUT OF THE USE, MISUSE OR MOUNTING OF THE
PRODUCT.
The above limitations or exclusions shall be limited to the extent they violate the laws of any
particular state. Cobra is not responsible for products lost in shipment between the owner and our
service center.
General Warranty Information
Each product we manufacture is covered by our factory warranty. While each product may have
unique components and policy, the general guideline below will apply to most Cobra products.
All Cobra products purchased factory-direct or from our Authorized Resellers will come with a full
one to three (1-3) year warranty from the date of the original retail purchase (see policy statement
above for full warranty details and exclusions).
Standard accessories packaged with each model will have a one-year factory warranty.
Accessory items have a one-year factory warranty.
Shipping to our facility is not covered in our warranty. Return shipping is included within the US.
This warranty is non-transferrable.
For the sake of clarity, ‘repair or replace the Product or its defective part’ does not include removal
or installation work, costs or expenses which include but are not limited to labor costs or expenses.
Cobra will not be responsible for lost packages.