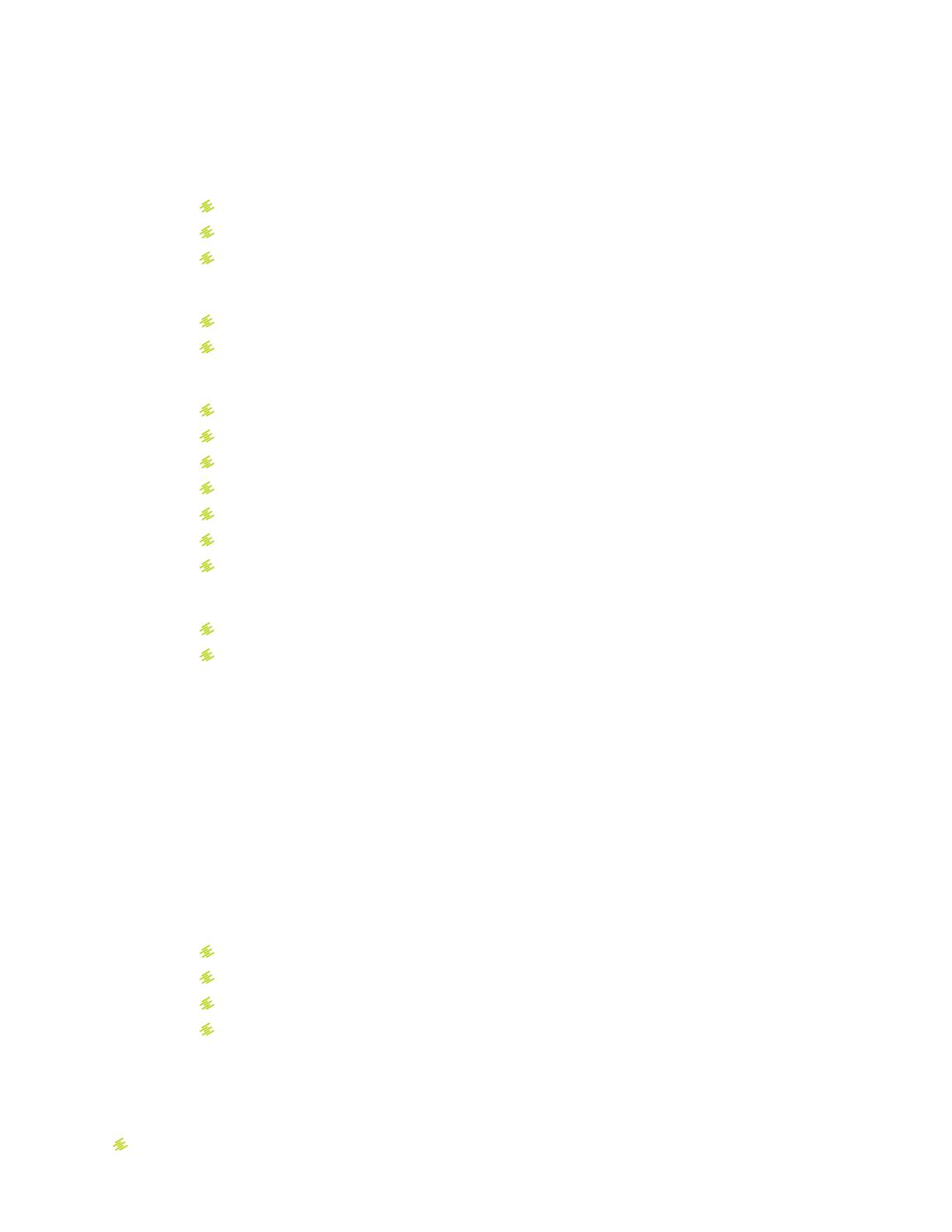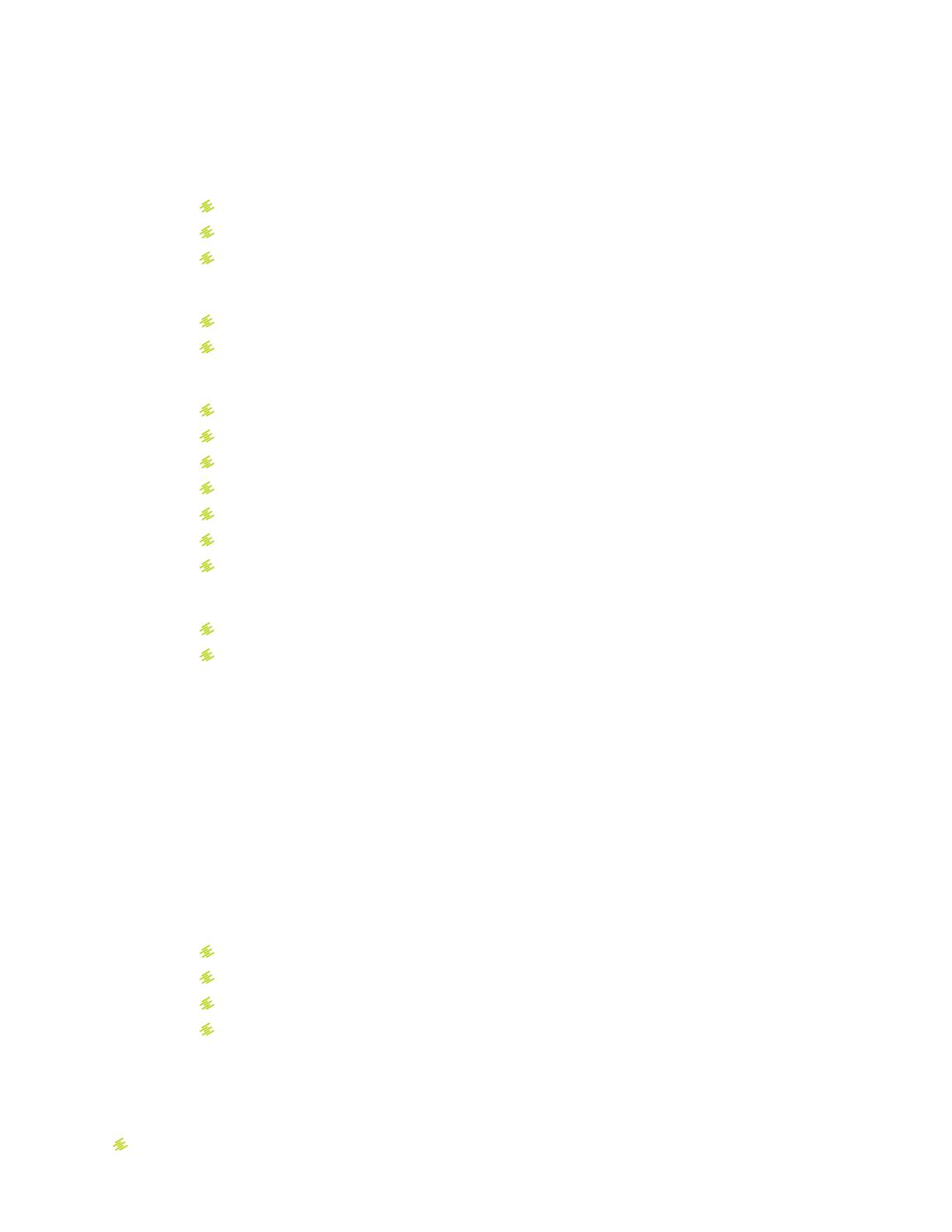
TABLE OF CONTENTSTABLE OF CONTENTS
Getting Started
_____ My Arvig Registration ................................................................................................ 3
_____ Set Up Streaming Device ......................................................................................... 3
_____ Amazon Registration ................................................................................................. 4
_____
Remote Control ....................................................................................................... 5
_____
Pin the Arvig WiFi TV App .................................................................................... 5
_____ Arvig App: Sign In/Sign Out ................................................................................ 6
The Basics
_____
Turning Your TV On and O ................................................................................ 7
_____ Changing the Channel .......................................................................................... 7
Menu Navigation Tips
_____
Menu Button ........................................................................................................ 7-8
_____ Home ........................................................................................................................... 8
_____ Guide ....................................................................................................................... 8-9
_____ Shows .......................................................................................................................... 9
_____ Movies ......................................................................................................................... 9
_____ Prole ........................................................................................................................10
_____ Search .......................................................................................................................11
Features
_____
Replay ................................................................................................................ 11-12
_____ Restart .......................................................................................................................12
_____ Closed Captions .........................................................................................................12
_____ Parental Controls ................................................................................................ 12-13
_____ Proles ................................................................................................................... 13-14
Cloud DVR (Digital Video Recorder)
_____ Controlling Live TV ..........................................................................................................14
_____ Playback Controls ............................................................................................................ 14
_____ Play/Pause ...................................................................................................................14
_____ Rewind ..........................................................................................................................14
_____ Fast Forward ...............................................................................................................14
_____ Recording Programs .......................................................................................................14
_____
Recording From a Program Menu ..................................................................15
_____ Recording From a Program Information Screen ........................................15
_____ Recording a Series ......................................................................................... 15-16
_____ Viewing Recorded Programs ............................................................................16
_____ Editing Series Recordings ............................................................................... 16-17
_____ Deleting Recordings ......................................................................................... 17-18
_____ Cloud DVR Space Used ...........................................................................................18
Denotes the most important features and functions to learn about.