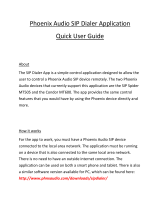TOUCH PANEL CONTROLLER
14
CONFIGURE DEVICE SETTINGS
Depending on how you’re connecting to a CONVERGE Pro 2, there
are some device settings you need to configure. If you’re connecting
via Wi-Fi or Ethernet using a static IP address, you must configure the
relevant network settings. Additionally, in order to get the correct time
on call logs, you need to configure some date and time settings. The list
below shows which steps to follow.
• If you plan to use Ethernet with DHCP, no configuration is necessary.
If you’re using Ethernet to connect and you need to set a static IP
address, follow the steps for Configure Ethernet Static IP.
• If you’re using Wi-Fi to connect, follow the steps for Configure Wi-Fi
Settings.
• Follow the steps for Set Date and Time.
Configure Ethernet using DHCP
If you’re planning to connect the Touch Panel Controller to a CONVERGE
Pro 2 via Ethernet using DHCP, no further configuration is required. You
simply need to attach the Touch Panel Controller to a network using
an ethernet cable. Ethernet connections take precedence over WiFi
connections.
Configure Ethernet using a Static IP
To use Ethernet using a static IP address, follow these steps:
1. Tap .