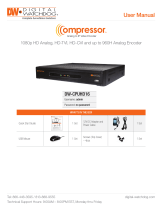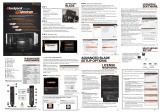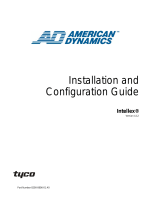Page is loading ...

※ The picture might differ according to the specification and model.
※ Contents of this user manual are protected under copyrights and computer program laws.
Rev: 07/20
Before operating the system, please read this User Manual and retain it for future reference.
USER MANUAL

[2]
WARNING
TO REDUCE THE RISK OF FIRE OR ELECTRIC SHOCK, DO NOT EXPOSE
THIS PRODUCT TO RAIN OR MOISTURE. DO NOT INSERT ANY
METALLIC OBJECT THROUGH THE VENTILATION GRILLS OR OTHER
OPENINGS ON THE EQUIPMENT.
CAUTION
EXPLANATION OF GRAPHICAL SYMBOLS
The lightning flash with arrowhead symbol, within an equilateral triangle, is
intended to alert the user to the presence of dangerous voltage within the
product's
enclosure that may be of sufficient magnitude to constitute a risk of
electric shock
to persons.
The exclamation point within an equilateral triangle is intended to alert the user
to the presence of important operating and maintenance (servicing) instructions
in the literature accompanying the product.
CAUTION
RISK OF ELECTRIC SHOCK
DO NOT OPEN
WARNING: TO REDUCE THE RISK OF ELECTRIC SHOCK,
DO NOT REMOVE COVER (OR BACK).
NO USER-SERVICABLE PARTS INSIDE.
REFER SERVICING TO QUALIFIED SERVICE PERSONNEL

FCC COMPLIANCE STATEMENT
CE COMPLIANCE STATEMENT
CAUTION: Changes or modifications not expressly approved by the party
responsible for compliance could void the user’s authority to operate the
equipment.
This Class A digital apparatus complies with Canadian ICES-003.
Cet
appareil
nume
`
rique
de
la
classe
A
est
conforme
a
´
la
norme
NMB-003
du
Canada.
FCC INFORMATION: This equipment has been tested and found to com-
ply with the limits for a ClassA digital device, pursuant to Part 15 of
the
FCC Rules. These limits are designed to provide reasonable protection
against harmful interference when the equipment is operated in a commer-
cial environment. This equipment generates, uses, and can radiate radio fre-
quency energy and, if not installed and used in accordance with the instruction
manual, may cause harmful interference to radio communications. Operation
of this equipment in a residential area is likely to cause harmful interference
in which case the user will be required to correct the interference at his own
expense.
This device complies with Part 15 of the FCC Rules. Operation is sub-
ject to the following two conditions: (1) this device may not cause harmful
interference, and (2) this device must accept any interference received,
including interference that may cause undesired operation.
WARNING
This is a Class A product. In a domestic environment this product may cause
radio interference in which case the user may be required to take adequate
measures.
CAUTION
RISK OF EXPLOSION IF BATTERY IS REPLACED BY AN INCORRECT
TYPE. DISPOSE OF USED BATTERIES ACCORDING TO THE
INSTRUCTIONS.

[4]
IMPORTANT SAFETY INSTRUCTIONS
1. Read these instructions.
2. Keep these instructions.
3. Heed all warnings.
4. Follow all instructions.
5. Do not use this apparatus near water.
6. Clean only with a dry cloth.
7. Do not block any ventilation openings. Install following the manufacturer’s in-
structions.
8. Do not install near any heat sources such as radiators, heat registers, stoves, or
other apparatus (including amplifiers) that produce heat.
9. Do not defeat the safety purpose of the polarized or grounding-type plug. A po-
larized plug has two blades with one wider than the other. A grounding type plug
has two blades and a third grounding prong. The wide blade or the third prong is
provided for your safety. If the provided plug does not fit into your outlet, consult
an electrician for replacement of the obsolete outlet.
10. Protect the power cord from being walked on or pinched particularly at plugs,
convenience receptacles, and the point where they exit from the apparatus.
11. Only use attachments/accessories specified by the manufacturer.
12. Use only with the cart, stand, tripod, bracket, or table specified
by the manufacturer, or sold with the apparatus. When a cart is
used, use caution when moving the cart/apparatus combina-
tion to avoid injury from tip-over.
13. Unplug this apparatus during lightning storms or when unused
for long periods.
14. Refer all servicing to qualified service personnel. Servicing is required when the
apparatus has been damaged in any way, such as power-supply cord or plug is
damaged, liquid has been spilled or objects have fallen into the apparatus, the
apparatus has been exposed to rain or moisture, does not operate normally, or
has been dropped.
15.
CAUTION – THESE SERVICING INSTRUCTIONS ARE FOR USE BY QUALIFIED
SERVICE PERSONNEL ONLY. TO REDUCE THE RISK OF ELECTRIC SHOCK
DO NOT PERFORM ANY SERVICING OTHER THAN THAT CONTAINED IN THE
OPERATING INSTRUCTIONS UNLESS YOU ARE QUALIFIED TO DO SO.
16.
Use satisfy clause 2.5 of IEC60950-1/UL60950-1 or Certified/Listed Class 2
power source only.
17. ITE is to be connected only to PoE networks without routing to the outside plant.

DW-EN4K16 Compressor™ User Manual
[5]
Table of Contents
1.
Overview 6
1.1 Package contents ................................................................................................................................................... 6
1.2 Encoder description .............................................................................................................................................. 6
2.
Installation 8
2.1 Connecting to exterior devices ........................................................................................................................ 9
2.2 System startup ...................................................................................................................................................... 10
2.3 Quick Setup .............................................................................................................................................................. 11
3.
Live Screen Configuration 14
3.1 Icons in Live screen .............................................................................................................................................. 15
3.2 Live Launcher menu ............................................................................................................................................. 16
3.3 Quick menu .............................................................................................................................................................. 17
4.
Setup menu 21
4.1 General buttons in the Setup menu ............................................................................................................. 22
4.2 SYSTEM .................................................................................................................................................................... 23
4.3 CAMERA .................................................................................................................................................................. 29
4.4 DEVICE ..................................................................................................................................................................... 33
4.5 STREAM.................................................................................................................................................................... 38
4.6 EVENT ...................................................................................................................................................................... 40
4.7 NETWORK .............................................................................................................................................................. 48
5.
Web viewer 51
6.
Products Specifications 53
7.
Warranty Information 55
8.
Limits and Exclusions 56

DW-EN4K16 Compressor™ User Manual
[6]
1.
Overview
1.1
Package Contents
The device package contents consist of the following:
Note
Please check all components involved.
Tab l e 1-1 Package contents
No
Name
No
Name
1 Encoder 3 Quick setup and download guides
2 DC power adapter and power cord
1.2
Encoder Description
Each part is listed in the below:
Figure 1-1 Name and connection of each front section
Tab l e 1-2 Name and function of each front section
No.
Name
Function
1
Pointing out device power on/off
2
Not used. The Compressor DOES NOT record the camera’s video
locally.
3
With a network viewer, this icon indicates the encoder is being ac-
cessed over the network.
4 USB port The USB port is connected for USB mouse or firmware upgrade,
and data back-up.
1
3 42

DW-EN4K16 Compressor™ User Manual
[7]
Figure 1-2 Name and connection of each rear section
Tab l e 1-3 Name and function of each rear section
No.
Name
Function
1 Audio in Camera audio input port
2 Video in Camera video input port
3 CVBS CVBS output port
4 Audio out Audio output port
5 VGA VGA output port
6 True HD output HDMI output port
7 LAN
Network connector
8 USB USB port for USB mouse, firmware upgrade and data back-up
9 Alarm in/out Alarm connector
10 RS485 RS-485 communication connector
11 DC12V Connector with power supply
12 Power switch Power on/off

DW-EN4K16 Compressor™ User Manual
[8]
2.
Installation
When installing the encoder, connect the external devices to the ports in the back of the encoder according to
the diagram below.
Figure 2-1 Connection map
Before connecting any devices to the encoder, make sure the following is applied:
1
Place the unit on a stable, flat surface.
2
Leave enough room around the encoder to run all necessary cables properly.
Warning
DO NOT install the device too close to the wall. Protrusive connects rear the
unit may be forcedly curved or pressed, which may cause fires, electric
shocks, or injury.

DW-EN4K16 Compressor™ User Manual
[9]
2.1
Connecting to Exterior Devices
Make sure the encoder’s power switch is off and the power cable is not connected.
Warning
Make sure to withdraw the mains plug before installing the device.
1
Connect the cameras to the input ports. The unit will automatically
detect the camera as it’s connected to the port.
2
Connect a microphone to the audio input port and a speaker to the audio
output port.
Note
Make sure audio recording regulations in your area permit audio re-
cording.
3
Connect a monitor for local live view and setup to the VGA, true HD, or CVBS ports.
4
Connect a network cable to the network port.
5
Connect an alarm and RS485 devices.
6
Connect the USB port in front or rear section of the unit with a
mouse or other USB devices.
7
Supply the main power after completion. There is no power button. Once the encoder is con-
nected to a proper power supply, the encoder will be powered automatically.
8
Turn on the switch after completion.
The encoder will boot up. If you are accessing the encoder for the first time, use the setup wizard to complete
all the encoder’s basic settings.

DW-EN4K16 Compressor™ User Manual
[10]
2.2
System Startup
Once the system powers up, the system will be available for configuration after a buzzer sound. Below will ap-
pear on the local display:
On the
login
screen, enter the
User ID
and p
assword
and press
OK
.
Note
The default user ID and password are admin/admin.
Click to see the MAC address.
If you do not know your password, contact DW Technical Support.
Attention
Please change the password after login due to security.

DW-EN4K16 Compressor™ User Manual
[11]
2.3
Quick Setup
When the system first boots up, you will be prompted to use the installation wizard. The wizard
includes setup for the following settings:
1
Account
2
System
3
Network
4
Time/date
2.3.1
Account
Use this screen to change the default admin password.
1
Click the keyboard icon to set
ID
and
Password
.
2
Refer to the password notes on the bottom of the window for password rules. If the rules are not fol-
lowed, a password error message will appear.
A password can be used if it satisfies two or more in the following criteria:
•
Contains at least one lowercase English character.
•
Contains at least one uppercase English character.
•
Contains at least one special character. The special characters are: !@#$%^&*()-+ ...
•
Contains at least one digit.
•
At least 10 characters long if it satisfies only two of the above criteria.
•
At least 8 characters long if it satisfies three or more of the above criteria
3
Using the virtual keyboard, set the
ID
and
Password,
and press OK.
4
Press the ‘Save’ button to save
all changes and p
ress ‘Next’
to move to the next screen.

DW-EN4K16 Compressor™ User Manual
[12]
2.3.2
System
Set each item in
the System
setting screen.
Language: Select system language.
Device Name: Enter the device name.
True-HD/VGA: The set resolution of a monitor connected to the device.
Note
When using more than one encoder, set a unique ID for each encoder.
Press the
‘Save’
button to save
all changes and press ‘
Next’
to move to the next screen.
2.3.3
Network
1
Set each item in
the Network
setting screen.
WAN Port: Select whether to use static IP or dynamic IP.
Enter the applicable information for the IP Address, Subnet Mask, Gateway, DNS, and Port. Contact
your Network Administrator for more information.
Press the
‘Save’
button to save
all changes and press ‘
Next’
to move to the next screen.

DW-EN4K16 Compressor™ User Manual
[13]
2.3.4
Time/Date
1
Set each item in
the Time/Date
setting screen.
Network Time Sync: Select to synchronize the encoder with a time server.
System Time: When the encoder is not set to synchronize with a time server, enter manually
the date and time for the encoder.
Time Zone: Select the time zone for the encoder.
DST Start/End: For Daylight saving time, set the start and end period.
Press the
‘Save’
button to save
all changes and press ‘
Next’
to move to the next screen.
2.3.5
Easy Installation Wizard
1
Select to run Easy Installation whenever the system starts.
2
Press the
‘Save’
button to save
all changes.

DW-EN4K16 Compressor™ User Manual
[14]
3.
Live Screen Configuration
The image below displays the encoder’s main GUI.
Figure 3-1 UI Screen Configuration
Tab l e 3-1 Items and Description of UI Screen Configuration
No.
Item
Description
1
Setup menu The Setup menu is located on the top of the screen. See “4
Setup ” for more information.
2 Live screen Show live video from the connected cameras.
3 Launcher menu The launcher menu is located at the bottom of the screen. See
“3.2 Live Launcher ” for more information.
4 Quick menu Right-click anywhere on the screen to display the Quick menu.
See “3.3 Quick” for more information.

DW-EN4K16 Compressor™ User Manual
[15]
3.1
Icons in Live Screen
The table below includes all icons and text that are available on the live view screen and their
meaning.
Note
In a multi-channel view, the channel selected will be highlighted with a blue
frame. When the mouse cursor hovers over a channel, it will be highlighted in
yellow.
Figure 3-2 Live screen icon
Tab l e 3-2 Live screen icon and its description
No.
Icon
Description
1 CH1 CAM1 Channel number and camera title.
2
A camera with PTZ function.
3 PTZ control functions active.
4
Video loss.
5 Turn the mic on/off.
6 Turn the speaker on/off.
7
Display current time and date.

DW-EN4K16 Compressor™ User Manual
[16]
3.2
Live Launcher Menu
Figure 3-3 Launcher menu
Tab l e 3-3 Launcher menu Item and Description
No.
Item
Description
1
Log in/out and logged ID.
2 Date and
Time
Display current time and date.
3
Moving between partition screens.
4
Displaying live screen in a loop (toggle).
5
Selecting the split mode (single screen, 4-, 9-, and 16- partition).
6
Stop or play a selected live view (toggle).
7
Enable or disable the audio on a chosen channel (toggle).
8
Pin the setup menu to the top of the screen (toggle).

DW-EN4K16 Compressor™ User Manual
[17]
3.3
Quick Menu
The Quick Menu is available by right-clicking anywhere on the screen.
Figure 3-4 Quick menu
Tab l e 3-4 Quick menu Item and Description
No.
Item
Description
1 Screen mode Select the split mode (Full, 2X2, 3X3, and 4x4).
2 Zoom in Digitally enlarge a selected live screen (Zoom out, 2 times, 4 times, and
8 times).
3 Freeze Freeze the video in the selected channel (toggle on/off).
4 Speaker
output/mute
Turn on/off a speaker.
5 PTZ control Control the PTZ function on supporting cameras.
6 Stop alarm Stop monitoring alarm output and events.
7 Spot monitor Set the output mode of a spot monitor (Auto, Full, and 4x4).
8 Setup Open the setup menu pop-up. See “4. Setup ” for more information.
9 Camera
registration
Open a pop-up menu for IP camera registration. This menu will be
shown when it is selected ‘Analog+IP cam’ mode on the Easy Installa-
tion-System setup.
10 Status Open a pop-up display device event and stream status.
11 Log in/out Log in/out.
12 Shutdown Shut down the encoder.

DW-EN4K16 Compressor™ User Manual
[18]
3.3.1
PTZ Control
Note
To see the PTZ Control menu, the channel must be set with the camera’s com-
munications protocol in the
DEVICE > PTZ
setup menu.
Figure 3-5 Quick menu > PTZ Control
Tab l e 3-5 Quick menus> PTZ Control Item and Description
No.
Item
Description
1
Move the camera using the arrow buttons.
2 Move images using the PTZ ball.
3 AF Adjust the camera’s focus automatically.
4
Zoom Out
Control the zoom function on the PTZ camera.
5
Zoom In
6 IRIS OFF
Adjust the iris on the camera.
7 IRIS On
8
Focus Far
Adjust the focus on the camera.
9
Focus Near
10
Open the camera’s setup menu.

DW-EN4K16 Compressor™ User Manual
[19]
In the PTZ Control screen, right-click anywhere on the screen to see the following options.
Figure 3-6 PTZ Control Quick menu
Tab l e 3-6 PTZ Control Item and Description in Quick menu
No.
Item
Description
1
Preset, Tour,
Scan,
Pattern
Run a PTZ function (these must be set on the camera beforehand).
2 Exit Exit the PTZ menu and return to the live screen view.
3.3.2
Status > Event
See real-time event information for the encoder in the
Event
table.
Figure 3-7 Status > Event in Quick menu
Tab l e 3-7 Status > Event Item and Description in Quick menu
No.
Item
Description
1
Lock the event table to the view (toggle).
2 Refresh Delete the event list.
3 Event list Display the event list.
4 Cancel Close the screen.

DW-EN4K16 Compressor™ User Manual
[20]
3.3.3
Status > Stream
See the stream status in the
Stream
table in
Status
screen.
Figure 3-8 Status > Stream in Quick menu
Tab l e 3-8 Status > Stream Item and Description in Quick menu
No.
Item
Description
1 Input Type Display the input video type.
2 Main Stream Display mainstream status.
3 Second Stream Display the second stream status.
/