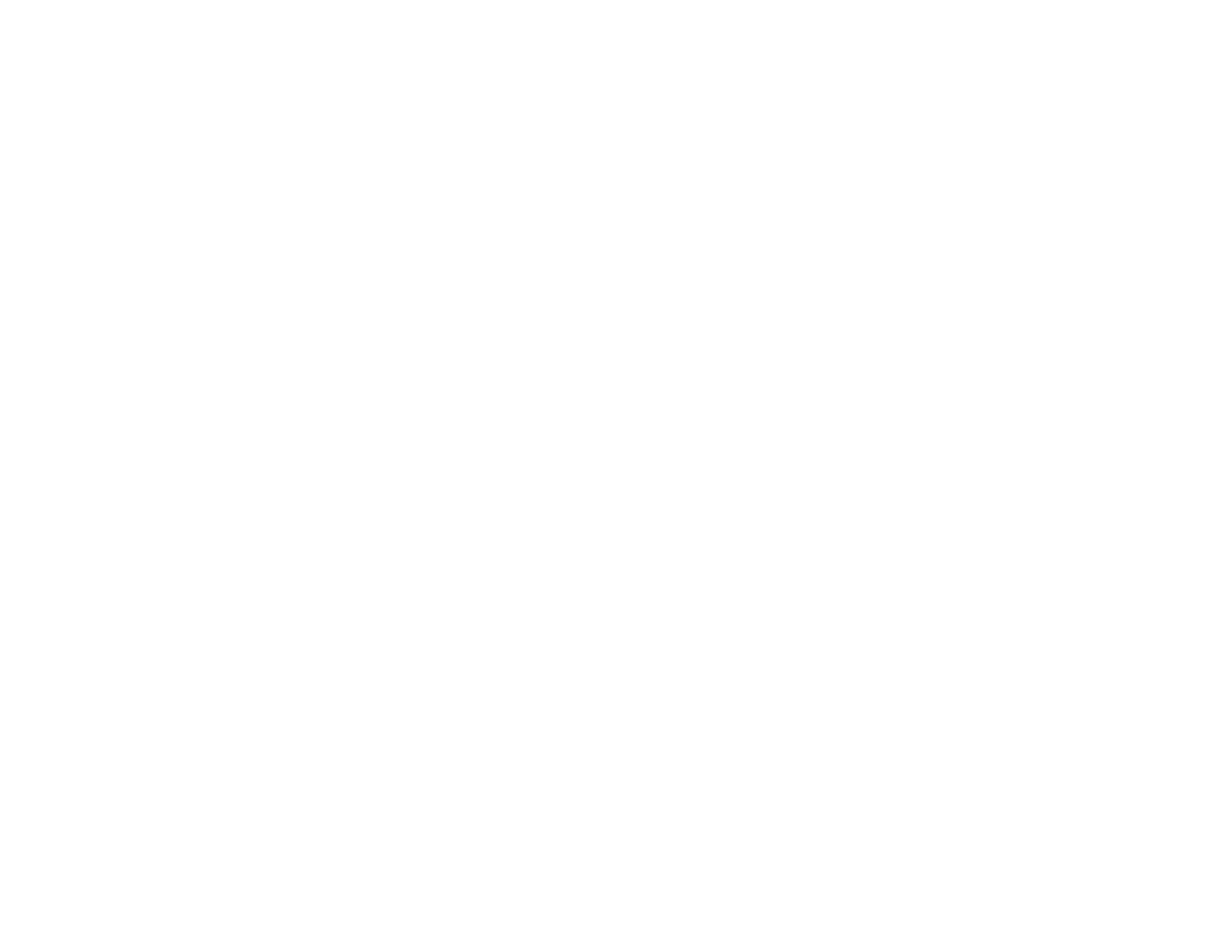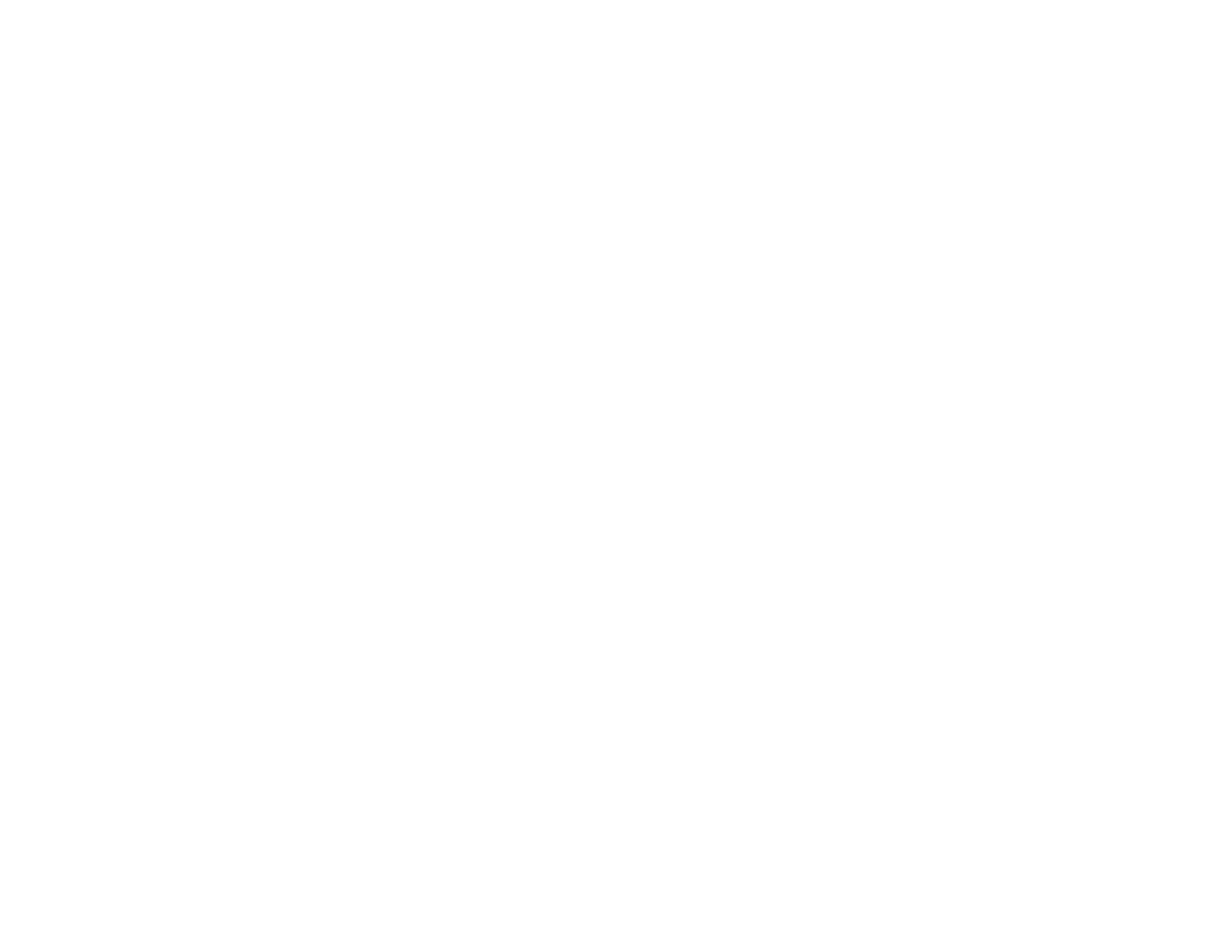
6
Refilling the Ink Tank........................................................................................................................ 107
Replacing the Maintenance Box....................................................................................................... 112
Adjusting Print Quality............................................................................................................................ 117
Print Head Maintenance................................................................................................................... 117
Print Head Nozzle Check............................................................................................................. 117
Checking the Nozzles Using the Product Buttons................................................................... 118
Checking the Nozzles Using a Computer Utility...................................................................... 120
Print Head Cleaning .................................................................................................................... 123
Cleaning the Print Head Using the Product Buttons................................................................ 123
Cleaning the Print Head Using a Computer Utility................................................................... 124
Power Cleaning ........................................................................................................................... 127
Power Cleaning Using a Computer Utility ............................................................................... 127
Print Head Alignment ....................................................................................................................... 129
Aligning the Print Head Using a Computer Utility......................................................................... 129
Cleaning the Paper Path .................................................................................................................. 131
Checking the Number of Sheets ....................................................................................................... 131
Checking the Sheet Counter - Windows ...................................................................................... 132
Checking the Sheet Counter - Mac.............................................................................................. 132
Cleaning and Transporting Your Product ............................................................................................. 134
Cleaning Your Product ..................................................................................................................... 134
Cleaning the Print Head Path ........................................................................................................... 134
Cleaning the Paper Rollers .............................................................................................................. 136
Transporting Your Product ............................................................................................................... 139
Solving Problems .................................................................................................................................... 141
Checking for Software Updates........................................................................................................ 141
Product Light Status ......................................................................................................................... 142
Running a Product Check ................................................................................................................ 144
Solving Setup Problems ................................................................................................................... 146
Product Does Not Turn On or Off................................................................................................. 146
Noise After Filling the Ink............................................................................................................. 147
Software Installation Problems .................................................................................................... 147
Solving Network Problems ............................................................................................................... 148
Network Software Cannot Find Product on a Network................................................................. 148