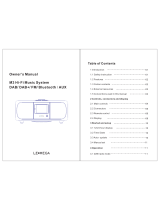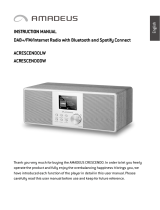Page is loading ...

Multi-room Base Station with FM / DAB / DAB+
Internet Radio / Spotify / Bluetooth
and remote control from iPhone and Android using UNDOK
Please read this manual before use
R100
ROBERTS

Contents
Introduction ......................................................................................... 1-6
Before you can use this product .......................................................... 2
About this instruction manual............................................................... 3
Controls and connections Top view ..................................................... 4
Controls and connections Rear and Side view .................................... 5
Navigation controls .............................................................................. 6
&RQ¿JXUDWLRQ .................................................................................... 7-18
Plugging in and language selection .................................................. 7-8
Clock and time settings ....................................................................... 9
Connecting to your computer network .......................................... 10-14
Download the UNDOK app................................................................ 15
Setup new audio system - Apple iOS device ..................................... 16
Setup new audio system - Android device......................................... 17
Network remote control options ......................................................... 18
Internet Radio mode ....................................................................... 19-35
Internet Radio - the basics................................................................. 19
Selecting a radio station by location and genre ............................ 20-22
Searching for a radio station by name ............................................... 23
Selecting a new or popular station .................................................... 24
Selecting a podcast ........................................................................... 25
Presetting stations ........................................................................ 26-27
Display modes .............................................................................. 29-30
Customising your radio ................................................................. 31-35
DAB mode ....................................................................................... 36-44
Selecting a DAB radio station ............................................................ 37
Display modes .............................................................................. 38-39
Finding new DAB radio stations ........................................................ 40
Manual Tuning ................................................................................... 41
Dynamic Range Control settings ...................................................... 42
Station order setup ............................................................................ 43
Prune stations.................................................................................... 44
FM mode .......................................................................................... 45-51
Manual tuning .................................................................................... 46
Display modes ................................................................................... 47
Scan setting ....................................................................................... 48
Stereo / Mono switching .................................................................... 49
Presetting stations in DAB and FM modes ................................... 50-51
Music Player mode ......................................................................... 52-67
Use with Windows, Apple Mac, Linux, USB memory ........................ 52
$FFHVVLQJ\RXUDXGLR¿OHVYLD83Q3XVLQJ:LQGRZV ... 53-54
/RFDWLQJDQGSOD\LQJPHGLD¿OHVXVLQJ83Q3 .............................. 55-58
Display modes ................................................................................... 59
Using USB memory devices ......................................................... 60-61
Playlists ........................................................................................ 62-64
Prune servers .................................................................................... 65
Wake On LAN .................................................................................... 65
Windows 'Play To' / 'Cast to Device' function (UPnP renderer) .... 66-67
Spotify Connect .............................................................................. 68-72
Spotify Connect - the basics .............................................................. 68
Set up a Spotify account.................................................................... 68
Playing music using Spotify Connect ................................................ 69
Controlling Spotify on your radio ....................................................... 70
Display modes - Spotify Connect ................................................. 71-72
Bluetooth mode .............................................................................. 73-76
Bluetooth mode ................................................................................. 73
Connecting Bluetooth devices ........................................................... 73
3OD\LQJDXGLR¿OHVLQ%OXHWRRWKPRGH................................................ 74
Connecting and reconnecting a Bluetooth device ............................. 75
Bluetooth Information ........................................................................ 76

Contents
Clock and Alarms .......................................................................... 77-85
Automatically updating the clock ....................................................... 77
Setting the clock format ..................................................................... 78
Manually setting the clock ............................................................ 79-80
Setting the alarm clock ................................................................. 81-83
Snooze timer ..................................................................................... 84
Disabling alarms ................................................................................ 84
Sleep timer ........................................................................................ 85
Multi-room and UNDOK ................................................................. 86-97
Multi-room the basics ........................................................................ 86
Creating and editing a multi-room group with UNDOK ...................... 87
Playing audio to a group .................................................................... 88
Volume control using UNDOK ........................................................... 88
'LVSOD\DQG&RQWUROVLQDPXOWLURRPFRQ¿JXUDWLRQ ........................... 89
View the radio's multi-room details .................................................... 90
Create a new multi-room group ......................................................... 91
Add products to the current group ..................................................... 92
Remove products from a current group ............................................. 93
Leave a group.................................................................................... 94
Dissolve a group ................................................................................ 95
Stereo mode switch ........................................................................... 96
UNDOK Settings................................................................................ 97
Display and Audio ........................................................................ 98-102
Equaliser function ......................................................................... 98-99
Brightness control ............................................................................ 100
Headphone socket........................................................................... 101
Auxiliary input socket ....................................................................... 101
Inactive Standby feature .................................................................. 102
Using an Ethernet connection ......................................................... 102
Information .................................................................................. 103-116
Factory reset.................................................................................... 103
Software update .............................................................................. 104
1HWZRUNSUR¿OHV ............................................................................... 105
Clear network settings ..................................................................... 106
0DQXDOQHWZRUNFRQ¿JXUDWLRQ.......................................................... 107
Software version display.................................................................. 108
Audio FAQ ....................................................................................... 108
Troubleshooting .........................................................................109-111
Audio codecs ....................................................................................112
Cautions ...........................................................................................113
6SHFL¿FDWLRQV ...................................................................................114
Circuit features .................................................................................114
Software License Information ...........................................................115
Guarantee.........................................................................................116

1
R100 Base Station features
The Roberts R100 provides the following features in an attractive compact
unit:-
Ɣ /LVWHQWRORFDOUHJLRQDOQDWLRQDODQGLQWHUQDWLRQDOEURDGFDVWVXVLQJ
FM, DAB and Internet radio.
Ɣ /LVWHQWRRYHUUDGLRVWDWLRQVIURPDURXQGWKHFRXQWU\DQGRYHU
10,000 from around the world without using your PC.
Ɣ /LVWHQWRSRGFDVWVIURPDZLGHUDQJHRIEURDGFDVWHUV
Ɣ UDGLRVWDWLRQSUHVHWV,QWHUQHW5DGLR'$%DQG)0
Ɣ 8VHWKH0XVLF3OD\HUWRSOD\\RXUPXVLFFROOHFWLRQIURPGHYLFHVRQ
your network. Connection to Apple and Linux based computers is
also possible.
Ɣ 3OD\EDFNRIDXGLR¿OHVIURP86%PHPRU\GHYLFHV
Ɣ 03:0$$$&)/$&$/$&$SSOH/RVVOHVVDQG:$9IRUPDWV
are supported.
Ɣ 7KH 5 FRQQHFWV WR \RXU KRPH FRPSXWHU QHWZRUN HLWKHU XVLQJ
WiFi or via a wired Ethernet connection. Dual band WiFi allows
compatibility with a wide range of networks.
Ɣ :L)L3URWHFWHG6HWXS:36LVVXSSRUWHGIRUVLPSOHUVHWWLQJXSZLWK
compatible wireless routers.
Ɣ :RUNVZLWK:LQGRZV3OD\WR&DVWWR'HYLFHIXQFWLRQDVD'LJLWDO
Media Renderer).
Ɣ 6SRWLI\&RQQHFWDOORZV\RXU6SRWLI\VHOHFWLRQVWREHSOD\HGWKURXJK
the radio, remotely controlled from your iPhone, iPad, Android device
or any Desktop.
Ɣ 6XSSRUWVUHPRWHFRQWUROIURP$SSOHL3KRQHL3DGDQG$QGURLGXVLQJ
the UNDOK app.
Ɣ <RXUUDGLRPD\EHFRQQHFWHGDVSDUWRIDZLUHOHVV0XOWLURRPV\VWHP
to allow whatever source is selected to be heard through other
connected products.
Ɣ %OXHWRRWKVWUHDPLQJWRSOD\ \RXUPXVLF RUYLGHR VRXQGWUDFNVIURP
your smartphone, tablet or similar device.
Ɣ $OO UDGLR VWDWLRQ SUHVHWV QHWZRUN FRQ¿JXUDWLRQ GHWDLOV DQG XVHU
settings are retained in the event of a power failure.
Ɣ /DUJHFORFNGLVSOD\ZLWKWLPHDQGGDWHZKHQLQ6WDQGE\
Ɣ 7ZRDODUPWLPHUVZLWKVQRR]HIHDWXUHWRZDNH\RXWRHLWKHUDEX]]HU
or a radio alarm.
Ɣ $GMXVWDEOHVOHHSWLPHUFDQEHVHWWRWXUQWKHUDGLRRIIDIWHUDGHOD\RI
between 5 and 120 minutes.
Ɣ 3RZHUVDYLQJ,QDFWLYH6WDQGE\
Ɣ (DV\WRUHDG FRORXU JUDSKLF GLVSOD\ ZLWK DQ DGMXVWDEOH GLVSOD\
backlight.
Ɣ $X[LOLDU\ LQSXW IRU SOD\LQJ DXGLR IURP 03 SOD\HUV L3RGV RU RWKHU
audio equipment.
Ɣ 6WHUHRKHDGSKRQHVRFNHWIRUSULYDWHOLVWHQLQJ
Ɣ 0DLQVRUEDWWHU\SRZHUHGRSHUDWLRQXVLQJVXSSOLHGPDLQVDGDSWRURU
optional battery pack (not included).

Before you can use this product
Before you can use your base station, you must have the following:
Ɣ $EURDGEDQG,QWHUQHWFRQQHFWLRQQRWUHTXLUHGIRU'$%)0RU0XVLF3OD\HUIXQFWLRQV
Ɣ $URXWHURUHTXLYDOHQWZLUHOHVVDFFHVVSRLQWSURYLGLQJD:L)LVLJQDORU(WKHUQHWFRQQHFWLRQ
connected to your broadband Internet Service Provider. The broadband modem, router and
wireless access point will often be a single combined unit supplied by your Internet Service
Provider or bought from a computer store.
Ɣ $6PDUWSKRQHRUWDEOHWZKLFKXVHVHLWKHUWKH$QGURLGRSHUDWLQJV\VWHPYHUVLRQRU
later) or Apple iOS (version 8 or later).
Ɣ ,I\RXUZLUHOHVVQHWZRUNUHTXLUHVDVHFXULW\SDVVZRUGWRDOORZFRQQHFWLRQWKHQ\RXHLWKHU
need to know the WEP, WPA or WPA2 key used for encryption so that you can get the radio
to communicate with the network, or your router needs to offer WiFi Protected Setup (WPS).
Ɣ ,I\RXFKRRVHWRFRQQHFWWKHUDGLRWR\RXUQHWZRUNXVLQJDZLUHG(WKHUQHWFRQQHFWLRQWKHQ
an Ethernet cable of appropriate length will be needed. If it is intended to listen to FM radio
H[WHQVLYHO\WKHQ WKHUHPD\EHEHQH¿WLQXVLQJ DVKLHOGHG(WKHUQHWFDEOHVLQFHWKLVPD\
reduce possible interference to the radio.
The radio's WiFi system is compatible with 802.11b, g, n or a networks and can use 2.4 GHz or
5 GHz WiFi frequency bands.
If connecting using WiFi, the radio will typically work within a 10-20 metre radius from your
wireless router or access point. The actual range achieved will depend upon the building type,
other nearby wireless networks, and possible interference sources. DAB and FM radio functions
can operate wherever the radio is able to receive a suitable broadcast signal.
IMPORTANT: Before you continue, make sure that your router (or access point) is powered up
and working with your broadband Internet service (use your computer, smart-phone or tablet
to verify this). To get this part of the system working you must refer to the instructions supplied
with those items.
2
Introduction

3
About this instruction manual
This instruction manual is split into sections for each of the operating modes of your Roberts
5LQWHUQHWUDGLR(DFKVHFWLRQLVFOHDUO\LGHQWL¿HGE\WKHVKDGHGKHDGLQJLQWKHWRSULJKW
hand corner of each pair of pages.
Before using the Internet Radio and Music Player functions, you will need to connect your radio
to your computer network using either the WiFi or Ethernet connection. This is covered in the
section titled &RQ¿JXUDWLRQ. This section also explains how to set the menu language option.
The Internet RadioVHFWLRQGHVFULEHVKRZWR¿QGUDGLRVWDWLRQVWROLVWHQWR7KHVHFDQEHUDGLR
stations that you already know and listen to conventionally, or new stations you may search for.
<RXPD\VHWXSVWDWLRQVWKDW\RXOLNHDV)DYRXULWHVVRWKDWWKH\DUHPRUHUHDGLO\DFFHVVLEOH
The two sections for DAB and FM Radio describe how to use the radio to listen to conventional
radio broadcasts.
The section for the Music PlayerGHVFULEHVKRZ\RXPD\SOD\PXVLF¿OHVWKDW\RXPD\KDYH
stored on a computer connected to your network. The use of Shared Media (using UPnP)
and USB playback is explained.
The Spotify ConnectVHFWLRQH[SODLQVWKHXVHRIWKHUDGLRLQFRQMXQFWLRQZLWKWKH6SRWLI\
internet based music streaming service.
The BluetoothVHFWLRQGHVFULEHVKRZWRXVH\RXU5WRSOD\DXGLR¿OHVRUYLGHRVRXQGWUDFNV
directly from your smartphone, tablet or similar devices.
The section titled Clock and Alarms describes the different ways by which the clock in the
radio may be set, as well as explaining the use of the alarms, snooze and sleep timer features.
The Multi-room and the UNDOK section explains how your radio may be connected as part
of a wireless music system.
The Display and AudioVHFWLRQ VKRZV KRZ WR DGMXVW WKH GLVSOD\XVH WKH HTXDOLVHU DQG
connect your radio to other audio equipment.
The InformationVHFWLRQLQFOXGHVWURXEOHVKRRWLQJVSHFL¿FDWLRQVDQGZDUUDQW\LQIRUPDWLRQ
SDJH
SDJH
SDJH
SDJH
SDJH
SDJH
SDJH
SDJH
SDJH
Music Player
Internet Radio
Spotify Connect
&RQ¿JXUDWLRQ
DAB Radio
FM Radio
Bl
uetoot
h
Display and Audio
Information
SDJH
SDJH
Multi-room & UNDOK
Clock and Alarms

4
Introduction
Back
Select
i /
R100 base station with FM / DAB / DAB+ / Internet Radio
Controls and connections
Top view
1. Menu / Mode button
3UHVHW5HSHDW6KXIÀHEXWWRQ
3. Preset 4 / Play button
4. Preset 3 / Pause button
5. Preset 2 / Next button
6. Preset 1 / Previous button
7
1
10 11
12
13
14
23456
8
9
7. Volume Down button
8. Volume Up button
9. On / Standby button
10. Display panel
11. Telescopic aerial for DAB and FM radio
12. Tuning Up button
13. Select / Information button
14. Tuning Down button
15. Back button
15

5
Controls and connections - cont.
Rear view
16. Headphone socket
17. Auxiliary Input socket
18. Stereo mode switch
19. USB playback socket
20. Ethernet socket (RJ45)
21. DC input socket
21
16 17 18 19 20
Side view
22. Tweeter / Mid-range speaker x 2
23. Bass speaker
24. Bass port
22
23
24

Introduction
6
1DYLJDWLRQFRQWUROV
This page describes the basic means of controlling your R100 radio. Instructions
for each operating mode are given in the later sections of this book.
1. Pressing the On/Standby button brings your internet radio out of Standby
mode. Pressing the On/Standby button while the internet radio is in use
will cause it to return to the Standby mode with the clock display.
2. Press and hold the Mode button and then press and release the Tuning
Up or Down buttons to highlight the desired operating mode, Internet Radio,
Spotify, Music Player, DAB Radio, FM Radio, Bluetooth or Auxiliary Input.
Press the Select button to select the desired mode.
3. Pressing the Menu button will access the menu system.
4. Many operations require the user to make a selection from the menu. This
is done using the Tuning Up or Down buttons to highlight the desired menu
item and then press and release the Select button to select that item.
If there are more than six items in a menu, then the display will automatically
scroll up or down so that the additional items become visible. A sliding bar
on the right will give an indication showing the current portion of the menu
that is displayed. If there are many items in a menu, then the radio allows the
menu to 'wrap around' in either direction. This can make it easier to reach
items at the end of a long menu, such as a list of countries or Internet radio
stations.
5. If an error is made when navigating the menus, it is generally possible to
go back to a higher level menu by pressing the Back button.
6. When not making a menu selection, the Select/Information button allows
WKHGLVSOD\RILQIRUPDWLRQUHODWLQJWRWKHUDGLR VWDWLRQ RU PXVLF ¿OH EHLQJ
played.
Note: In this booklet, press always means press and release. If it is required to
give a long press on a button this is described as press and hold.
Internet radio
Spotify
Music player
DAB
FM
Bluetooth
Main menu
1
Internet radio
http://
Bluetooth
Internet
Radio
My Music DAB Radio
FM Radio AUX
2,3
2,4
2,4
Select
i /
2,4
Back
5
Select
i /
6

7
&RQ¿JXUDWLRQ
3OXJJLQJLQDQGODQJXDJHVHOHFWLRQ
<RXUUDGLRPD\EHFRQ¿JXUHGXVLQJHLWKHUWKHGLVSOD\DQGEXWWRQVRQWKHUDGLRRUE\XVLQJ
the UNDOK app.
3ODFH\RXUUDGLRRQDÀDWVXUIDFHDQGSOXJWKHFDEOHIURPWKHPDLQVDGDSWRULQWRWKH
DC input socket located underneath the radio (marked 'DC In') ensuring that the plug
is pushed fully into the socket.
2. If you wish to use a wired network connection, plug the Ethernet cable into the RJ-45
socket at the back of the radio. Ensure that the Stereo mode switch is in the centre
'Auto' position.
3. Plug the mains adaptor into a wall socket and switch on the socket.
IMPORTANT: The mains adaptor is used as the means of connecting the radio to the
mains supply. The mains socket used for the radio must remain accessible during
normal use. In order to disconnect the radio from the mains, the mains adaptor should
be removed from the mains socket outlet completely.
4. When you apply power, the display on the radio will light up and show a start up screen
for a few seconds.
,IWKLVLVWKH¿UVWWLPHWKDW\RXXVH\RXUUDGLRRUDIWHUD)DFWRU\5HVHWWKHGLVSOD\ZLOO
then show 'Setup wizard' and 'YES' will be highlighted on the screen.
1RWH,I\RXZLVKWRXVH81'2.WRVHWXS\RXUUDGLRSOHDVHVHHSDJH
5. By default your radio will display all menus and messages in English.
If English is your preferred language then press the Select button to select 'YES' and
to begin setting up your radio. If you selected 'YES' please skip to step 1 on page 9.
6. If your preferred language is not English, then press the Tuning Up or Down buttons
so that the 'NO' option is highlighted. Press the Select button to enter the selection.
Continue on the next page.
Setup wizard
Start now?
Setup wizard
Start now?
6
6
Select
i /
5,6
2

&RQ¿JXUDWLRQ
8
Setup wizard
Run wizard again
at next start up?
3OXJJLQJLQDQGODQJXDJHVHOHFWLRQFRQW
<RXUUDGLRZLOODVNZKHWKHUWKH6HWXS:L]DUGVKRXOGEHUXQDWWKHQH[WVWDUW
up. Although the 'YES' option is highlighted if you wish to change the language
you will need to select the 'NO' option. Press the Tuning Up or Down buttons
to highlight the 'NO' option. Press the Select button.
<RXUUDGLRZLOOWKHQGLVSOD\WKH0DLQPHQX3UHVVWKHTuning Up or Down
buttons until ‘System settings’ is highlighted on the screen.
Press the Select button to enter the System Settings menu.
9. Press the Tuning Up or Down buttons until ‘Language’ is highlighted on the
screen.
Press the Select button to enter the Language menu.
10. Press the Tuning Up or Down buttons until the desired language is highlighted
on the screen.
Press the Select button to select the chosen language option.
The display will then change to show the System Settings menu in the chosen
language.
11. Press the Tuning Up or Down buttons until the ‘Setup wizard’ option is
highlighted on the screen and then press the Select button.
If you change the language you will not see 'Setup wizard'LQ(QJOLVK<RX
will see an equivalent menu item in your language - for example, 'Assistant
réglages' in French, or 'Inställningsguide' in Swedish.
12. Press the Tuning Up or Down buttons until ‘YES’ is highlighted on the screen
and press the Select button to select it.
7KLVZLOOFDXVHWKHUDGLRWRUXQWKHVHWXSSURFHGXUHDVLILWKDGMXVWEHHQ
VZLWFKHGRQIRUWKH¿UVWWLPHEXWLWZLOOGRWKLVXVLQJWKHODQJXDJHVHOHFWHGLQ
step 10, above.
13. Continue setting up your radio on the next page.
FM
Bluetooth
AUX in
Sleep
Alarms
System settings
Main menu
Equaliser
Network
Time/Date
Brightness
Language
Factory Reset
System settings
English
Français
Deutsch
Italiano
Dansk
Nederlands
Language
*
Brightness
Language
Factory Reset
Software update
Setup wizard
Info
System settings
Setup wizard
Start now?
7-12
7-12
Select
i /
7-12

Date/Time
12/24 hour format
&ORFNDQGWLPHVHWWLQJV
The following instructions assume tKDW\RXKDYHHLWKHUMXVWSOXJJHGLQ\RXUUDGLR
VHHSDJHRUWKDW\RXKDYHMXVWVSHFL¿HGWKHODQJXDJHRSWLRQIRUWKHPHQXV
(see page 8).
1. Press the Tuning Up or Down buttons to highlight the desired clock format
(either 12 or 24 hour) then press the Select button to enter your selection.
2. Next, the way in which the radio updates its clock is set. A menu allowing you
to specify the auto-update option for the clock will be shown. The 'Update
from Network' option will be best for most users.
3. Press the Tuning Up or Down buttons to choose an auto-update option for
the clock. This can be updated from DAB or FM radio, from the Network, or
not updated. The default is to auto-update from the network. If you choose
another option go to 'Connecting to your computer network' on page 10.
2WKHUZLVH\RXZLOO ¿UVW QHHGWRVHOHFW WKH FRUUHFWWLPH]RQH DQG GD\OLJKW
savings setting, see the next steps. If you choose 'No update' you will need to
set the clock manually later, see page 79. Press the SelectEXWWRQWRFRQ¿UP
your choice.
4. Press the Tuning Up or Down buttons to highlight the time zone for your
current location. Press the Select button to enter the setting.
<RX ZLOO WKHQ QHHG WR VHW WKH 'D\OLJKW 6DYLQJV RSWLRQ DFFRUGLQJ WR \RXU
location (Daylight Savings is also known as Summer/Winter time or BST/
*07DGMXVWPHQW
Press the Tuning Up or Down buttons to highlight 'ON' or 'OFF' as required.
The asterisk shows the current setting. Press the Select button to enter the
selection. In the UK, 'ON' is equivalent to British Summer Time and 'OFF' is
equivalent to Greenwich Mean Time.
6. Continue setting up your radio on the next page.
9
Auto update
Update from DAB
Update from FM
Update from Network
No update
*
UTC + 00:00: Dublin, Lond
UTC + 00:30:
UTC + 01:00: Madrid, Am
UTC + 01:30:
UTC + 02:00: Athens, Cair
UTC + 02:30:
Set timezone
*
Daylight savings
Daylight savings
1-5
1-5
Select
i /
1-5

&RQ¿JXUDWLRQ
10
&RQQHFWLQJWR\RXUFRPSXWHUQHWZRUN
This section of this book describes how to connect the radio to your network using either the wireless (WiFi)
connection or the wired (Ethernet) connection.
Before you can use your R100 radio to listen to Internet radio or to music streamed from your computer, it must
¿UVWEHFRQQHFWHGWR\RXUFRPSXWHUQHWZRUN
These instructions also apply to the Network Wizard in the Network Settings menu (from step 2 onwards).The
following instructions assume tKDW\RXKDYHMXVWVHWXSWKHFORFNDQGWLPHRSWLRQVXVLQJWKH6HWXS:L]DUGDV
described on the preceding page.
1. After setting the Daylight Savings options (see page 9), the display will show the 'Keep network connected?'
RSWLRQ<RXVKRXOGFKRRVH'Yes' if you wish to keep the radio connected to the network when it is in Standby
PRGH7KLVZLOODOORZUHPRWHFRQWUROVRIWZDUHWRVZLWFKRQ\RXUUDGLRZKHQQHHGHG<RXVKRXOGDOVRFKRRVH
'Yes' if using your radio as part of a group of multi-room products.
If you choose 'No' then your radio will shut down its WiFi or Ethernet connection except when using internet
radio, Spotify and music player modes. This minimises power consumption but it does mean that you will
need to switch the radio on manually in order to use either Spotify Connect, the 'Play to' / 'Cast to Device'
function or any remote control software such as the UNDOK app.
Press the Tuning Up or Down buttons to highlight the required option and then press the Select button to
make the selection.
After setting the Keep Connected option, the display will show a list of supported WiFi regional options.
Press the Tuning Up or Down buttons to highlight the required region (for the UK choose 'Europe'), and then
press the Select button to make the selection. Do this even if you are planning to use the wired Ethernet
FRQQHFWLRQ<RXUUDGLRZLOOWKHQVFDQIRUDYDLODEOH:L)LQHWZRUNV
2. The radio will enter the Network Settings Wizard and will display 'Scanning...'. The radio will automatically
scan both 2.4GHz and 5GHz WiFi bands. After a short while the display will show a list of the available WiFi
networks. If you are intending to use the WiFi connection, go to step 3 on the next page.
7RXVHWKH(WKHUQHWFRQQHFWLRQWR\RXUURXWHUZLWKDXWRPDWLFFRQ¿JXUDWLRQSUHVVWKHTuning Up or Down
buttons to point to the '[Wired]' menu item. Press the Select button and the radio will attempt to connect.
,I\RXUQHWZRUNDOORZVDXWRPDWLFFRQ¿JXUDWLRQZKLFKLVQRUPDOWKHUDGLRZLOODFTXLUHDQHWZRUNDGGUHVV
The screen should say 'Connecting...', and then 'Setup wizard completed'. Press the Select button to exit
WKHVHWXSZL]DUGDQGVKRZWKH0DLQPHQX<RXFDQWKHQVNLSWRSDUDJUDSKRQSDJH
[WPS]Smith
Jones
Paul’s network
[Rescan]
[Wired]
[Manual config]
SSID
Waiting for
Ethernet
Please wait
Network settings
Network wizard
Scanning...
Wlan region
Europe
*
Network settings
Keep network connected?

11
&RQQHFWLQJWR\RXUFRPSXWHUQHWZRUNFRQW
There are two indicator lights incorporated into the RJ-45 connector. If you
have problems with your wired connection, they may help you to identify the
possible cause of the problem.
Green ON = Link established; OFF = no connection
<HOORZ)ODVKLQJ 'DWDWUDQVIHU
,I\RXUQHWZRUNGRHVQRWVXSSRUWDXWRPDWLFFRQ¿JXUDWLRQRULI\RXZLVKWRVHW
it up manually then you should select >0DQXDOFRQ¿J@ instead of selecting
'[Wired]' in the Network Wizard, then go to page 107.
,I\RXSODQWRXVHD:L)LFRQQHFWLRQ\RXZLOO¿UVWQHHGWRLGHQWLI\\RXUQHWZRUN
in the list of network names presented by the Network Wizard. If no networks
are found then you may have to get your wireless router working (please see
the instructions supplied with it) or you may be too far from the router.
:KHQWKHUDGLR¿QGV\RXUZLUHOHVVQHWZRUNLWGLVSOD\VWKH1HWZRUN1DPH66,'
for the wireless access point on the screen. This is a name that is allocated
to the access point in your router by the person who set up the network - for
example: 'Jones family' or 'Paul's network'. Routers supplied by Internet Service
Providers often have the default name of the WiFi network provided on a label
or card for easy reference (e.g. BTHub - 1234, virginmedia 1234567). If the
router supports WiFi Protected Setup, then '[WPS]' will be shown in front of
the SSID.
,WLVSRVVLEOHDQGLQVRPHORFDWLRQVKLJKO\OLNHO\WKDW\RXUUDGLRZLOO¿QGPRUH
than one wireless network, in which case you should choose which one you
need to connect to.
4. Press the Tuning Up or Down buttons to see the SSID for each wireless
network that has been found. If your network is shown proceed to step 6 on
the next page. If it is not shown then proceed to step 5, also on the next page.
If you make a mistake at any point, use the Back button to go back to the
previous screen.
Jones family
[WPS] Paul’s network
Smith
[Rescan]
[Wired]
[Manual config]
SSID
Internet radio
Spotify
Music player
DAB
FM
Bluetooth
Main menu
Setup wizard
Setup wizard
completed
Press ‘SELECT’ to exit
Network settings
Network wizard
Scanning...
3,4
3,4
Back

12
&RQ¿JXUDWLRQ
&RQQHFWLQJWR\RXUFRPSXWHUQHWZRUNFRQW
,I\RXUQHWZRUNLVQRWIRXQGLWPD\EHEHFDXVHWKHURXWHULVFRQ¿JXUHGQRWWREURDGFDVWWKH66,'<RX
should then use the Tuning Up or Down and Select buttons to highlight and select the >0DQXDOFRQ¿J@
RSWLRQLQRUGHUWRHQWHUWKHQHWZRUNGHWDLOVPDQXDOO\7KLVLVGHVFULEHGLQ0DQXDO1HWZRUN&RQ¿JXUDWLRQ
see page 107.
If your network name is being broadcast, and it was not found, then try re-scanning (press the Back
button), and if necessary try moving your radio to a location closer to your access point / router.
6. When the SSID for the wireless network you wish to connect to is highlighted on the screen, press the
Select button. If WiFi Protected Setup (WPS) was indicated, you will see an additional menu at this point,
otherwise proceed to step 7.
Choose one of the WPS menu options as required for your router (WPS may be via push button, or using
DQLGHQWL¿FDWLRQQXPEHU
'Push Button' - the display prompts you to press the WPS button on your router and then the Select button
on the radio. The two devices should then connect with the encryption key sent automatically to the radio.
'PIN'WKH GLVSOD\ VKRZVDQLGHQWL¿FDWLRQ QXPEHU ZKLFK \RXPXVWHQWHU LQWR \RXUURXWHUXVLQJ D ZHE
EURZVHUUHIHUWR\RXUURXWHUVXVHUGRFXPHQWDWLRQ<RXVKRXOGWKHQSUHVVWKHSelect button on the radio.
The two devices should then connect with the encryption key sent automatically to the radio.
'Skip WPS' - if you wish to enter the encryption key yourself (or if it was previously entered).
If you chose Push Button or PIN the screen will then show 'Connecting...' and then 'Setup wizard completed'.
Press the Select button to exit the setup wizard and then go to paragraph 10 on the next page.
,I\RXUQHWZRUNLVFRQ¿JXUHGZLWKRXWDQHQFU\SWLRQNH\WKHVFUHHQVKRXOGVD\'Connecting...', and then
'Setup wizard completed'. Press the Select button to exit the setup wizard and show the Main menu. If this
is the case then you have successfully connected your radio to your network, so please go to paragraph
10 on the next page.
8. If the screen displays 'Key:', it is because the network is using one of the encryption systems: Wired
(TXLYDOHQW3ULYDF\:(3RU:L)L3URWHFWHG$FFHVV:3$<RXZLOOQHHGWRHQWHUWKHFRUUHFW:(3RU
WPA key into the radio to allow it to communicate with your wireless network. If you do not have the WEP
or WPA key, then you should obtain it from the person who set up your network. Some wireless routers
may come with an encryption key already set up by the supplier, in which case you should refer to the
documentation provided with it. WPA is used here to also include WPA2.
Jones family
[WPS] Paul’s network
Smith
[Rescan]
[Wired]
[Manual config]
SSID
Network settings
Please wait
Connecting...
Key:
0 1 2 3 4 5 6
7 8 9 . _ - @
, a b c d e
f g h i j k l
m n o p q r s
Push Button
PIN
Skip WPS
WPS Menu
Jones family
[WPS] Paul’s network
Smith
[Rescan]
[Wired]
[Manual config]
SSID

13
&RQQHFWLQJWR\RXUFRPSXWHUQHWZRUNFRQW
WEP keys are 10 or 26 characters long (using 0 - 9, and A - F). Some wireless
routers can also use pass-phrases for WEP but these are not supported by the
radio. WPA keys are usually set up using a pass-phrase of between 8 and 63
FKDUDFWHUV<RXUUDGLRDFFHSWVSDVVSKUDVHVIRU:3$NH\V
9. To enter the WEP or WPA key, characters are selected and entered using the
Tuning Up or Down and Select buttons. The highlight scrolls through the available
characters as well as the three controls on the right. The character currently
highlighted will be entered when you press the Select button.
Do this as needed until the complete key has been entered. Remember, WEP
keys only use the numbers 0-9 and letters A-F. WPA keys are sensitive to upper
and lower case characters. You must enter the key exactly or the radio will not
connect to the network.
7KHWKUHHFRQWUROVRQWKHULJKWKDQGVLGHRIWKHVFUHHQKDYHVSHFLDOIXQFWLRQV<RX
can quickly access these by pressing the Back button and then using the Tuning
Up or Down and Select buttons as needed:
select '
' WRHUDVHDFKDUDFWHUMXVWHQWHUHGORQJSUHVVWRFOHDUBack
again to continue
select '
' when the complete key has been entered
select '
' to cancel and re-run the Network Wizard
If a WEP or WPA key has previously been entered for the selected SSID then the
radio will attempt to connect. If you have previously entered a different key, then
the connection will fail, and you will need to enter the new, correct key.
$IWHUWKH¿QDOFKDUDFWHURIWKH:(3RU:3$NH\KDVEHHQHQWHUHGKLJKOLJKWWKH
'
' symbol and press the Select button. The screen will show 'Connecting...' and
then 'Setup wizard completed'. Press the Select button to the exit setup wizard.
The radio should now be able to connect to the network.
10. Once you have connected your radio to the network (and therefore also to the
Internet) it will display the Main menu. Press the On/Standby button to put the radio
into Standby mode. It should then display the time as obtained from the Internet.
,IWKHWLPHGLVSOD\LVQRWFRUUHFWIRUDQ\UHDVRQLWFDQHDVLO\EHDGMXVWHGODWHUVHH
page 79, 'Manually setting the clock'.
Key:
0 1 2 3 4 5 6
7 8 9 . _ - @
, a b c d e
f g h i j k l
m n o p q r s
123- jones
Setup wizard
Setup wizard
completed
Press ‘SELECT’ to exit
Internet radio
Spotify
Music player
DAB
FM
Bluetooth
Main menu
Network settings
Please wait
Connecting...
5-9
5-9
Select
i /
5-9
Back
9
10

14
&RQ¿JXUDWLRQ
&RQQHFWLQJWR\RXUFRPSXWHUQHWZRUNFRQW
If you have followed the steps on the preceding pages successfully, your radio will have connected to your
router, and then made a connection to the Internet and set its clock. If this is the case, then you can try
listening to radio stations via the Internet as described on page 19 onwards.
&KDQJLQJWKHQHWZRUNFRQQHFWLRQ
In the sections above, you chose how your radio would be connected to your network, either using a WiFi
FRQQHFWLRQRUXVLQJDZLUHG(WKHUQHWFDEOH)URPWLPHWRWLPH\RXPD\¿QGWKDW\RXQHHGWRFRQQHFW
to different computer networks. The Network Settings menu allows you to change your radios’s network
VHWWLQJVVFDQIRUDQDOWHUQDWLYHZLUHOHVVQHWZRUNRUWRPDQXDOO\FRQ¿JXUHWKHQHWZRUNSDUDPHWHUV
7KHVWHSVRXWOLQHGEHORZGHVFULEHKRZ\RXFDQGRWKLVVHHDOVRWKHVHFWLRQ1HWZRUNSUR¿OHVRQSDJH
If you have no need to do this, however, please skip to page 19.
&RQ¿JXULQJWKHUDGLRWRXVHDQDOWHUQDWLYH:L)LFRQQHFWLRQ
1. From the Network Settings menu select 'Network wizard'. This will present you with details of any WiFi
networks that are found. Scroll down the list using the Tuning Up and Down buttons to the desired
network name. Press the Select button to select this network.
The radio will then use its WiFi system to communicate with the network. Depending on the settings for
the new network you may need to enter an encryption key (see pages 12-13). By default the radio will
then acquire an IP address and other network settings from the network's router using DHCP (Dynamic
+RVW&RQ¿JXUDWLRQ3URWRFRO
&RQ¿JXULQJWKHUDGLRWRXVHWKHZLUHG(WKHUQHWFRQQHFWLRQ
2. Connect your radio to your router using an Ethernet cable plugged into the RJ-45 socket at the back
of the unit. From the Network Settings menu select 'Network wizard'. This will display a list of any WiFi
networks that are found. Scroll down the list and select the '[Wired]' option.
The radio will then use its Ethernet connection to communicate with the network. By default the unit will
then acquire an IP address and other network settings from the network's router using DHCP (Dynamic
+RVW&RQ¿JXUDWLRQ3URWRFRO
Last listened
Station list
System settings
Main menu
Internet radio
Equaliser
Network
Time/Date
Brightness
Language
Factory Reset
System settings
Network wizard
PBC Wlan setup
View settings
Wlan region
Manual settings
NetRemote PIN Setup
Network settings
[WPS]Smith
Jones
Paul’s network
[Rescan]
[Wired]
[Manual config]
SSID
Network settings
Network wizard
Scanning...

15
• iOS - Download from Apple App Store
• Android
TM
- Download from Google Play
• If you already have the UNDOK app installed on your device ensure that you have the latest version.
• It is possible that this app may have been changed slightly since these instructions were written.
• Please refer to the Roberts Radio website for guidance on how to use the latest version.
Note: At the time of writing Android version 4.0.3 and later or iOS version 8 or later are required to use UNDOK.
&RQ¿JXUDWLRQ8VLQJWKH81'2.DSS
Download the UNDOK app
Download and install the UNDOK app on to your Android or iOS device.

16
&RQ¿JXUDWLRQ
Setup new audio system - Apple iOS device
If your device uses Android, please see page 17.
The UNDOK appKDVDVHWXSZL]DUGWRKHOSFRQ¿JXUHVXLWDEOHDXGLRGHYLFHVWRFRQQHFWWR\RXUKRPH:L)LQHWZRUN
1. Open the UNDOK
app.
2. Setup a New Audio
system.
3. The app will prompt you
to use your device’s
:L)L settings to connect
to your radio.
4. Select your R100
radio. Once your
device has connected
to the radio, return to
the UNDOK app.
5. Use the app to complete
the setup,including giving
the radio a name (living
room, etc), whether it
is connected via WiFi
or Ethernet. If you wish
to connect using an
Ethernet cable please
(see page 102).
6. For a WiFi connection
the app will ask you to
choose a WiFi network
and enter the appropriate
password.
7 <RXUUDGLRZLOOFRQQHFWWR
your network.

17
Note:If when setting up your radio your Android device complains that it cannot
connect to the internet this is because it is temporarily connected directly to your
UDGLR<RXVKRXOGLJQRUHWKLVZDUQLQJPHVVDJH
1. Open the UNDOK
app.
2. Setup a New Audio
system.
3. The app will show a
list of suggested audio
systems to setup.
Setup new audio system - Android device
If your device is an iPhone or iPad (i.e. uses iOS) please see page 16.
The UNDOK appKDVDVHWXSZL]DUGWRKHOSFRQ¿JXUHVXLWDEOHDXGLRGHYLFHVWRFRQQHFWWR\RXUKRPH:L)LQHWZRUN
4 <RXUUDGLRZLOOQRUPDOO\
appear in this list as
R100. It may appear
in the list below called
Other. Select the radio
to be setup.
6. Choose whether it is
connected via WiFi or
Ethernet. If you wish
to connect using an
Ethernet cable please
(see page 102).
7. For a WiFi connection
the app will ask you to
choose a WiFi network
and enter the appropriate
password.
8 <RXUUDGLRZLOOFRQQHFWWR
your network.
5. Use the app to complete
the radio setup, including
giving the radio a name
(living room, etc).
/