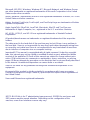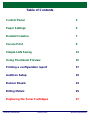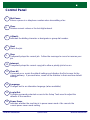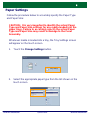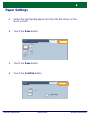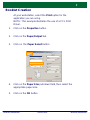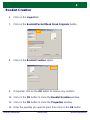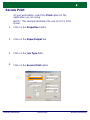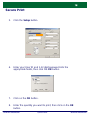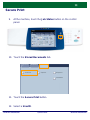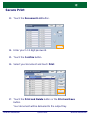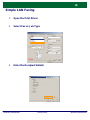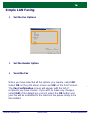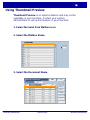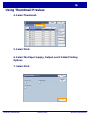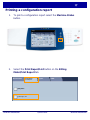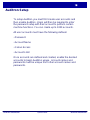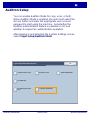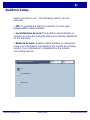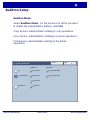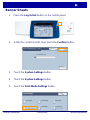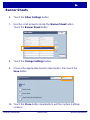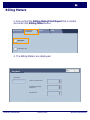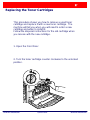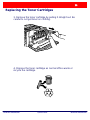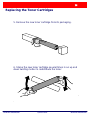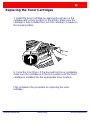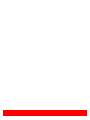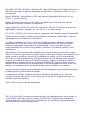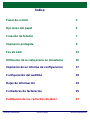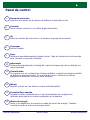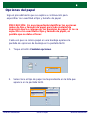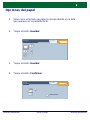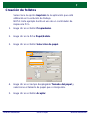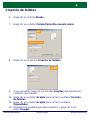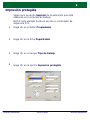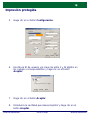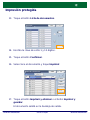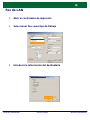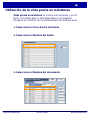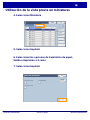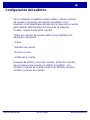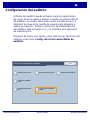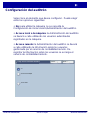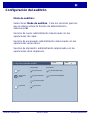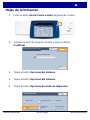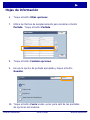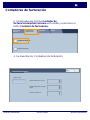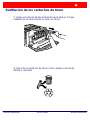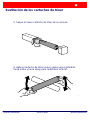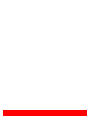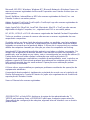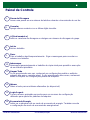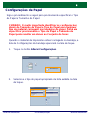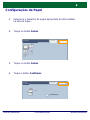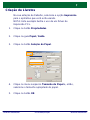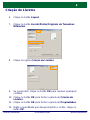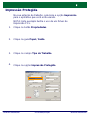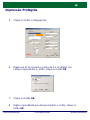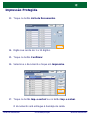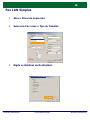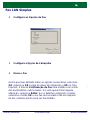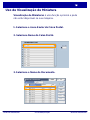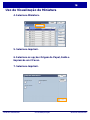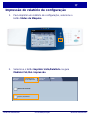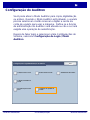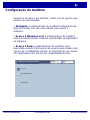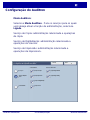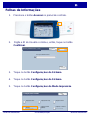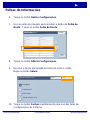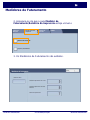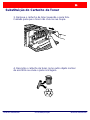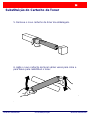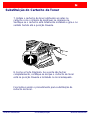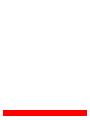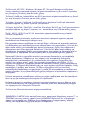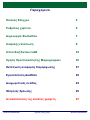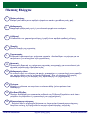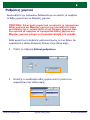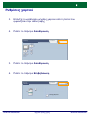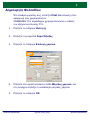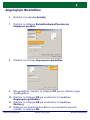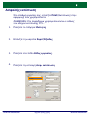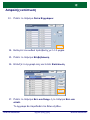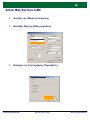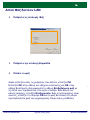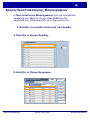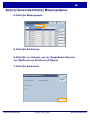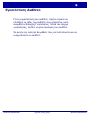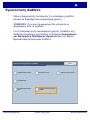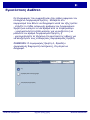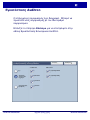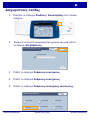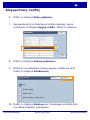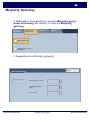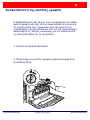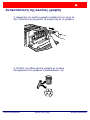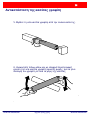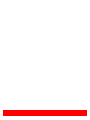Xerox WORKCENTRE 7228 Owner's manual
- Category
- Laser/LED printers
- Type
- Owner's manual
This manual is also suitable for

Quick Use Guide
WorkCentre 7228/7235/7245
701P44883

NOTE: BLUE title is for IT administrator type personnel, GREEN for end users and
RED means machine needs attention. Depending on the configuration of the
machine, some User Interface screens may vary.
Microsoft, MS-DOS, Windows, Windows NT, Microsoft Network, and Windows Server
are either trademarks or registered trademarks of Microsoft Corporation in the United
States and/or other countries.
Novell, NetWare, IntranetWare and NDS are registered trademarks of Novell, Inc. in the
United States and other countries.
Adobe, Acrobat, PostScript, PostScript3, and PostScript Logo are trademarks of Adobe
Systems Incorporated.
Apple, AppleTalk, EtherTalk, LocalTalk, Macintosh, MacOS and TrueType are
trademarks of Apple Computer, Inc., registered in the U.S. and other countries.
HP, HPGL, HPGL/2, and HP-UX are registered trademarks of Hewlett-Packard
Corporation.
All product/brand names are trademarks or registered trademarks of the respective
holders.
The data saved in the hard disk of the machine may be lost if there is any problem in
the hard disk. Xerox is not responsible for any direct and indirect damages arising from
or caused by such data loss.Xerox is not responsible for any breakdown of machines
due to infection of computer virus or computer hacking.
Important(1) This manual is copyrighted with all rights reserved. Under the copyright
laws, this manual may not be copied or modified in whole or part, without the written
consent of the publisher.(2) Parts of this manual are subject to change without prior
notice.(3) We welcome any comments on ambiguities, errors, omissions, or missing
pages.(4) Never attempt any procedure on the machine that is not specifi
cally described
in this manual. Unauthorised operation can cause faults or accidents.
Xerox is not liable for any problems resulting from unauthorised operation of the
equipment.
An export of this product is strictly controlled in accordance with Laws concerning
Foreign Exchange and Foreign Trade of Japan and/or the export control regulations of
the United States.
Xerox and Ethernet are registered trademarks.

WorkCentre 7228/7235/7245
WorkCentre 7228/7235/7245
Quick Use Guide
Table of Contents
Control Panel
Printing a configuration report
3
17
Banner Sheets
23
5
Replacing the Toner Cartridges
25
Paper Settings
7
Booklet Creation
9
Secure Print
13
Auditron Setup 19
Simple LAN Faxing
Using Thumbnail Preview
Billing Meters
15
27

WorkCentre 7228/7235/7245
WorkCentre 7228/7235/7245
Quick Use Guide
Control Panel
1.
2.
3.
Touch Screen
The touch screen allows you to select all the available programing features. It
also displays fault clearance procedures and general machine information.
NOTE: If a feature button is unavailable (greyed out), select the button to display
information on how to make the button available.
Services button
Displays the job features on the touch screen.
Job Status
Displays job progress information on the touch screen.
4.
Machine Status
Displays the current status of the machine on the touch screen.
General Settings
Paper Supply
2 Sided Copying
Output Color
Auto Detect
Black
More...
Copy
Job AssemblyImage Quality Layout
Adjustment
Output Format
Copy
Output
Color
Reduce / Enlarge
More...
100%
Auto Paper
1 1 Sided
1 2 Sided
2 Sided
2 Sided
Rotate Side 2
Collated
1 Staple
2 Staples
Folding...
Hole Punch &
More...
Plain Paper
Plain Paper
Auto Paper
Plain Paper
Plain Paper

WorkCentre 7228/7235/7245
WorkCentre 7228/7235/7245
Quick Use Guide
Control Panel
5.
6.
10.
13.
12.
11.
9.
8.
7.
Dial Pause
Enters a pause in a telephone number when transmitting a fax.
Language
Changes text to an alternative language (when available).
# (Hash)
Indicates the dialling character or designates a group dial number.
Interrupt
Temporarily stops the current copy job to allow a priority job to be run.
Clear
Deletes numeric values or the last digit entered.
Log In/Out
Provides password protected access to the Setup Tools used to adjust the
defaults of the machine.
Start
Starts the job.
Stop
Temporarily stops the current job. Follow the message to cancel or resume your
job.
Clear All
If pressed once, resets the default settings and displays the first screen for the
current pathway. If pressed twice, resets all the features to their machine default
settings.
14.
Power Saver
Indicates whether the machine is in power saver mode. Also cancels the
current power saver mode setting.

WorkCentre 7228/7235/7245
WorkCentre 7228/7235/7245
Quick Use Guide
Paper Settings
Follow the procedure below to accurately specify the Paper Type
and Paper Size:
Touch the Change Settings button.
1.
Select the appropriate paper type from the list shown on the
touch screen.
2.
CAUTION: It is very important to identify the actual Paper
Type and Paper Size settings for any media loaded into the
paper trays. Failure to accurately specify the actual Paper
Type and Paper Size may result in damage to the Fuser
Assembly.
Whenever media is loaded into a tray, the Tray Settings screen
will appear on the touch screen.
Change Settings
Cancel
Confirm
Tray 1
A4
Cancel Save
Tray 1
Heavyweight
Transparency Stock
Divider Stock
Plain Paper
Vari able
Auto Size Detect
Auto Paper
Output Color
Color
Black
Paper Type Paper Size

WorkCentre 7228/7235/7245
WorkCentre 7228/7235/7245
Quick Use Guide
Paper Settings
Select the appropriate paper size from the list shown on the
touch screen.
3.
Touch the Save button.
4.
Touch the Save button.
5.
Touch the Confirm button.
6.
Change Settings
Cancel
Confirm
Tray 1
A4
Cancel Save
Tray 1

WorkCentre 7228/7235/7245
WorkCentre 7228/7235/7245
Quick Use Guide
Booklet Creation
NOTE: This example illustrates the use of a PCL Print
Driver.
Click on the Properties button.
1.
Click on the Paper/Output tab.
2.
Click on the Paper Select button.
3.
Click on the OK button.
5.
Click on the Paper Size pull-down field, then select the
appropriate paper size.
4.
At your workstation, select the
Print option for the
application you are using.
Paper Select
Watermark/FormsPaper/Output Image Options Layout Detailed Settings Fax
Help
OK
Cancel
Defaults
Job Type:
Paper Summary
2 Sided Copy
Stapling
Output Location
Output Sheets:
Output Colour Quantity:
Save Edit...
Staples
Settings
Collated
2 Sided Copy
No Staples
None
None
Auto
Reduce
A3
Normal

WorkCentre 7228/7235/7245
WorkCentre 7228/7235/7245
Quick Use Guide
Booklet Creation
Click on the Layout tab.
6.
Click on the Booklet/Poster/Mixed Sized Originals button.
7.
Click on the Booklet Creation option.
8.
Click on the OK button to close the Booklet Creation window.
10.
Click on the OK button to close the Properties window.
11.
Enter the quantity you want to print, then click on the OK button.
12.
If required, click on the OK button to resolve any conflicts.
9.
Image Shift Presets
Watermark/FormsPaper/Output Image Options Layout Detailed Settings Fax
Booklet/Poster/Mixed Sized Originals
Help
OK
Cancel
Defaults
Fit to New Paper Size
Multiple Up
Image Orientation
11"" x 17"""
Portrait
Both pages
Booklet Creation
Image Rotation
Off Poster
None
Defaults
Help
OK
Cancel

WorkCentre 7228/7235/7245
WorkCentre 7228/7235/7245
Quick Use Guide
Secure Print
At your workstation, select the
Print option for the
application you are using.
Click on the Properties button.
1.
Click on the Paper/Output tab.
2.
Click on the Job Type field.
3.
Click on the Secure Print option.
4.
NOTE: This example illustrates the use of a PCL Print
Driver.
Paper Select
Watermark/FormsPaper/Output Image Options Layout Detailed Settings Fax
Help
OK
Cancel
Defaults
Job Type:
2 Sided Copy
Stapling
Output Location
Output Sheets:
Output Colour Quantity:
Save Edit...
Staples
Collated
2 Sided Copy
No Staples
None
None
Auto
Reduce
Normal
Secure Print
Normal
Sample Job
Delay Start
Mailbox Number:
Fax

WorkCentre 7228/7235/7245
WorkCentre 7228/7235/7245
Quick Use Guide
Secure Print
Enter the quantity you want to print, then click on the OK
button.
8.
Paper Select
Watermark/FormsPaper/Output Image Options Layout Detailed Settings Fax
Help
OK
Cancel
Defaults
Job Type:
Paper Summary
2 Sided Copy
Stapling
Output Location
Output Sheets:
Output Colour Quantity:
Save Edit...
Staples
Setup
Collated
2 Sided Copy
No Staples
None
None
Auto
Reduce
A3
Secure Print
Click the Setup button.
5.
Enter your User ID and 1-12 digit password into the
appropriate fields, then click the OK button.
6.
Click on the OK button.
7.
Help
Password
Enter your 1-12 digit password.
Secure Print
User ID:
Cancel
OK

WorkCentre 7228/7235/7245
WorkCentre 7228/7235/7245
Quick Use Guide
Secure Print
At the machine, touch the
Job Status button on the control
panel.
Touch the Stored Documents tab.
9.
Touch the Secure Print button.
11.
10.
Select a UserID.
12.
General Settings
Paper Supply
2 Sided Copying
Output Color
Auto Detect
Black
More...
Copy
Job Assembly
Image Quality Layout
Adjustment
Output Format
Copy
Output
Color
Reduce / Enlarge
More...
100%
Auto Paper
1 1 Sided
1 2 Sided
2 Sided
2 Sided
Rotate Side 2
Collated
1 Staple
2 Staples
Folding...
Hole Punch &
More...
Plain Paper
Plain Paper
Auto Paper
Plain Paper
Plain Paper
Delayed PrintSecure Print
Public Mailbox
Current and Pending
Jobs
All Completed Jobs
Stored Documments
Sample Set

WorkCentre 7228/7235/7245
WorkCentre 7228/7235/7245
Quick Use Guide
Secure Print
Touch the Document List button.
13.
Enter your 1-12 digit password.
14.
Touch the Confirm button.
15.
Select your document and touch Print.
16.
Touch the Print and Delete button or the Print and Save
button.
17.
Your document will be delivered to the output tray.
Refresh
Close
Secure Print
Document List
Refresh
Close
Print
Thumbnail
Delete
Document Details
Job Flow Settings
Select All
List

WorkCentre 7228/7235/7245
WorkCentre 7228/7235/7245
Quick Use Guide
Simple LAN Faxing
Open the Print Driver
1.
Select Fax as Job Type
2.
Enter the Recipient Details
3.
Paper Select
Watermark/FormsPaper/Output Image Options Layout Detailed Settings Fax
Help
OK
Cancel
Defaults
Job Type:
2 Sided Copy
Stapling
Output Location
Output Sheets:
Output Colour Quantity:
Save Edit...
Staples
Collated
2 Sided Copy
No Staples
None
None
Auto
Reduce
Normal
Secure Print
Normal
Sample Job
Delay Start
Mailbox Number:
Fax
HelpOK Cancel
Watermark/FormsPaper/Output
Image
Lay Detailed Settings Fax
Resolution
Transmission Report
Norma l
Fine
Superfine (400dpi)
Superfine (600dpi)
Print Reports
Errors only
None
Send Header
Defaults
Address Book

WorkCentre 7228/7235/7245
WorkCentre 7228/7235/7245
Quick Use Guide
Simple LAN Faxing
Set the Fax Options
4.
Set the Header Option
5.
When you have selected all the options you require, select OK.
Select OK on the print driver screen and OK on the Print Screen.
The Fax Confirmation screen will appear with the list of
recipients you have chosen. If you wish to make any changes,
select Edit. If the details are correct, select the OK button and
your fax will be submitted to the machine fax queue ready to be
transmitted.
Send the Fax
6.
HelpOK
Cancel
Watermark/FormsPaper/Output Image Layo Detailed Settings Fax
Resolution
Transmission Report
Norma l
Fine
Superfine (400dpi)
Superfine (600dpi)
Print Reports
Errors only
None
Send Header
Defaults
Address Book

WorkCentre 7228/7235/7245
WorkCentre 7228/7235/7245
Quick Use Guide
Using Thumbnail Preview
Refresh
Close
Print
Thumbnail
Delete
Document Details
Job Flow Settings
Select All
List
Mailbox Name
Thumbnail Preview is an optional feature and may not be
available on your machine. Contact your system
administrator to set up this feature on your machine.
2. Select the Mailbox Name.
3. Select the Document Name.
1. Select the Send from Mailbox icon.

WorkCentre 7228/7235/7245
WorkCentre 7228/7235/7245
Quick Use Guide
Using Thumbnail Preview
4. Select Thumbnail.
5. Select Print.
6. Select the Paper Supply, Output, and 2 Sided Printing
Options
7. Select Print
Refresh
Close
Print
Thumbnail
Delete
Document Details
Job Flow Settings
Select All
List
Print
Paper Supply 2 Sided Copy
Output Options
Print Mode Settings
Close
Document
Details

WorkCentre 7228/7235/7245
WorkCentre 7228/7235/7245
Quick Use Guide
Printing a configuration report
To print a configuration report select the Machine Status
button.
Select the Print Report/List button on the Billing
Meter/Print Report tab.
1.
2.
General Settings
Paper Supply
2 Sided Copying
Output Color
Auto Detect
Black
More...
Copy
Job Assembly
Image Quality Layout
Adjustment
Output Format
Copy
Output
Color
Reduce / Enlarge
More...
100%
Auto Paper
1 1 Sided
1 2 Sided
2 Sided
2 Sided
Rotate Side 2
Collated
1 Staple
2 Staples
Folding...
Hole Punch &
More...
Plain Paper
Plain Paper
Auto Paper
Plain Paper
Plain Paper
Billing Meters
Print Report / List
Machine Status
Billing Meter/
Print Report
Supplies Faults

WorkCentre 7228/7235/7245
WorkCentre 7228/7235/7245
Quick Use Guide
Printing a configuration report
Select the Print Mode Settings button, then touch the
Settings List-Common Items button.
Press the Start button.
A message will confirm that the report is being printed and the
report will be delivered to the output tray.
3.
4.
5.
General Settings
Paper Supply
2 Sided Copying
Output Color
Auto Detect
Black
More...
Copy
Job Assembly
Image Quality Layout
Adjustment
Output Format
Copy
Output
Color
Reduce / Enlarge
More...
100%
Auto Paper
1 1 Sided
1 2 Sided
2 Sided
2 Sided
Rotate Side 2
Collated
1 Staple
2 Staples
Folding...
Hole Punch &
More...
Plain Paper
Plain Paper
Auto Paper
Plain Paper
Plain Paper
Close
Print Mode Settings
Settings List-Common Items

WorkCentre 7228/7235/7245
WorkCentre 7228/7235/7245
Quick Use Guide
Auditron Setup
To setup Auditron you must first create user accounts and
then enable Auditron. Users will then be required to enter
the password setup with their account to perform certain
machine functions. You can create up to 1000 accounts.
All user accounts must have the following defined:
• Password
• Account Name
• Colour Access
• Account Limit
Once accounts are defined and created, enable the desired
accounts to begin Auditron usage. Account names and
passwords must be unique from other account names and
passwords.
Page is loading ...
Page is loading ...
Page is loading ...
Page is loading ...
Page is loading ...
Page is loading ...
Page is loading ...
Page is loading ...
Page is loading ...
Page is loading ...
Page is loading ...
Page is loading ...
Page is loading ...
Page is loading ...
Page is loading ...
Page is loading ...
Page is loading ...
Page is loading ...
Page is loading ...
Page is loading ...
Page is loading ...
Page is loading ...
Page is loading ...
Page is loading ...
Page is loading ...
Page is loading ...
Page is loading ...
Page is loading ...
Page is loading ...
Page is loading ...
Page is loading ...
Page is loading ...
Page is loading ...
Page is loading ...
Page is loading ...
Page is loading ...
Page is loading ...
Page is loading ...
Page is loading ...
Page is loading ...
Page is loading ...
Page is loading ...
Page is loading ...
Page is loading ...
Page is loading ...
Page is loading ...
Page is loading ...
Page is loading ...
Page is loading ...
Page is loading ...
Page is loading ...
Page is loading ...
Page is loading ...
Page is loading ...
Page is loading ...
Page is loading ...
Page is loading ...
Page is loading ...
Page is loading ...
Page is loading ...
Page is loading ...
Page is loading ...
Page is loading ...
Page is loading ...
Page is loading ...
Page is loading ...
Page is loading ...
Page is loading ...
Page is loading ...
Page is loading ...
Page is loading ...
Page is loading ...
Page is loading ...
Page is loading ...
Page is loading ...
Page is loading ...
Page is loading ...
Page is loading ...
Page is loading ...
Page is loading ...
Page is loading ...
Page is loading ...
Page is loading ...
Page is loading ...
Page is loading ...
Page is loading ...
Page is loading ...
Page is loading ...
Page is loading ...
Page is loading ...
Page is loading ...
Page is loading ...
Page is loading ...
Page is loading ...
Page is loading ...
Page is loading ...
Page is loading ...
Page is loading ...
Page is loading ...
Page is loading ...
Page is loading ...
Page is loading ...
Page is loading ...
Page is loading ...
Page is loading ...
Page is loading ...
Page is loading ...
Page is loading ...
-
 1
1
-
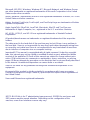 2
2
-
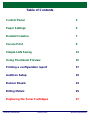 3
3
-
 4
4
-
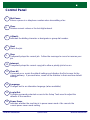 5
5
-
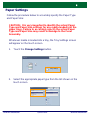 6
6
-
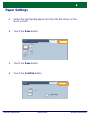 7
7
-
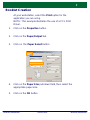 8
8
-
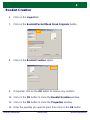 9
9
-
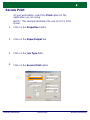 10
10
-
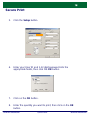 11
11
-
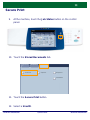 12
12
-
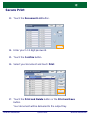 13
13
-
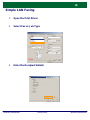 14
14
-
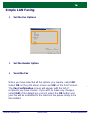 15
15
-
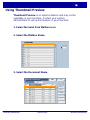 16
16
-
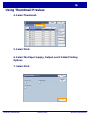 17
17
-
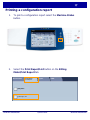 18
18
-
 19
19
-
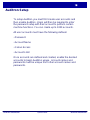 20
20
-
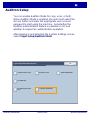 21
21
-
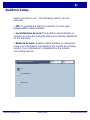 22
22
-
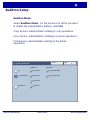 23
23
-
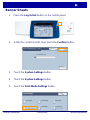 24
24
-
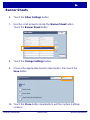 25
25
-
 26
26
-
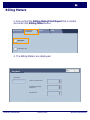 27
27
-
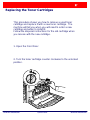 28
28
-
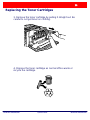 29
29
-
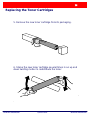 30
30
-
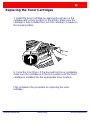 31
31
-
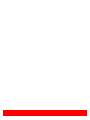 32
32
-
 33
33
-
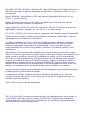 34
34
-
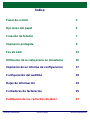 35
35
-
 36
36
-
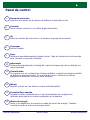 37
37
-
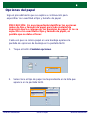 38
38
-
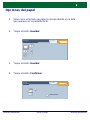 39
39
-
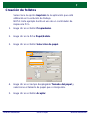 40
40
-
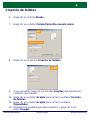 41
41
-
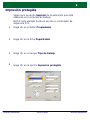 42
42
-
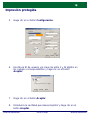 43
43
-
 44
44
-
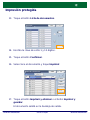 45
45
-
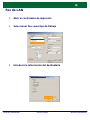 46
46
-
 47
47
-
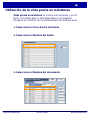 48
48
-
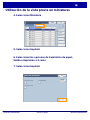 49
49
-
 50
50
-
 51
51
-
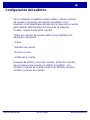 52
52
-
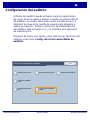 53
53
-
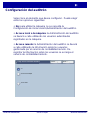 54
54
-
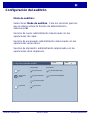 55
55
-
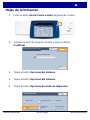 56
56
-
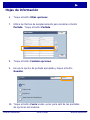 57
57
-
 58
58
-
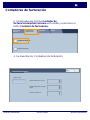 59
59
-
 60
60
-
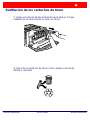 61
61
-
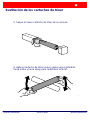 62
62
-
 63
63
-
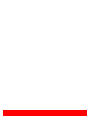 64
64
-
 65
65
-
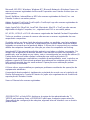 66
66
-
 67
67
-
 68
68
-
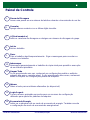 69
69
-
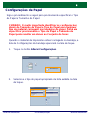 70
70
-
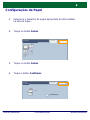 71
71
-
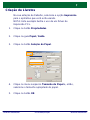 72
72
-
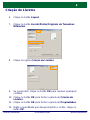 73
73
-
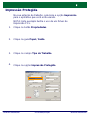 74
74
-
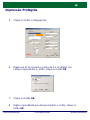 75
75
-
 76
76
-
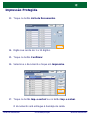 77
77
-
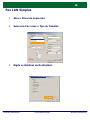 78
78
-
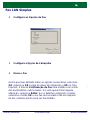 79
79
-
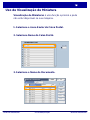 80
80
-
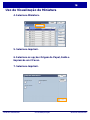 81
81
-
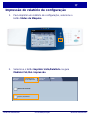 82
82
-
 83
83
-
 84
84
-
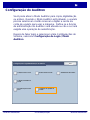 85
85
-
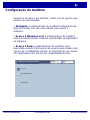 86
86
-
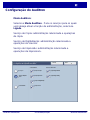 87
87
-
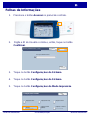 88
88
-
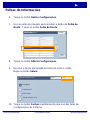 89
89
-
 90
90
-
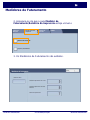 91
91
-
 92
92
-
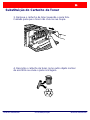 93
93
-
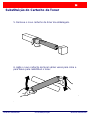 94
94
-
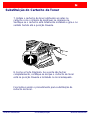 95
95
-
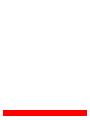 96
96
-
 97
97
-
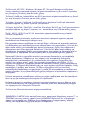 98
98
-
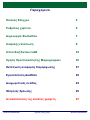 99
99
-
 100
100
-
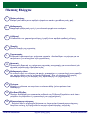 101
101
-
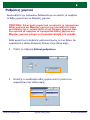 102
102
-
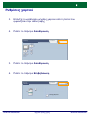 103
103
-
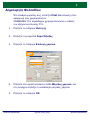 104
104
-
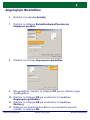 105
105
-
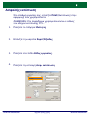 106
106
-
 107
107
-
 108
108
-
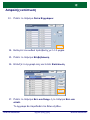 109
109
-
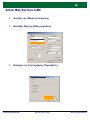 110
110
-
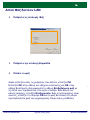 111
111
-
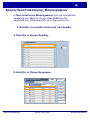 112
112
-
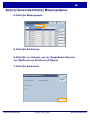 113
113
-
 114
114
-
 115
115
-
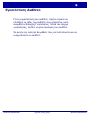 116
116
-
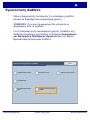 117
117
-
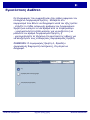 118
118
-
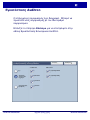 119
119
-
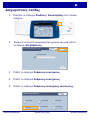 120
120
-
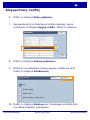 121
121
-
 122
122
-
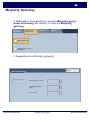 123
123
-
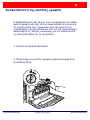 124
124
-
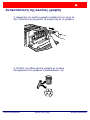 125
125
-
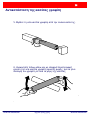 126
126
-
 127
127
-
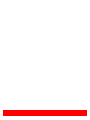 128
128
Xerox WORKCENTRE 7228 Owner's manual
- Category
- Laser/LED printers
- Type
- Owner's manual
- This manual is also suitable for
Ask a question and I''ll find the answer in the document
Finding information in a document is now easier with AI
in other languages
Related papers
-
Xerox WorkCentre 7228V FLX User manual
-
Xerox 7228/7235/7245 Installation guide
-
Xerox WORKCENTRE 7228 Installation guide
-
Xerox WORKCENTRE 7228 Installation guide
-
Xerox 7228/7235/7245 Installation guide
-
Xerox DocuColor 2240 Installation guide
-
Xerox XT3008EN0-2 User manual
-
Xerox WORKCENTRE 7228 Owner's manual
-
Xerox 7328/7335/7345/7346 User guide
-
Xerox DocuColor 240/250 Installation guide
Other documents
-
 Fujix AUDITRON DC1010S User manual
Fujix AUDITRON DC1010S User manual
-
Canon imageCLASS MF4890dw Starter Manual
-
Dell 2330d/dn Mono Laser Printer User guide
-
Canon MF820Cdn Quick start guide
-
Minolta 7235 User manual
-
Triton Tools TWX7 User guide
-
HP 640 Serie Installation guide
-
Duplo DBM-70 User manual
-
ICP GW-7228 User manual
-
AE Techron 7228 User manual