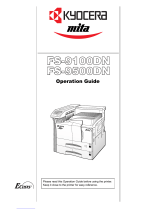Page is loading ...

1.1.1.
Océ OP14 Printing System Set-up
O
p
erations Guide
Education Services
Océ
Operations Guide
English version

i
Trademark Information
• PRESCRIBE is a registered trademark of Kyocera Corporation.
• PRESCRIBE 2e and KPDL2 are trademarks of Kyocera Corporation.
• MS-DOS, Windows and Windows NT are trademarks of Microsoft Corporation.
• PCL and PJL are registered trademarks of Hewlett-Packard Company.
• PostScript is a registered trademark of Adobe Systems Incorporated.
• Ethernet is a registered trademark of Xerox Corporation.
• Novell and NetWare are registered trademarks of Novell, Inc.
• Centronics is a trademark of Centronics Data Computer Corporation.
• IBM and IBM PC-AT are trademarks of International Business Machines Corporation.
• PowerPC is a trademark of International Business Machines Corporation of America and other corporations.
• TrueType and Macintosh are registered trademarks of Apple Computer, Inc.
• AppleTalk is a trademark of Apple Computer, Inc.
• This product was developed using Tornado, the real-time operating system (ROTS) general development environment from
Wind River Systems, Inc.
• This printer uses PeerlessPrintXL, a PCL compatibility system developed by Peerless Group, to emulate the HP LaserJet Printer
Control Language (PCL6). PeerlessPrintXL is a trademark of Peerless Group (Redondo Beach, CA 90278, U.S.A.).
•
Contains UFST™ and MicroType
®
from Agfa Corporation.
All other company and product names contained in this Instruction Handbook are trademarks or registered trademarks of their
respective companies. The designations ™ and
®
will not be used in this handbook.
All rights reserved. No part of this material may be reproduced or transmitted in any form or by any means, electronic or
mechanical, including photocopying, recording or by any information storage and retrieval system, without permission in writing
from the Publisher.
Legal Restriction On Copying
• It may be prohibited to copy copyrighted material without permission of the copyright owner.
• It is prohibited under any circumstances to copy domestic or foreign currencies.
• Copying other items may be prohibited.

ii
IBM PROGRAM LICENSE AGREEMENT
THE DEVICE YOU HAVE PURCHASED CONTAINS ONE OR MORE SOFTWARE PROGRAMS (“PROGRAMS”) WHICH BELONG
TO INTERNATIONAL BUSINESS MACHINES CORPORATION (“IBM”). THIS DOCUMENT DEFINES THE TERMS AND CONDITIONS
UNDER WHICH THE SOFTWARE IS BEING LICENSED TO YOU BY IBM. IF YOU DO NOT AGREE WITH THE TERMS AND
CONDITIONS OF THIS LICENSE, THEN WITHIN 14 DAYS AFTER YOUR ACQUISITION OF THE DEVICE YOU MAY RETURN
THE DEVICE FOR A FULL REFUND. IF YOU DO NOT SO RETURN THE DEVICE WITHIN THE 14 DAYS, THEN YOU WILL BE
ASSUMED TO HAVE AGREED TO THESE TERMS AND CONDITIONS.
The Programs are licensed not sold. IBM, or the applicable IBM country organization, grants you a license for the Programs only in
the country where you acquired the Programs. You obtain no rights other than those granted you under this license.
The term “Programs“ means the original and all whole or partial copies of it, including modified copies or portions merged into other
programs. IBM retains title to the Programs. IBM owns, or has licensed from the owner, copyrights in the Programs.
1 . License
Under this license, you may use the Programs only with the device on which they are installed and transfer possession of the
Programs and the device to another party. If you transfer the Programs, you must transfer a copy of this license and any other
documentation to the other party. Your license is then terminated. The other party agrees to these terms and conditions by its first use
of the Program.
You may not:
1) use, copy, modify, merge, or transfer copies of the Program except as provided in this license;
2) reverse assemble or reverse compile the Program; or
3) sublicense, rent, lease, or assign the Program.
2. Limited Warranty
The Programs are provided “AS IS.”
THERE ARE NO OTHER WARRANTIES COVERING THE PROGRAMS (OR CONDITIONS), EXPRESS OR IMPLIED, INCLUDING,
BUT NOT LIMITED TO, THE IMPLIED WARRANTIES OF MERCHANTABILITY AND FITNESS FOR A PARTICULAR PURPOSE.
Some jurisdictions do not allow the exclusion of implied warranties, so the above exclusion may not apply to you.
SUPPLEMENT TO AGREEMENT FOR SOFTWARE BUNDLING AND DISTRIBUTION FOR ALDC
3. Limitation of Remedies
IBM’s entire liability under this license is the following;
1) For any claim (including fundamental breach), in any form, related in any way to this license, IBM’s liability will
be for actual damages only and will be limited to the greater of ;
a) the equivalent of U.S.$25,000 in your local currency; or
b) IBM’s then generally available license fee for the Program
This limitation will not apply to claims for bodily injury or damages to real or tangible personal property for which IBM is legally liable.
IBM will not be liable for any lost profits, lost savings, or any incidental damages or other economic consequential damages, even if
IBM, or its authorized supplier, has been advised of the possibility of such damages. IBM will not be liable for any damages claimed
by you based on any third party claim. This limitation of remedies also applies to any developer of Programs supplied to IBM. IBM’s
and the developer’s limitations of remedies are not cumulative. Such developer is an intended beneficiary of this Section. Some
jurisdictions do not allow these limitations or exclusions, so they may not apply to you.
4. General
You may terminate your license at any time. IBM may terminate your license if you fail to comply with the terms and conditions of this
license. In either event, you must destroy all your copies of the Program. You are responsible for payment of any taxes, including
personal property taxes, resulting from this license. Neither party may bring an action, regardless of form, more than two years after
the cause of action arose. If you acquired the Program in the United States, this license is governed by the laws of the State of New
York. If you acquired the Program in Canada, this license is governed by the laws of the Province of Ontario. Otherwise, this license
is governed by the laws of the country in which you acquired the Program.

iii
Typeface Trademark Acknowledgement
All resident fonts in this printer are licensed from Agfa Corporation.
Helvetica, Palatino and Times are registered trademarks of Linotype-Hell AG.
ITC Avant Garde Gothic, ITC Bookman, ITC ZapfChancery and ITC Zapf Dingbats are registered trademarks of International
Type-face Corporation.
Agfa Japan License Agreement
1. “Software” shall mean the digitally encoded, machine readable, scalable outline data as encoded in a special format as well as
the UFST Software.
2. You agree to accept a non-exclusive license to use the Software to reproduce and display weights, styles and versions of
letters, numerals, characters and symbols (“Typefaces”) solely for your own customary business. Agfa Japan retains all rights,
title and interest to the Software and Typefaces and no rights are granted to you other than a License to use the Software on
the terms ex-pressly set forth in this Agreement.
3. To protect proprietary rights of Agfa Japan, you agree to maintain the Software and other proprietary information concerning
the Typefaces in strict confidence and to establish reasonable procedures regulating access to and use of the Software and
Typefaces.
4. You agree not to duplicate or copy the Software or Typefaces, except that you may make one backup copy.
5. This License shall continue until the last use of the Software and Typefaces, unless sooner terminated. This License may be
terminated by Agfa Japan if you fail to comply with the terms of this License and such failure is not remedied within thirty (30)
days after notice from Agfa Japan. When this License expires or is terminated, you shall either return to Agfa Japan or destroy
all copies of the Software and Typefaces and documentation as requested.
6. You agree that you will not modify, alter, disassemble, decrypt, reverse engineer or decompile the Software.
7. Agfa Japan warrants that for ninety (90) days after delivery, the Software will perform in accordance with Agfa Japan-
published specifications. Agfa Japan does not warrant that the Software is free from all bugs, errors and omissions. THE
PARTIES AGREE THAT ALL OTHER WARRANTIES, EXPRESSED OR IMPLIED, INCLUDING WARRANTIES OF FITNESS
FOR A PARTICULAR PURPOSE AND MERCHANTABILITY, ARE EXCLUDED.
8. Your exclusive remedy and the sole liability of Agfa Japan in connection with the Software and Typefaces is repair or replace-
ment of defective parts, upon their return to Agfa Japan. IN NO EVENT WILL AGFA JAPAN BE LIABLE FOR LOST PROFITS,
LOST DATA, OR ANY OTHER INCIDENTAL OR CONSEQUENTIAL DAMAGES, OR ANY DAMAGES CAUSED BY ABUSE
OR MISAPPLICATION OF THE SOFTWARE AND TYPE-FACES.
9. New York, U.S.A. law governs this Agreement.
10. You shall not sublicense, sell, lease, or otherwise transfer the Software and/or Typefaces without the prior written consent of
Agfa Japan.
11. Use, duplication or disclosure by the Government is subject to restrictions as set forth in the Rights in Technical Data and
Computer Software clause at FAR 252-227-7013, subdivision (b)(3)(ii) or subparagraph (c)(1)(ii), as appropriate. Further use,
duplication or disclosure is subject to restrictions applicable to restricted rights software as set forth in FAR 52.227-19 (c)(2).
12. YOU ACKNOWLEDGE THAT YOU HAVE READ THIS AGREEMENT, UNDERSTAND IT, AND AGREE TO BE BOUND BY
ITS TERMS AND CONDITIONS. NEITHER PARTY SHALL BE BOUND BY ANY STATEMENT OR REPRESENTATION NOT
CONTAINED IN THIS AGREEMENT. NO CHANGE IN THIS AGREEMENT IS EFFECTIVE UNLESS WRITTEN AND SIGNED
BY PROPERLY AUTHORIZED REPRESENTATIVES OF EACH PARTY.

iv
About this Instruction Handbook
This Instruction Handbook <Set-up Edition> is meant to be read when the Printer Board is installed in your copier and the copier is
to be used mainly as a local printer. It contains explanations on set-up procedures for using the copier as a printer.
As the required set-up and configurations for the printer may differ depending upon the environment in use in the connected
computer, please read those sections related to your specific computer environment and perform the appropriate set-up and
configuration explained there.
This handbook should also be read and used together with the On-Line Manual that is on the included CD-ROM. That On-Line
Manual contains explanations on printing, performing certain settings and configurations, and the procedures required at your
computer.
About the On-Line Manual
The On-Line Manual for this Instruction Handbook is a PDF (Portable Document Format) file and is located on the CD-ROM that is
included with this product. The Adobe Acrobat Reader software is required in order to access the On-Line Manual. The installer for
Adobe Acrobat Reader is also included on the CD-ROM so the software can be installed onto your hard disk from there.

v
Getting connected
When connecting the printer directly to your computer (with a parallel cable) ...
Parallel cable
1 Connecting the printer directly to
your computer with a parallel
cable ......................................
Page 3
2 Installing the printer driver into your
computer... Refer to the On-Line Manual
When connecting the printer to a network (the optional Network Card must be installed)…
<Example connection>
CD-ROM
CD-ROM
PC
PC
1 Connecting a network cable
(100Base-TX, 10Base-T, etc.)
to the printer ..........................
Page 3
Hub
Network cable
Network Card (option)
2 Performing network (TCP/IP)
settings at the printer .............
Page 4
3 Installing the printer driver into your
computer... Refer to the On-Line Manual
PC
PC

Table of contents
1. Preparations ............................................................................................................. 1
1-1 Accessories ................................................................................................................................................1
1-2 Required items ...........................................................................................................................................1
1-3 Name of parts (main body) .........................................................................................................................1
1-4 Name of parts (operation panel) ................................................................................................................2
2. Set-up ........................................................................................................................ 3
2-1 Connecting the printer cable ......................................................................................................................3
2-2 Installing the software ................................................................................................................................3
2-3 Network (TCP/IP) settings ..........................................................................................................................4
3. Troubleshooting ........................................................................................................ 5
3-1 Canceling printing ......................................................................................................................................5
3-2 When an error code or error messages appears… ....................................................................................6
3-3 Basic troubleshooting chart ........................................................................................................................8
4. Specifications ........................................................................................................... 9

1
1. Preparations
1-1 Accessories
• 1 CD-ROM
• This Instruction Handbook
1-2 Required items
• Parallel cable
1-3 Name of parts (main body)
1 Parallel interface connector
Connect a bi-directional parallel cable here.
2 Memory Card slot
Insert the optional Memory Card here.
3 Main switch
Turn this switch ON ( | ) first, prior to using the printer.
Always turn this switch OFF (O) when connecting the
printer cable, etc.
4 Operation panel
Use when performing settings, etc., at the printer itself.

2
1. Preparations
1-4 Name of parts (operation panel)
Inch specifications
129%
200%
50%
100%
78%
Start
Stop/
Reset
Memory
Overflow/
Data Error
Add
Toner
Paper Select
AutoExp.
Photo
Tex t
Text &Photo
Lighter
Darker
4 in 1
2 in 1
Sort
Zoom
Input/Enter
Zoom
(
+
)
Zoom
(
-
)
Number of
Copies(
-
)
Number of
Copies(
+
)
Data/
On-line
Printer
Size Select
Go
Cancel
Full Size
MAX.
MIN.
8 7
6 5 4 3 2 1
Metric specifications
141%
200%
50%
100%
70%
12
12
34
1:1
MAX.
A
5
A
4
MIN.
A
4
A
5
/
A
C
8 7
6 5 4 3 2 1
1 Start [GO] key
Press this key when you want to restart printing, as well as when
you want to initiate the operation for form feed. This key is also
used to switch the printer on- and off-line. When the printer is on-
line, the Data On-line indicator will be lit.
2 Stop/Reset [CANCEL] key
Press this key when you want to stop printing, when you want to
cancel a setting midway through it, or when you want to clear an
error message.
3 Printer key
Press this key when you want to switch to the printer mode.
4 Number of Copies/Zoom(+) key
Press this key when you want to scroll down among the various
functions, settings, etc.
5 Zoom Input/Enter key
Press this key when you want to register a setting.
6 Number of Copies/Zoom(–) key
Press this key when you want to scroll up among the various
functions, settings, etc.
7 Copy quality/magnification display
Indicates the status of the printer as well as other settings. “P00”
will be displayed when the machine is in the printer mode.
8 Memory Overflow/Data Error indicator
Flashes when a printing error has occurred. In this case, “Prt” and
“E##” will alternately flash as well in the copy quality/magnification
display. Press the Printer key and check the cause of the error.
For more detailed information, refer to “3-2 When an error code
or error messages appears…” on page 6.
Indication
P00
P##
Prt
E##
Prt
##
Meaning
This is the initial display when the machine is in the
printer mode.
Indicates the menu number of printer-related settings.
The actual menu number of the selected setting will be
displayed in place of the ##. For more detailed
information, refer to the On-Line Manual.
“Prt” and “E##” will alternately flash when a printer error
occurs. (The corresponding error number will be
displayed in place of the ##.) For more detailed
information, refer to “3-2 When an error code or error
messages appears…” on page 6.
"Prt" and a 2-digit number will alternately flash to
indicate the current status of the printer. The meaning
of the flashing numbers is as follows:
01: The printer is in the middle of a self test. This will
appear when the main switch is turned ON ( | ) as
well as when the printer is reset.
02: The printer is in the process of changing settings.
Wait until it has completed the operation.
10: The printer is in the middle of processing data.
15: The printer is waiting for data.
20: A form feed time-out has occurred.
25: The printer is in the process of canceling data.
● The copy quality/magnification display in the printer mode
To enter the printer mode, press the Printer key. The indications
that appear in the copy quality/magnification display when the
machine is in the printer mode are explained in the table below.

3
2. Set-up
2-1 Connecting the printer cable
CAUTION: ALWAYS turn the main switch to the printer OFF (O)
BEFORE connecting the printer cable.
Turn the main switch located on the right side of the printer
OFF (O) and then turn the power off to your computer as
well.
1
Remove the cover lacted at the back of the right side of the
printer, and connect the printer cable to the parallel interface
connector.
* If the optional Network Card is installed in the printer,
connect the printer cable (100BASE-TX, etc.) and perform
the appropriate network settings. Refer to “2-3 Network
(TCP/IP) settings” on page 4.
2
Connect the other end of the printer cable to the parallel
interface connector on your computer.
Turn the main switch to the printer back ON ( | ).
3
4
2-2 Installing the software
Perform the following procedure to install into your computer the
printer driver and other software that is appropriate to the operating
system in use in that computer. For information on installing the
required software, refer to the On-Line Manual that is located on the
CD-ROM that is included with this product.

4
2. Set-up
2-3 Network (TCP/IP) settings
When the optional Network Card is installed and this machine is to
be used as a network printer, it is necessary to set the corresponding
IP address for the printer.
Notes
• The IP address that should be registered here will differ depending
upon your network environment. Check with your network
administrator BEFORE performing this setting.
• If you are using a DHCP server to automatically configure the IP
address, this setting will not be necessary because DHCP server
configuration is already enabled as the factory default setting.
* To cancel the setting midway through it, press the Stop/Reset key.
Press the Printer key. The machine will switch to the printer
mode and “P00” will appear in the copy quality/magnification
display.
Use the (+) and (–) keys to select “23” and then press the
Enter key. The display will change to “P23” (the TCP/IP ON/
OFF setting).
Use the (+) and (–) keys to select “1” (On) and then press
the Enter key. The selected setting will flash twice and will
then be registered.
Use the (+) and (–) keys to select “24” and then press the
Enter key. The display will change to “P24” (the DHCP ON/
OFF setting).
1
2
3
4
5
Use the (+) and (–) keys to select “2” (Off) and then press
the Enter key. The selected setting will flash twice and will
then be registered.
Use the (+) and (–) keys to select “25” and then press the
Enter key. The display will change to “P25” (the IP address
setting).
The (+) and (–) keys will be used to select the 12-digit IP
address in blocks of 3 digits each:
First, enter the appropriate 3 digits for the first block and
then press the Enter key. Repeat this same procedure for
the 3 remaining blocks of the address (4 blocks in all). Once
the Enter key is pressed for the final 3-digit block, the
display will flash twice and the IP address will be registered.
Use the (+) and (–) keys to select “26” and then press the
Enter key. The display will change to “P26” (the Subnet
Mask setting). Enter the 12-digit Subnet Mask using the
same procedure that you did for entering the IP address.
Use the (+) and (–) keys to select “27” and then press the
Enter key. The display will change to “P27” (the Gateway
address setting). Enter the 12-digit Gateway address using
the same procedure that you did for entering the IP address.
Once you are finished making all of the network settings,
press the Printer key. The machine will switch back to the
copier mode.
6
7
8
9
10

5
3. Troubleshooting
3-1 Canceling printing
Perform the following procedure when you want to stop printing or you want to clear data.
IMPORTANT!
• By performing this operation you will be canceling ALL print jobs that are currently waiting in the printer’s memory to be printed.
• Always cancel the print job at your computer first. If the print job is not canceled in your computer, the data will be sent once again to the printer.
Press the Printer key. The machine will switch to the printer
mode.
1
2
Press the Stop/Reset key. Printing will be canceled.

6
3. Troubleshooting
3-2 When an error code or error messages appears…
If an error code appear on the operation panel, first check the following tables for cause of the trouble and then perform the corresponding
procedure. For more detailed information, refer to the Instruction Handbook for your copier as well as the Instruction Handbook for any optional
equipment that is installed in your machine.
Error Indications in this printer
If “Prt” is displayed and the Memory Overflow/Data Error indicator flashes while the machine is in the copier mode,
an error has occurred with the printer functions of this machine. Press the Printer key and check the cause of the
error. Refer to the following tables for the corresponding error code and appropriate correction procedure.
Error code
E01
E02
E03
E04
E05
E06
E07
E25
E30
Procedure
A paper jam has occurred. Remove the jammed paper.
The drawer has run out of paper or a paper jam has occurred. Add paper or remove the jammed paper, as appropriate.
One or both drawers are not set properly in the printer. Insert both drawers securely.
The size of paper selected for printing does not match the size of paper in the drawer. Replace the paper in the drawer with
that of the correct size.
*If you want to force-print onto the current size of paper, press the Start [GO] key. If you want to switch to and print from a
different drawer, press the Paper Select key until the desired drawer is selected. If you want to cancel the printing operation
completely, press the Stop/Reset key.
The drawer has run out of paper. Add paper.
One of the covers is open. Close the covers securely.
Differ from actual size. Check drawer sizesetting.
The amount of paper stacked in the Inner tray has exceeded the acceptable capacity. Remove all paper from the Inner tray
and then press the Start [GO] key to continue printing.
*If you want to cancel the printing operation completely, press the Stop/Reset key.
Trouble has occurred within the printer. Contact your service representative or an authorized service center.

7
3. Troubleshooting
Error code
E60
E70
E71
E72
E73
E80
E82
E83
EF1
EF2
Procedure
A read- or write-error has occurred on the RAM disk. Press the Start [GO] key to erase the error indication.
A read- or write-error has occurred in the Memory Card. Press the Start [GO] key to erase the error indication.
The Memory Card was removed during operation under the menu for printer-related settings. Reinsert the Memory Card.
*BE SURE to turn the main switch OFF (O) BEFORE inserting the Memory Card.
The Memory Card could not be detected during an operation in which the printer was reading data from that card. Reinsert
the Memory Card.
*BE SURE to turn the main switch OFF (O) BEFORE inserting the Memory Card.
Initialization of the Memory Card currently inserted is necessary.
A data overrun error has occurred due to insufficient memory.
• If you want to force-continue the print job, press the Start [GO] key. If you want to cancel the printing operation completely,
press the Stop/Reset key.
• If “Auto Continue” (menu: P74) is turned “On” (setting: 1), the printing operation will be restarted automatically after the
amount of time specified there.
• Once this error message is displayed, “Page Protect” (menu: P42) will be turned “On” (setting: 1) automatically.
The current print job could not be completed due to insufficient memory in the printer.
• If you are using a RAM disk, reduce the size of the RAM disk. If this error occurs often, it is recommended that you install
additional memory into the printer. For more detailed information on adding memory, contact your service representative or
an authorized service center.
• If you want to force-continue the print job, press the Start [GO] key. The data that has already been processed will be printed
out and the remaining portion of the print job will be printed onto the following page.
• If “Auto Continue” (menu: P74) is turned “On” (setting: 1), the printing operation will be restarted automatically after the
amount of time specified there.
The selected interface is currently in use. Wait for a while and then attempt the operation again.
An error has been detected during operation. Turn the main switch to the printer OFF (O) and then back ON ( | ) again. If the
same error message remains, contact your service representative or an authorized service center.
An error has been detected during operation. Turn the main switch to the printer OFF (O) and then back ON ( | ) again. If the
same error message remains, contact your service representative or an authorized service center.

8
3. Troubleshooting
3-3 Basic troubleshooting chart
If you experience trouble while you are using this machine as a printer, refer to the table below to perform minor adjustments. If trouble persists,
contact your service representative or an authorized service center.
* For information in regard to general mechanical trouble with the machine, refer to the Instruction Handbook for your copier.
Problem
Nothing is printed out
Text is not printed correctly
Print out is not correct
Check point
Is the power cord loose?
Is the power ON ( | ) to the printer?
Is the printer cable appropriate and
is it connected properly?
Did you connect the printer cable
AFTER you turned the power to the
printer ON?
Is the printer off-line? (Is the Data
On-line indicator out?)
Is the printer cable appropriate and
is it connected properly?
Is the setting configuration in your
computer correct?
Procedure
Connect the power cord securely to a power
source.
Turn the main switch to the printer ON ( | ).
Be sure to use a compliant printer cable and
make sure it is connected properly.
Connect the printer cable BEFORE you turn
the power to the printer ON.
Perform the appropriate procedure to light
the Data On-line indicator and put the printer
on-line.
1 Press the Printer key. The machine will
switch to the printer mode.
2 Press the Start [GO] key.
3 The Data On-line indicator will light.
Be sure to use a compliant printer cable and
make sure it is connected properly.
Confirm the settings in the printer driver as
well as in the software application in use.
Reference page
—
3
3
—
2
3
—

9
4. Specifications
CPU ................................................................... PowerPC 405 (200MHz)
Printing Speed ................................................... 15, 18 ppm copier: 18 pages/min (A4 [8 1/2" x 11"])
Printing Resolution ............................................. With smoothing OFF: 600 dpi x 600 dpi
With smoothing ON: interpolated 2400 dpi x 600 dpi
Maximum Printing Size ...................................... Legal (8 1/2" x 14"). Folio
RAM Memory Capacity ...................................... Installed: 8 MB
Maximum: 136 MB (with an additional 128 MB of optional memory installed)
Interface .............................................................One parallel interface (IEEE 1284 compliant)
Installed Fonts ....................................................80
* Specifications are subject to change without notice.
/