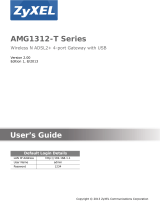19
P-660RU-Tx v2 Quick Start Guide
Troubleshooting
1 If you want to verify your USB installation,
• Check the status of the P-660RU-Tx v2 in the Device Man-
ager window. Click Start > Settings > Control Panel > Sys-
tem > Hardware and then click Device Manager. (Steps
may vary depending on the version of Windows.)
• Verify the status of the P-660RU-Tx v2 under Network
Adapter. Check that there is no question mark on the device
icon for the P-660RU-Tx v2.
2 If you cannot access the web configurator,
• Your computer may be set to use a static IP address in a dif-
ferent subnet from the ZyXEL device. See the appendix in
the User’s Guide for information on setting up your IP
address.
• If you are using Internet Explorer in Windows XP or Win-
dows Server 2003, make sure you allow pop-up windows,
JavaScripts and Java permissions or set the Internet
security level lower than High in Internet Explorer (in Inter-
net Explorer, click Tools > Internet Options > Security >
Custom Level...). See the appendix in the User’s Guide
for more information.
3 If you cannot access the Internet when your computer is
connected to the ETHERNET port, follow these steps.
A) Check the lights on the front panel. If they are different
from what is described in section 1, make sure the P-
660RU-Tx v2 is correctly connected. If the lights are still
different, turn off the device, wait a few seconds, and
turn it on again.