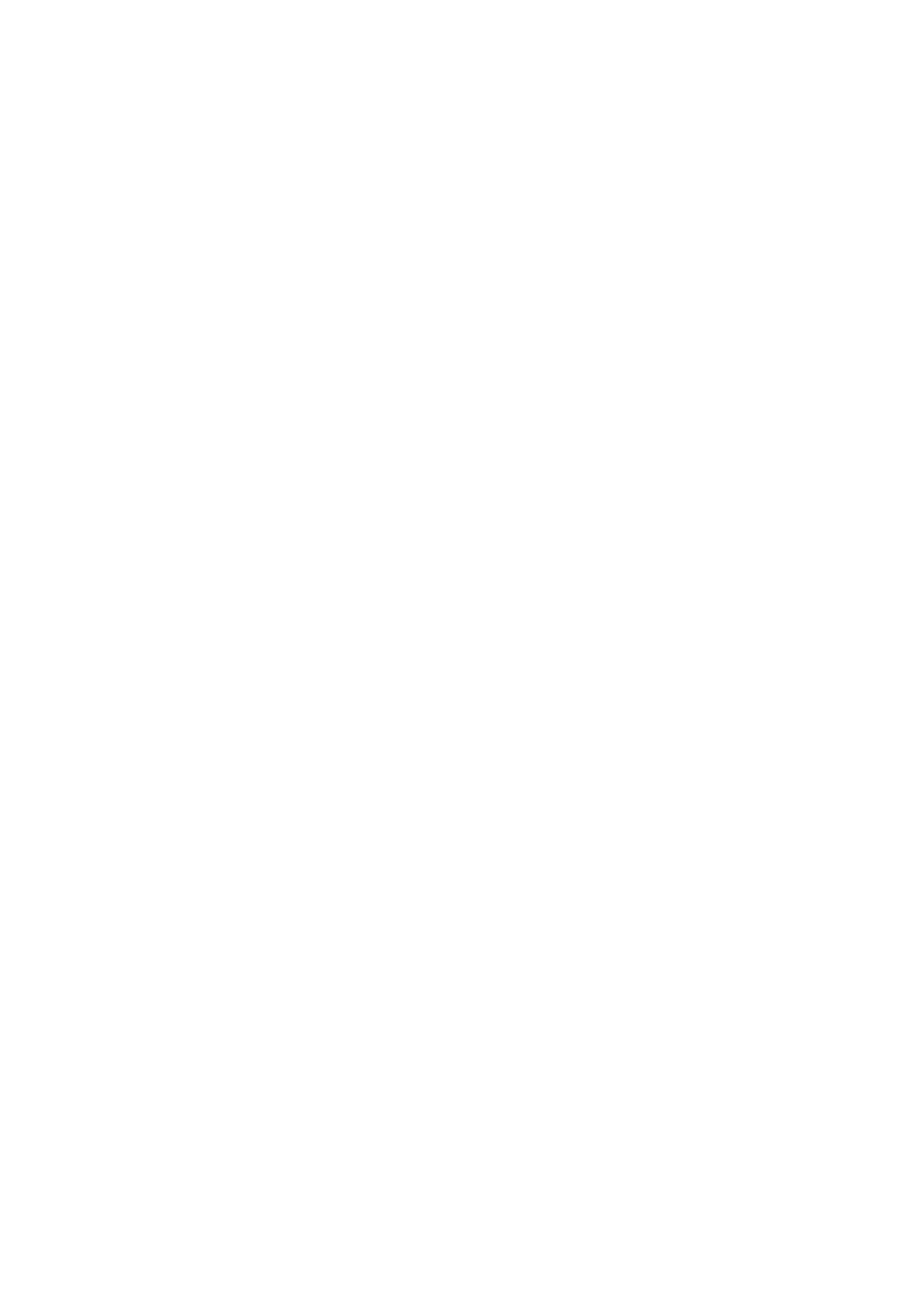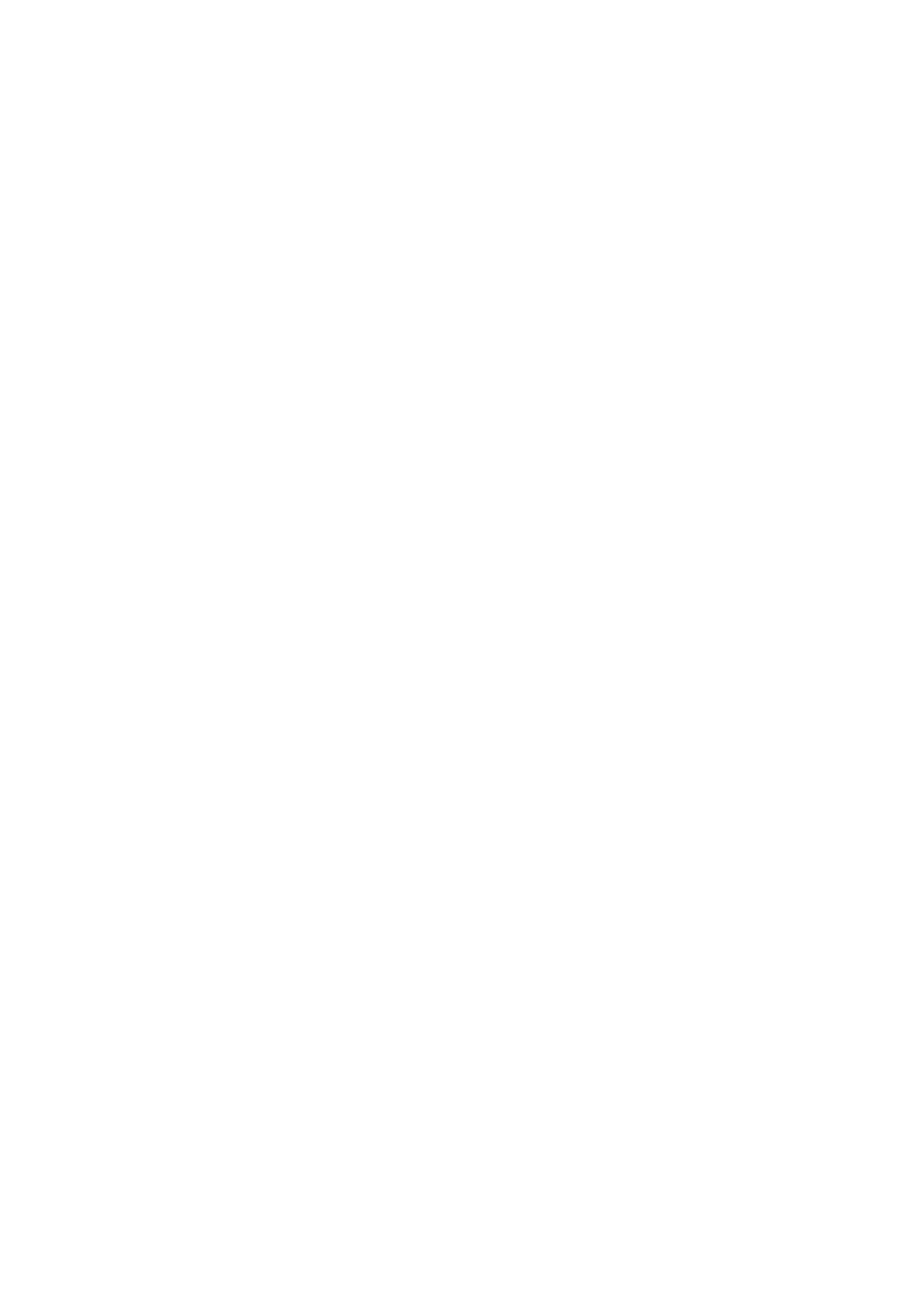
CONTENTS
Package Contents .................................................................................................... 1
Chapter 1 Product Overview ................................................................................. 2
1.1 Introduction ................................................................................................................ 2
1.2 Features ..................................................................................................................... 2
1.3 Hardware Overview ................................................................................................... 3
Chapter 2 Installation ............................................................................................. 4
2.1 Hardware Installation ................................................................................................. 4
2.2 Software Installation .................................................................................................. 5
Chapter 3 Connect to a Wireless Network ......................................................... 10
3.1 To connect using TWCU ......................................................................................... 10
3.2 To connect using WPS ............................................................................................ 14
3.2.1 PBC (Push Button Configuration) method ................................................. 14
3.2.2 PIN method ................................................................................................. 16
3.3 To connect using Windows built-in wireless utility .................................................. 18
3.3.1 In Windows XP ........................................................................................... 18
3.3.2 In Windows 7 .............................................................................................. 20
3.3.3 In Windows 8 .............................................................................................. 22
3.3.4 In Windows 8.1 ........................................................................................... 24
Chapter 4 Management ........................................................................................ 27
4.1 Profile ....................................................................................................................... 27
4.1.1 Add a profile ............................................................................................... 27
4.1.2 Modify a profile ........................................................................................... 32
4.1.3 Delete a profile ........................................................................................... 32
4.2 Advanced ................................................................................................................. 32
4.3 About ....................................................................................................................... 33
Chapter 5 AP Mode .............................................................................................. 34
Chapter 6 Uninstall Software ............................................................................... 37
6.1 In Windows XP/7 ..................................................................................................... 37
6.1.1 Uninstall the utility software from your PC ................................................. 37
6.1.2 Uninstall the driver software from your PC ................................................ 39
6.2 In Windows 8/8.1 ..................................................................................................... 40
6.2.1 Uninstall the utility software from your PC ................................................. 40
6.2.2 Uninstall the driver software from your PC ................................................ 42
Appendix A: Specifications ................................................................................... 44
Appendix B: Glossary ............................................................................................ 45