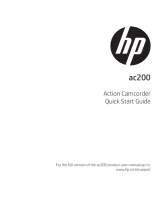Page is loading ...

f150
Wireless Mini Camcorder
User Manual

Preface
About this Manual
This manual is designed to demonstrate the features of your HP Wireless Mini Camcorder
f150. All information presented is as accurate as possible but is subject to change without
notice.
HP shall not be liable for technical or editorial errors or omissions contained herein.For the
latest reversion, visit www.hp.com/support.
Copyright
This manual contains proprietary information protected by copyright. All rights are
reserved. No part of this manual may be reproduced by any mechanical, electronic or other
means, in any form, without prior written permission of the manufacturer. © Copyright
2013
Federal Communications Commission notice
This equipment has been tested and found to comply with the limits for a Class B digital
device, pursuant to Part 15 of the FCC Rules. These limits are designed to provide
reasonable protection against harmful interference in a residential installation. This
equipment generates, uses, and can radiate radio frequency energy and, if not installed and
used in accordance with the instructions, may cause harmful interference to radio
communications. However, there is no guarantee that interference will not occur in a
particular installation.
If this equipment does cause harmful interference to radio or television reception, which
can be determined by turning the equipment off and on, the user is encouraged to try to
correct the interference by one or more of the following measures:
· Reorient or relocate the receiving antenna.
· Increase the separation between the equipment and receiver.
· Connect the equipment to an outlet on a circuit different from that to which the receiver
is connected.
· Consult the dealer or an experienced radio or television technician for help.
Modifications:
The FCC requires the user to be notified that any changes or modifications made to this
device that are not expressly approved by HP may void the user's authority to operate the
equipment.
Trademark Recognition
Windows XP/Vista/Windows 7/Windows 8 are registered trademarks of Microsoft
Corporation in the United States and/or other countries. Macintosh and Mac OS are
registered trademarks of Apple Inc. In addition, all other companies or product names are
trademarks or registered trademarks of their respective companies.

Safety and Handling Precautions
WARNING:
Follow these instructions to prevent damage to the camcorder:
· DO NOT USE UNPROTECTED IN RAIN OR WATER. PREVENT CONTACT WITH ANY KIND OF
LIQUIDS
· USE RECOMMENDED ACCESSORIES ONLY
· DO NOT DISASSEMBLE OR ATTEMPT REPAIRS ON YOUR OWN. DISASSEMBLING THE
CAMCORDER MAY VOID THE WARRANTY
· THERE ARE NO PARTS OR COMPONENTS INSIDE THAT NEED TO BE MAINTAINED
· REPAIRS WILL BE MADE BY AUTHORIZED SERVICE CENTERS ONLY
· Do not touch the camcorder lens
· Do not use abrasive chemicals, cleaning solvents or strong detergents to clean the
product. Wipe the product with a clean slightly damp soft cloth.
ATTENTION!
· ELECTROSTATIC DISCHARGE OR STRONG ELECTROMAGNETIC FIELDS CAN AFFECT THE
CAMCORDER. RESTART THE CAMCORDER IN THIS CASE.

English | 1
HP Wireless Mini Camcorder f150
Record Button
Status LED
Microphone
Micro SD memory
Card Slot
Speaker
Micro USB Port
Strap Hook
Mode Indicators:
Video Mode
Photo Mode
Direct Mode
Cloud Mode
Mode Button
Power Button
Clip Mount
Tripod Mount
Magnet Mount
Strap Mount

English | 2
Getting Started
Charging the camera
• Before first use, charge the battery using AC adapter or PC USB.
• While charging the Status LED will flash. Upon completion, it will turn off.
Mode Selection
• Press Power button to turn on camera.
• Press Mode button to switch between the two camera modes (Video, Photo) and the two
wireless modes (Direct, Cloud).
Two Camera Modes
Insert a micro memory SD card. (not included/accessory)
Video
• Press the Mode button to select the Video Mode.
• Press the Record button to capture video, press again to stop.
Photo
• Press the Mode button to select Photo Mode.
• Press the Record button to take still photos.
Two Wireless Modes
Before using the wireless modes, install the below applications:
• Mobile: Download the HP Ucam AP from Google Play or Apple Store.
• PC: Install PC APP for Windows. (see page 6)
Direct Mode - local
Connect your f150 to your mobile unit or PC directly for remote control, live view, managing
albums, and camera & cloud setup.
Cloud Mode - Internet
Connect the f150 to a Cloud server via Access Point (AP) or mobile Hotspot for Internet live
video streaming or monitoring.

English | 3
Wireless Connection
Direct Mode (Connect to a Mobile unit or local PC)
Mobile / PC
Cloud Mode (Connect to the Internet)
Mobile Hotspot
Live Streaming Internet broadcast using Ustream:
The f150 can broadcast live streaming video to the Internet on Ustream. You must first
establish an account on Ustream (www.ustream.tv) After you have established a Ustream
account you will use the HP Ucam AP on your PC or mobile device in Direct Connect mode to
enter your Ustream account information into the f150.
Anyone with a web browser will be able view your video streams. Mobile users can install
the Ustream AP on their mobile devices.
(Search YouTube for videos about the f150 that explain this in greater detail.)
USTREAM
Cloud AP
Cloud Server
Mobile / PC

English | 4
Direct Mode (to Mobile or PC)
You will setup your f150 using the HP Ucam mobile (or PC) AP. Each f150 has a unique
Camera ID. (
U2-xxxxxx) A password is not required for first use. You may use the Setup
function in HP Ucam to enter a device password once you are connected.
Connect directly to your f150 -
iOS users:
• Set camera to Direct Mode .
• On mobile, go to [Settings] [Wi-Fi]
Choose U2-xxxxx.
• Start the HP Ucam AP.
• Explore the functions.
Android users:
• Set camera to Direct Mode .
• On mobile, activate WiFi connection.
• Start the HP Ucam AP.
• Explore the functions.
Zoom In
Zoom Out
Invert Image
Take Photos
(SD card required)
Capture Video
(SD card required)
Loop Recording
(SD card required)
• Retaining the last 10 minutes of recording.
Talk to your f150
(half-duplex voice communication)
• Press the mic icon and speak into your mobile - to the camera!
• The f150 microphone is mute while you are are speaking.
Quad View
(multiple cameras)
• Press to enable Quad View. (view up to four cameras)
• Select "1" to return to single camera view.

English | 5
Cloud Mode (stream to Internet)
Before using Internet Cloud Mode, you must setup your f150 camera. You must enter your
wireless network and Ustream (Cloud AP/Cloud Service) parameters into the camera using HP
Ucam. To do so, connect to your f150 using Direct Mode (see page 4).
• Start HP Ucam. Go to setup. Scroll down to "Cloud Setting."
1. Select the preferred WiFi network you wish to use and enter its WiFi password, if any.
This step enables the f150 camera to get on the local WiFi wireless network for Internet
access.
Next, you must enter your Cloud Server (Ustream) information.
• Press
then enter your Username (and/or email address) and password for the
Cloud AP you wish to use, such as Ustream. When completed press [Save to Camera]. This
will store your WiFi and Cloud AP information to the camera.
Once you have setup your camera there are two ways to connect it to a Cloud server:
1. Power on the camera. It will go to Direct Mode. Connect your mobile to the f150 in
Direct Mode. Start HP Ucam. Press on Setup. Press [Camera to Cloud]. The camera will switch
from Direct Mode to Clous Mode for live streaming to the Cloud.
2. Power on the camera. Press the mode button to select Cloud mode. The Cloud LED will
flash red while connecting to the Cloud. When the camera has sucessfully connected to the
Cloud, the LED will flash green, slowly. If the connection is unsucessful the Cloud LED will
flash fast-red. In that case, check your Cloud AP settings
Once your camera is connected to the Cloud you may view your Live Video at: www.ustream.tv

English | 6
Using the f150 with your PC
There is a PC APP application for Windows. Install PC APP on your wirelessly-connected PC and
then note that the functionality on the PC application is very similar to the mobile AP.
Install PC APP for PC from the Camera
• Connect your camera to your PC bu USB.
• PC APP will AutoRun (if AutoRun activated automatically.)
• If AutoRun is not activated Go to [My computer] search the f150 drive icon for the PC APP
installation executable.
• Once installed, PC APP will run. (If not double-click program icon)
• Unplug the camera from USB for WiFi application, or keep it connected via USB for
additional USB applications.
Additional utility when connect by USB:
Note: While connected by USB, the [View] function on PC APP is disabled. Press camera Mode
button to switch between Mass Storage Mode and Webcam Mode.
Mass Storage Mode (default): (LED indicator is orange)
1. You may transfer Video and Photo files from camera to your PC
• Go to [Album] Select video/photo Press [Save to PC].
2. Upload Videos/Photos to YouTube, Facebook or Youku
• Go to [Setup] [Upload Setting].
• Enter Email/Username and Password.
• Press [Save to PC].
• Go to [Album] Select video/photo Press [Upload].
Webcam Mode: (LED Indicator is green)
• Close (exit) the PC APP program.
• For video Instant Messaging (Skype or QQ), select "U2 video device" and "U2 audio device".
(For Win XP, select "video device")

English | 7
Control, Audible & Visual Indicators
Camera Control Functions
Power Off Press Power button for 5 sec. to turn off.
Restore Default
Settings
Press both Mode and Record buttons for
5 seconds to restore default settings.
Dashboard Recording
Press the Record button for 3 sec. to start loop recording and to
invert the image.
Condition LED Status Indicator # Beeps
Recording Slow flash, Green One
Loop Recording Slow flash, Orange One
Charging Slow flash, Red
Fully Charged
Two
Low Battery Flash Red every 5 sec (Warning)
Five, then
shutdown
Power Off
Two
Auto Power Off
(5 mins idle)
Slow flash, Red Two
Memory Full
SD Card Error
Slow flash, Red Three
No Cloud AP
No Cloud Account
Fast flash, Red Three
Direct-Mode Ready Steady Green
Connecting Wireless Fast flash, Green
Streaming Video Slow flash, Green

English | 8
Trouble Shooting
Situation Solution
Camera will not turn on Battery power is low. Recharge the battery.
Camera is frozen
Press Power button for 5 sec. to turn off. Press Power
button twice to turn on.
Camera cannot record
No SD card, card is not seated, or card is full. SD is mot
recognized. Format the SD card using HP Ucam or try
another SD card.
Camera not found
Turn on camera, switch to Direct Mode. Press
"Refresh" on mobile or PC to scan again.
Forgot camera password
Press both Mode and Record buttons for 4 sec. to reset
the camera password, if used.
No live view on mobile Move camera closer to mobile device.
Flickering segments on live view TV system setting (50Hz/60Hz) is incorrect.
Cloud connection error
AP or mobile Hotspot is not on.
No Cloud AP or Cloud AP SSID/Password is incorrect.
Camera is not in wireless area or, weak signal. Move
camera closer to AP or mobile Hotspot.
No Cloud account, or account info incorrect.
No internet or Cloud server is not accessible.
Cloud service may be blocked by network firewall.
/