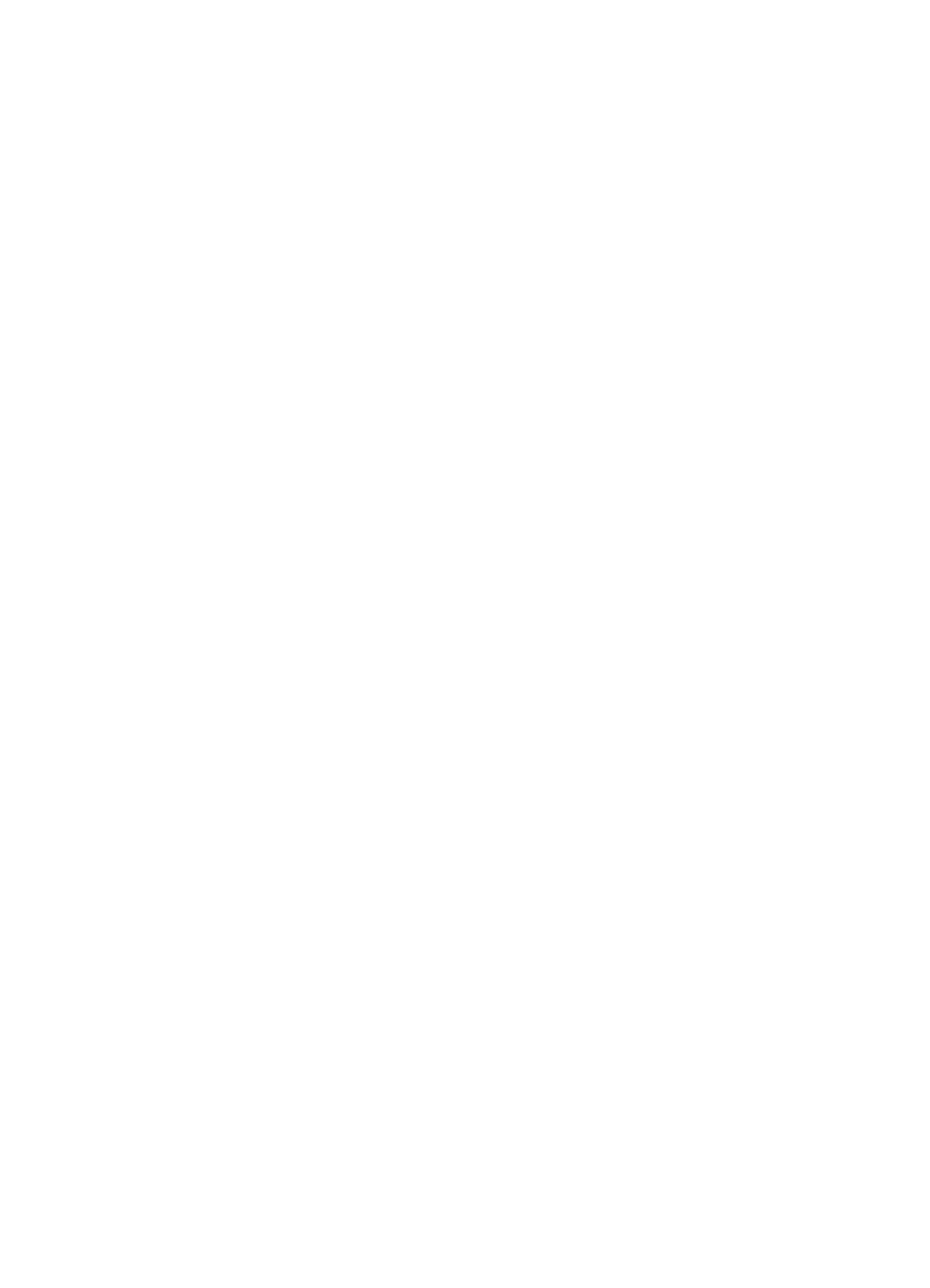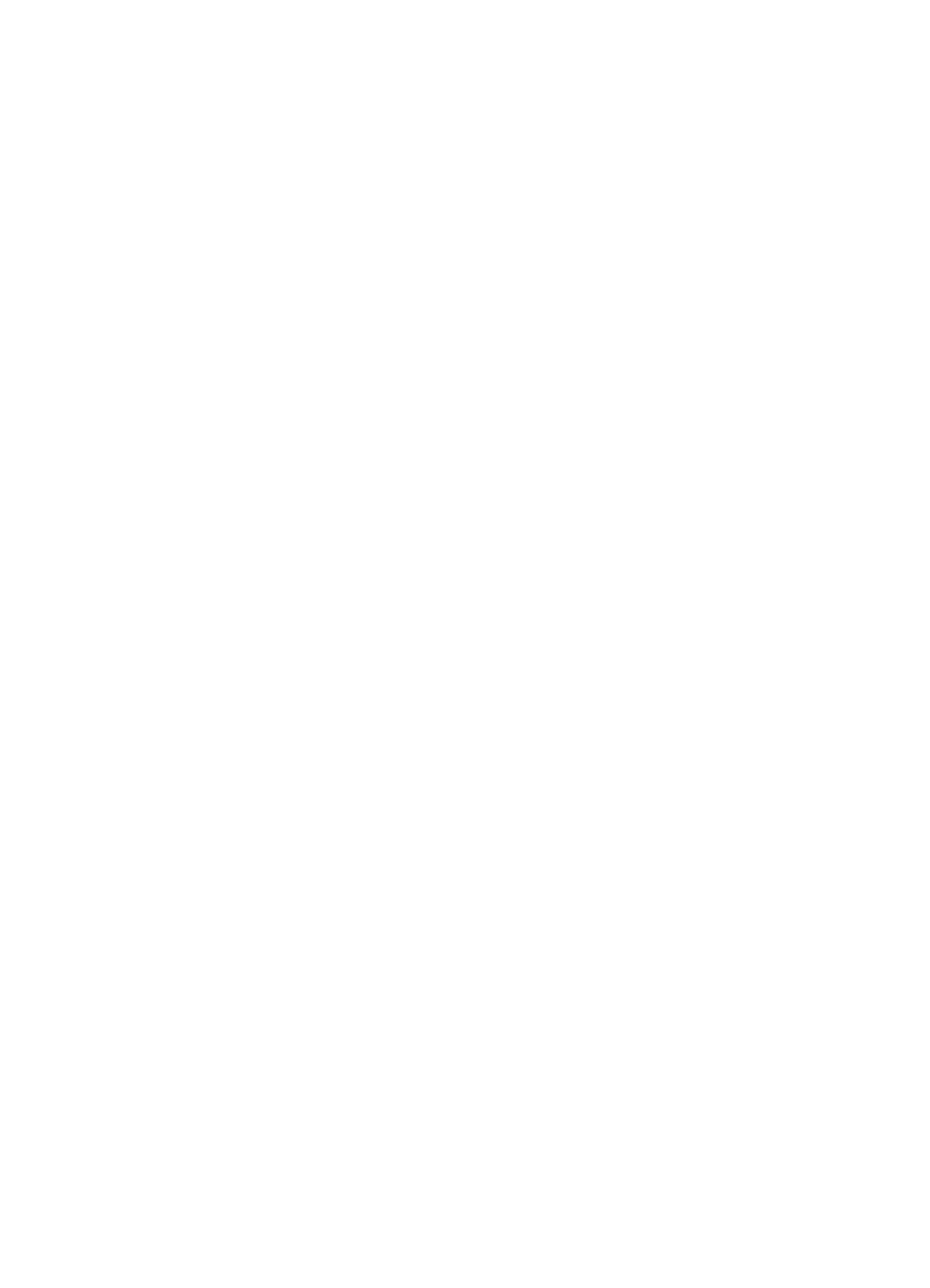
2 Notices
• Notices and acknowledgements
• Terms and conventions
2.1 Notices and acknowledgements
Hewlett-Packard company notices
Reproduction, adaptation, or translation without prior written permission is
prohibited, except as allowed under the copyright laws.
The information contained herein is subject to change without notice.
The only warranties for HP products and services are set forth in the express
warranty statements accompanying such products and services. Nothing herein
should be construed as constituting an additional warranty. HP shall not be liable
for technical or editorial errors or omissions contained herein.
Acknowledgements
Apple, the Apple logo, AppleTalk, ColorSync, the ColorSync logo, Finder, Mac,
Macintosh, MacOS, Powerbook, Power Macintosh, and Quickdraw are trademarks
of Apple Computer, Inc., registered in the U.S. and other countries.
TrueType is a U.S. trademark of Apple Computer, Inc.
Adobe and Acrobat are trademarks of Adobe Systems Incorporated.
© 2004 Copyright Hewlett-Packard Development Company, L.P.
2.2 Terms and conventions
The following terms and conventions are used in the user's guide.
Terms
The HP Deskjet printer may be referred to as the HP printer or printer.
Cautions, warnings, and notes
A Caution indicates possible damage to the HP Deskjet printer or to other
equipment. For example:
HP Deskjet 3840 series printer User's Guide
2