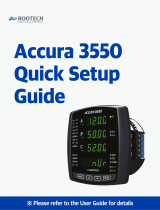Page is loading ...

LAN-to-LAN Routing
for Central-Site and
Branch Office Networks
Model MTASR1-100
User Guide

User Guide
88302550 Revision A
RouteFinder (Model MTASR1-100)
This publication may not be reproduced, in whole or in part, without prior expressed written permission from
Multi-Tech Systems, Inc. All rights reserved.
Copyright © 1998, by Multi-Tech Systems, Inc.
Multi-Tech Systems, Inc. makes no representations or warranties with respect to the contents hereof and
specifically disclaims any implied warranties of merchantability or fitness for any particular purpose.
Furthermore, Multi-Tech Systems, Inc. reserves the right to revise this publication and to make changes from
time to time in the content hereof without obligation of Multi-Tech Systems, Inc. to notify any person or
organization of such revisions or changes.
Record of Revisions
Revision Description
A Manual released; covers software version 3.00. All pages at revision A.
(11/3/98)
Patents
This Product is covered by one or more of the following U.S. Patent Numbers: 5.301.274; 5.309.562;
5.355.365; 5.355.653; 5.452.289; 5.453.986. Other Patents Pending.
TRADEMARK
Trademark of Multi-Tech Systems, Inc. is the Multi-Tech logo. RouteFinder is a trademark of Multi-Tech
Systems, Inc.
Windows is a registered trademark of Microsoft Corporation in the United States and other countries.
Multi-Tech Systems, Inc.
2205 Woodale Drive
Mounds View, Minnesota 55112
(612) 785-3500 or (800) 328-9717
Fax 612-785-9874
Tech Support (800) 972-2439
BBS (612) 785-3702 or (800) 392-2432
Internet Address: http://www.multitech.com
Fax-Back (612) 717-5888

iii
Contents
Chapter 1 - Introduction and Description
Introduction .......................................................................................................................................................6
Preview of this Guide..................................................................................................................................6
Related Documentation .....................................................................................................................................7
Front Panel........................................................................................................................................................8
ETHERNET.......................................................................................................................................................8
WAN Link ..........................................................................................................................................................8
Back Panel ........................................................................................................................................................9
Shunts .............................................................................................................................................................10
Specifications .................................................................................................................................................. 11
Ethernet Port............................................................................................................................................. 11
Command Port.......................................................................................................................................... 11
WAN Link .................................................................................................................................................. 11
Electrical/Physical..................................................................................................................................... 11
Chapter 2 - Installation
Unpacking .......................................................................................................................................................14
Changing Shunt Position.................................................................................................................................15
Cabling your RouteFinder ...............................................................................................................................16
Chapter 3 - Software Loading and Configuration
Introduction .....................................................................................................................................................18
Loading your Software ....................................................................................................................................18
Setting Up Your Remote User Database.........................................................................................................23
Chapter 4 - RouteFinder Software
Introduction .....................................................................................................................................................26
Before You Begin ............................................................................................................................................26
Router Configuration ....................................................................................................................................... 28
IP Port Setup...................................................................................................................................................28
IPX Setup ........................................................................................................................................................32
Spanning Tree Setup.......................................................................................................................................34
WAN Port Setup ..............................................................................................................................................35
Point-to-Point Setup ........................................................................................................................................36
Frame Relay Setup .........................................................................................................................................37
Applications Setup ..........................................................................................................................................39
Diagnostics......................................................................................................................................................39
Scripting ..........................................................................................................................................................40
Chapter 5 - Remote Configuration and Management
Introduction .....................................................................................................................................................42
Modem-Based Remote Configuration Procedure............................................................................................42
LAN-Based Remote Configuration ..................................................................................................................44
Windows Sockets Compliant TCP/IP Stack..............................................................................................44
Remote Management ......................................................................................................................................46
Telnet ........................................................................................................................................................46
Router Management........................................................................................................................................47
WEB Browser Management .....................................................................................................................48

iv
Chapter 6 - Service, Warranty and Tech Support
Introduction .....................................................................................................................................................50
Limited Warranty .............................................................................................................................................50
On-line Warranty Registration...................................................................................................................50
Tech Support ...................................................................................................................................................51
Recording RouteFinder Information..........................................................................................................51
Service ............................................................................................................................................................52
The Multi-Tech BBS ........................................................................................................................................53
To log on to the Multi-Tech BBS................................................................................................................53
To Download a file.....................................................................................................................................53
About the Internet............................................................................................................................................54
About the Multi-Tech Fax-Back Service ..........................................................................................................54
Appendixes
Appendix A - Cabling Diagrams.......................................................................................................................56
Appendix B - Script Language.........................................................................................................................58
Appendix C - Regulatory Information ..............................................................................................................61
Appendix D - TCP/IP.......................................................................................................................................62
TCP/IP ......................................................................................................................................................62
Internet Protocol (IP).................................................................................................................................64
Glossary of Terms
Index

Chapter 1 - Introduction and Description

RouteFinder MTASR1-100 User Guide
MTASR1-100
6
Introduction
Welcome to Multi-Tech's new RouteFinder™, model number MTASR1-100, an IP/IPX router for
interconnecting LANs using switched or dedicated wide area telecommunicaitons links. The MTASR1-
100 provides IP and IPX routing and Media Access Control (MAC) layer bridging for all other protocols
over its WAN port. It features a 10Base-T or AUI port for local LAN connection, Command Port for
configuration, and an RS-232/V.35 port for asynchronous or synchronous remote WAN connection
using standard point-to-point protocol (PPP). The configurable WAN port operates with a compatible
communication device operating up to 115K bps for async and T1 for sync speeds. These devices
include asynchronous and synchronous modems, ISDN terminal adapters and DDS, Switched 56,
Fractional T1 and T1 DSUs. System management is provided through the command port using
bundled Windows® software which provides easy-to-use configuration menus.
Figure 1-1. RouteFinder
Preview of this Guide
This guide describes the RouteFinder and explains how to install and configure the unit. The
information contained in each chapter is as follows:
Chapter 1 - Introduction and Description
Chapter 1 describes the RouteFinder, including the front panel indicators, and back panel connectors.
A list of relevant specifications is provided at the end of the chapter.
Chapter 2 - Installation
This chapter provides information on unpacking, cabling your RouteFinder, and changing the shunt
position. The cabling procedure describes the cable connection to the Ethernet LAN, to a PC for
configuration, to an external WAN device, and AC power.
Chapter 3 - Software Loading and Configuration
Chapter 3 details the software loading and configuration of the RouteFinder for IP, IPX, or Spanning
Tree Protocol. The physical WAN port is configured for synchronous or asynchronous
communication. Virtual WAN ports may be configured in frame relay for the WAN communications.
The RouteFinder software diskettes are Windows
®
based.
Chapter 4 - RouteFinder Software
Chapter 4 describes the RouteFinder software package designed for the Windows
®
environment. The
RouteFinder Program Group has eight icons that allow for configuration, download default setup,
download firmware update, local port setup, WAN device configuration, and remote user data base.

Chapter 1 - Introduction and Description
MTASR1-100
7
Chapter 5 - Remote Configuration and Management
Chapter 5 provides procedures for changing the configuration of a remote RouteFinder, located
elsewhere on a LAN or at the other end of a modem connection. This chapter also describes typical
Telnet client and Web-browser management of the RouteFinder.
Chapter 6 - Service, Warranty and Tech Support
Chapter 6 provides instructions on getting service for your RouteFinder at the factory, a statement of
limited warranty, information about our Internet presence, and space for recording information about
your RouteFinder prior to calling Multi-Tech’s Technical Support.
Related Documentation
The complete documentation package for the RouteFinder includes this User Guide and a Quick
Start Guide. The printed version of the Quick Start Guide, shipped with the unit, provides the
necessary information for a qualified person to unpack, cable, load software, and configure the unit
for proper operation. Copies of the following guides are provided on the Manuals diskette that ships
with each RouteFinder, and you can always find the latest version of these guides at Multi-Tech’s
Web site.
At the Multi-Tech Home Page (http://www.multitech.com), Click Support, then Manuals, then
RouteFinder and you will find the following guide listed by title:
• RouteFinder User Guide

RouteFinder MTASR1-100 User Guide
MTASR1-100
8
Front Panel
The front panel contains three groups of LEDs that provide the status of the LAN connection, WAN
Link activity, and general status of the RouteFinder. The Ethernet LEDs display the activity of the
LAN whether the RouteFinder is connected to the LAN, transmitting or receiving packets, and if a
collision is in progress. The WAN Link LEDs display the status of the link (i.e., ready to transmit or
receive serial data and if an external communications device with a V.35 interface is connected to the
RouteFinder). The last group of LEDs indicates whether the self test passed or failed and if the
power On/Off switch on the back of the RouteFinder is turned On.
CTS
PWR
ERR
FAIL
POWER
V35
CD
RTS
XMT
RCV
LNK
COL
XMT
RCV
ETHERNET
WAN LINK
Figure 1-2. Front Panel
ETHERNET
RCV Receive indicator blinks when packets are being received from the local area network.
XMT Transmit indicator blinks when packets are being transmitted to the local area network.
COL Collision indicator lights when a collision is in progress, that is, when two nodes are
transmitting packets at the same time.
LNK Link indicator lights indicating that the RouteFinder is connected to the local area network.
WAN Link
RCV Receive indicator blinks when the link is receiving data.
XMT Transmit indicator blinks when the link is transmitting data.
CTS Clear To Send indicator lights when the link is ready to transmit data.
RTS Request to Send indicator lights then the link is ready to receive data.
CD Carrier Detect indicator lights when the RouteFinder detects a carrier signal.
V.35 The V35 indicator lights when the link is configured for a V.35 interface. That is, the shunt for
the link is in the V.35 position.
FAIL The Fail indicator lights for 3 minutes when power is applied to the DSU RouteFinder; if it
remains on for 3 minutes, it indicates a boot failure has occurred; this indicator also lights
when fimware is being downloaded to the DSU RouteFinder.
POWER The power indicator lights when the On/Off Switch is in the ON position.

Chapter 1 - Introduction and Description
MTASR1-100
9
Back Panel
The cable connections for the RouteFinder are made at the back panel. Three groups of cables are
used on the RouteFinder, the Command Port, WAN link, and the Ethernet. The cable connections
are shown in Figure 1-3 and defined in the following groups.
10BASE T
OFF
RS232/V.35
POWER
COMMAND PORT
ON
10BASE 2
Figure 1-3. Back Panel
RS-232/V.35 Connector
The RS-232/V.35 connector is used to connect the RouteFinder to a WAN device. The WAN device
connection is to an asynchronous or synchronous communications device such as a modem, DSU, or
ISDN terminal adapter. This connection can be either RS232C or V.35. If the connection is V.35, then
the shunt must be moved from the default RS232 position to the V.35 position. This connector is a
DB25 male connector.
10Base T Connector
The 10Base-T connector is used to connect the RouteFinder to a LAN using unshielded twisted cable.
This connector is an RJ-45 jack.
10Base 2 Connector
The 10Base 2 connector is used to connect the RouteFinder to a LAN using thin coax cable.
Command Port Connector
The Command Port connector is used to configure the RouteFinder using a PC with a serial port and
running Windows
®
software. The Command Port connector is an RJ-45 jack and a short adapter
cable is provided to convert to a standard serial port DB25 female connector.
Power Connector
The Power connector is used to connect the external power supply to the RouteFinder. The Power
connector is a 6-pin circular DIN connector. A separate power cord is connected to the power supply
and the live AC grounded outlet.
ON/OFF Switch
The power switch provides DC power to the RouterFinder when placed in the ON position and
removes power when placed in the OFF position.

RouteFinder MTASR1-100 User Guide
MTASR1-100
10
Shunts
A shunt on the WAN port allows the same connector to be configured for an ITU-T V.35 electrical
interface signaling or EIA-232C/D signaling. The ITU-T V.35 signaling levels are generally more
reliable for high speed data and/or longer cable distances. The EIA-232C/D signaling is intended for
data rates of 19.2 Kbps or less and cable lengths of 50 feet or less. For higher speeds and/or longer
distances, the V.35 is generally preferred.
The shunt positions are toward the back of the printed circuit board (See Figure 1-4).
5
6
7
8
V.35 Shunt Position
RS232C Shunt Position (Default)
Back Panel Connectors
8-Position DIP Switch
RAM Sockets
LEDs
Figure 1-4. Shunt Positions
The RouteFinder has a shunt for the RS-232 and the V.35 links. The RS-232 and V.35 shunt positions
are identified. To change the position of the shunt, refer to the V.35 “Changing Shunt Position”
procedure.

Chapter 1 - Introduction and Description
MTASR1-100
11
Specifications
The RouteFinder conforms to the following specifications.
• Routing Protocols - IP and IPX and bridging for all others
• Ethernet LAN Interface - 10Base-T (twisted pair) or 10Base2 (ThinNet) BNC
• WAN Interface - 1 async or sync link (RS-232C/V.35)
• Command Port - 19.2 Kbps Asynchronous
• Two 4-megabyte DRAMs (1 meg by 36 bytes at 70 nanosecond SIMMs)
Caution: SIMM speed and size cannot be mixed.
• 1 MB of Flash memory
Ethernet Port
• One Ethernet Interface - 10Base-T (twisted pair) RJ-45 connector or 10Base2 (ThinNet) BNC
connector.
Command Port
• Single 19.2 Kbps asynchronous Command Port using a short RJ-45 to DB25 cable with a
female connector.
WAN Link
• 115.2 Kbps asynchronous WAN link or T1 (1.544 Mbps) sync link using DB25 male
connector. Optional ITU-T V.35 interface using a V.35 adapter cable.
Electrical/Physical
• Voltage - 115 VAC (Standard), 240 Volts AC (Optional)
• Frequency - 47 to 63 Hz
• Power Consumption - 10 Watts
• Dimensions - 1.625" high x 6" wide x 9" deep
0.63 cm high x 2.34 cm wide x 3.51 cm deep
• Weight - 2 pounds (.92 kg)

RouteFinder MTASR1-100 User Guide
MTASR1-100
12

Chapter 2 - Installation

RouteFinder MTASR1-100 User Guide
MTASR1-100
14
Unpacking
The shipping box contains the RouteFinder, external power supply, command port adapter cable
(short cable with RJ-45 on one end and DB25 on the other), your Quick Start Guide, and three disks
(i.e., the RouteFinder User Guide, and the RouteFinder Software). Inspect the contents for signs of
any shipping damage. If damage is observed, do not power up the unit; contact Multi-Tech’s
Technical Support for advice (refer to Chapter 6). If no damage is observed, place the RouteFinder in
its final location and perform the Cabling Procedure.
MADE IN U.S.A
MADE IN U.S.A
Figure 2-1. Unpacking

Chapter 2 - Installation
MTASR1-100
15
Changing Shunt Position
The WAN port shunt must be moved to the V.35 position whenever you want to connect the
RouteFinder to an external composite link device with a V.35 interface. Do the following.
1. Ensure that the external power supply is disconnected from the RouteFinder.
2. Turn the RouteFinder upside down and remove the cabinet mounting screw at the center back of
the cabinet.
Cabinet
Mounting
Screw
®
ETHERNET FAIL
POWER
RCV
XMT
COL
LNK
RCV
XMT
CTS
RTS
ERR
PWR
T
e
c
h
Systems
WAN LINK
CD
V35
Figure 2-2. Cabinet Mounting Screw
3. Turn the RouteFinder right side up, then slide the base out the rear of the cabinet.
5
6
7
8
V.35 Shunt Position
RS232C Shunt Position (Default)
Back Panel Connectors
8-Position DIP Switch
RAM Sockets
LEDs
Figure 2-3. Shunt Positions
4. Pry the shunt out of the default RS-232 position, then insert the shunt in the V.35 position for the
WAN link (See Figure 2-3).
5. Slide the base all the way into the cabinet until it stops.
6. Turn the RouteFinder upside down and replace the cabinet mounting screw that was removed in
step 2 (See Figure 2-2).
7. Turn the RouteFinder right side up and connect the cables (Refer to the “Cabling your Router”
section).

RouteFinder MTASR1-100 User Guide
MTASR1-100
16
Cabling your RouteFinder
Cabling your RouteFinder involves making the proper WAN, Ethernet, Command Port and power
connections. Figure 2-4 shows the back panel connectors and the associated cable connections. To
connect the cables to your RouteFinder, do the following.
1. If the WAN link needs to be changed to a V.35 interface, perform the “Changing Shunt Position”
procedure.
10BASE T
OFF
RS232/V.35
POWER
COMMAND PORT
ON
10BASE 2
Ethernet Connection
Power Connection
WAN Connection
Figure 2-4. Back Panel Connections
2. Connect the RouteFinder Command Port to your PC using the short RJ-45 to DB25 (female)
cable provided with your unit.
Plug the RJ-45 end of the cable into the Command Port on the RouteFinder. Plug the other end
into a COM port on the PC. See Figure 2-4.
3. Connect an RJ-45 (UTP) cable to the 10BaseT connector on the back panel or a BNC (thin
coaxial cable) connector to the 10Base2 connector.
4. Connect an RS-232C/D or V.35 interface cable to the back panel RS-232/V.35 connector as
shown in Figure 2-4. Connect the other end of the cable to the appropriate connector on the
external link device (WAN connection).
5. Connect one end of the power supply to a live AC outlet, then connect the other end to the
POWER connector on the RouteFinder as shown in Figure 2-4. The power connector is a 6-pin
circular DIN connector.
6. Turn on power to the RouteFinder by setting the ON/OFF switch on the back panel to the ON
position. At this time your RouteFinder is completely cabled and powered On. Proceed to Chapter
3 to load the RouteFinder software.

Chapter 3 - Software Loading and Configuration

RouteFinder MTASR1-100 User Guide
MTASR1-100
18
Introduction
The following loading procedure does not provide every screen or option in the process of installing
the RouteFinder software. It is assumed that a technical person with a thorough knowledge of
Windows and the software loading process is doing the installation.
Loading your Software
1. Run Windows on the PC that is connected to the RouteFinder’s Command Port.
2. Insert the RouteFinder 3.00 Disk 1 into the disk drive on the PC that is connected to the RouteFinder.
3. Win3.1 users - access Run by clicking on the File menu in Program Manager and then click on Run.
In the Run dialog box, type a:\setup or b:\setup (depending on the letter of your floppy disk drive) in
the Command Line field and then click OK.
Win95/NT users - click on the Start box and then click on Run. In the Run dialog box click on the
down arrow and choose a:\setup or b:\setup (depending on the letter of your floppy disk drive) in the
Command Line field and then click OK.
4. The Welcome Screen is displayed.
5. Press Enter or click Next> to continue.
Follow the on-screen instructions to install your RouteFinder software.
6. Press Enter or click Next> to continue.
7. When the Select Program Folder dialog box is displayed, double-click the word “RASFinder” and
delete it (including preceding spaces, etc.) leaving the word “RouteFinder” in the text box; this will
become the name of the icon group.
Press Enter or click Next> to continue.

Chapter 3 - Software Loading and Configuration
MTASR1-100
19
8. The Port Setup dialog box selects the COM port of the PC that is connected to the Command Port of
the RouteFinder. On the Select Port window, click the down arrow and choose the COM port of your
PC (COM1 -- COM4) that is connected to the RouteFinder.
9. Click OK to continue. The Setup Complete dialog box is displayed.
Click Finish to continue.
10. The “Do you want to perform upgrade?” dialog box is displayed.
Click No to skip the upgrade process.
11. The “Do you want to download default setup?” dialog is displayed.
Click Yes to download the default setup.

RouteFinder MTASR1-100 User Guide
MTASR1-100
20
Note: Clicking No prevents the defaults from being downloaded to the RouteFinder. You are returned
to the program manager, and in Windows 95/NT you will see an open window with shortcut icons for
all the various utility programs provided in the RouteFinder software.
12. The “Router is Running. Reboot to download setup?” dialog is displayed.
Click Yes.
13. The Novell IPX Protocol Default Setup dialog box is displayed.
Note: To configure your RouteFinder, you will use a series of dialog boxes -- Novell IPX Protocol
Default Setup, IP Protocol Default Setup, and WAN Ports Default Setup.
14. If your network protocol is IPX, continue with the following steps. However, if your network protocol is
IP, click the IPX Routing Enable check box to
disable
IPX, then click OK and proceed to step 19.
15. Router Name: If this is the only RouteFinder on your network, you can use the default Router Name
(MTROUTER); otherwise, you must assign a new Router Name in this field. The Router Name can
be any printable ASCII string of up to 47 characters. The RouteFinder will use this name to advertise
its service in the IPX internetwork.
16. Ethernet: You can enable Auto Learn Ethernet Network Numbers by leaving the default (Yes)
checked, or you can manually assign the network numbers after disabling the Auto Learn option by
clicking No. If no file server is connected to the Ethernet segment, then you should select No.
If you enable Auto Learn, the RouteFinder will learn the IPX network numbers from the file server.
If you disable Auto Learn, record in the space below the network numbers assigned by the network
file server for each of the four frame types [(Raw (802.3), LLC (802.2), EthernetII (Type II), and
SNAP]. Also record the Network number for WAN 1.
RAW (802.3) Frames Network Number _____________
LLC (802.2) Frames Network Number ______________
TYPE_II Frames Network Number _________________
SNAP Frames Network Number ___________________
WAN Network Number _________________________
/