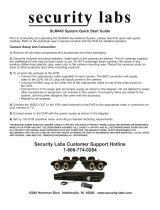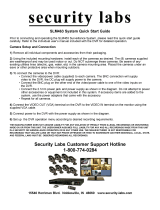Page is loading ...

8 C H A N N E L N E T W O R K A B LE D V R
W I T H I NT E G R A L 5 0 0 G B H A R D D R I VE
U S E R M A N U A L
DVR8Pro Manual_Layout 2 09/05/2012 11:14 Page 1

2
SAFETY NOTICE
IMPORTANT PRECAUTIONS!
HIGH VOLTAGE HAZARD!
HIGH VOLTAGE INSIDE!
• Please keep this manual for later use.
• Please strictly comply with the warning indications on the machine and in this
book.
• Please abide by instructions when operating.
• Do not use accessory devices not recommended by the manufacturer. Incorrect
usage of accessory device may cause harm.
• Please use the power adapter equipped for th
e unit. Before connecting the AC
power cord to the socket, please check if the specified requirements of the
adapter is in accordance with the local power supply network. Please contact
your dealer or the local power supply administration if you are not sure about
the power supply to be used.
• Do not place anything on or around the power cord. A damaged power cord may
cause electric shock.
• Pleas
e do not touch any control parts not mentioned in the manual. Incorrect
adjustment of a control part not mentioned in the manual may damage the
machine.
• Before cleaning the machine, pull out the power plug and clean the machine
with a slightly damp cloth. Do not use any liquid or sprayed cleaning agent.
• Disconnect the unit from the mains power source if the unit is not likely to be
used for a lon
g period of time.
• Ensure air ventilation around the unit, and do not cover or block the vent hole
• Do not place the unit in direct sunlight or near a heat source such as a heat
radiator, heating equipment, or other objects that generate heat.
DVR8Pro Manual_Layout 2 09/05/2012 11:14 Page 2

Contents
Front panel layout . . . . . . . . . . . . . . . . . . . . . . . . . . . . . . . . . . . . . . . . . . . . . . . . . . 4
Rear panel layout . . . . . . . . . . . . . . . . . . . . . . . . . . . . . . . . . . . . . . . . . . . . . . . . . . . 5
Basic operations . . . . . . . . . . . . . . . . . . . . . . . . . . . . . . . . . . . . . . . . . . . . . . . . . . . . 6
Controls . . . . . . . . . . . . . . . . . . . . . . . . . . . . . . . . . . . . . . . . . . . . . . . . . . . . . . . . . . . . 7
Making a recording . . . . . . . . . . . . . . . . . . . . . . . . . . . . . . . . . . . . . . . . . . . . . . . . . . 7
Playing back a recording . . . . . . . . . . . . . . . . . . . . . . . . . . . . . . . . . . . . . . . . . . . . . 8
Transferring a recording to USB/DVD . . . . . . . . . . . . . . . . . . . . . . . . . . . . . . . . . 8
Alarm input and output . . . . . . . . . . . . . . . . . . . . . . . . . . . . . . . . . . . . . . . . . . . . . 9
System . . . . . . . . . . . . . . . . . . . . . . . . . . . . . . . . . . . . . . . . . . . . . . . . . . . . . . . . . . . 10
Remote viewing . . . . . . . . . . . . . . . . . . . . . . . . . . . . . . . . . . . . . . . . . . . . . . . . . . . 11
Trouble shooting . . . . . . . . . . . . . . . . . . . . . . . . . . . . . . . . . . . . . . . . . . . . . . . . . . 14
This manual is designed to be used as a quick start guide alongside the informative
general user interface (GUI) of the DVR. Additional details of the subjects covered
may be found with
in the on-screen menus of the machine itself. The menu above is
not exhaustive and is designed to lead the user quickly to the most often required
aspects of the unit.
3
DVR8Pro Manual_Layout 2 09/05/2012 11:14 Page 3

4
No. FUNCTION DESCRIPTION / COLOUR
1 Standby Blue
2 Access to Picture and PTZ settings Blue
3 Search recorded data Blue
4 Pan tilt zoom control Blue
5 Open main menu Blue
6 Record mode settings Blue
7 Keys Control keys for main menu navigation
8 Main power on Blue
9 Network connection on Green
10 Recording status on Red
11 Remote control receiver N/A
12 USB USB input for Mouse control or back up
13 Eject Ejects disk
14 Play/Pause Blue
15 Rewind Blue
16 Slow motion playback Blue
17 Fast Forward Blue
18 Stop Blue
19 Exit to main screen Blue
1 2 3 4 5
8
9
10
11
12
13
14 15 16 17 18 19
6
7
Front Panel
DVR8Pro Manual_Layout 2 09/05/2012 11:14 Page 4

5
No. interface ID Description
1 AUDIO-IN Audio input AV connectors x 8
2 VIDEO IN Video input BNC connectors x 8
3 AUDIO-OUT Audio output AV
4 VIDEO OUT Video output BNC
5 ALARM Alarm input and output interface (see Alarm Interface specific description)
6 GND Ground column
7 VGA VGA display output
8 NET/LAN Network Interface
9 USB USB interface
10 RS485 RS485 Interface
11 DC-12V 12V Power Input from power supply
12 OFF/ON Power switch
NB. To obtain best quality on screen display It is highly recommended to connect
a monitor via the VGA output using a quality VGA lead.
4
2
11
3
12
7
10
6
9
8
5
Rear Panel
1
NB. Output port is normally open
4-Channel Alarm Terminal
1 Alarm input 1-4
2 GND
3 Alarm Output
4 GND
Alarm input and output connections
1 2 3 4
DVR8Pro Manual_Layout 2 09/05/2012 11:14 Page 5

6
Basic operations
POWER ON
Plug the lead from the 1-way power supply marked DVR into the 12VDC power supply
input of the DVR. Turn on the DVR at the power switch located on the rear panel. The
Power supply indicator light ( Blue) will illuminate on the DVR front panel followed by
a short bleep.
POWER OFF
Turn off the DVR at the power switch located on the rear panel
Notes on power
1. Auto resume after pow
er failure
If the DVR is shut down abnormally, it can automatically backup video and resume
previous working status after power restore.
2. Replacing the hard disk
Before replacing the hard disk, the power to the DVR must be turned off.
3. Replacing the battery
Before replacing the battery the power supply switch in the real panel must be turned
off. The system time must be checked regularly. If the tim
e is not correct you must
replace the battery, we recommend replacing the battery every year and using the
same battery type.
Note: The settings information must be saved before replacing the battery otherwise
information will lose.
MOUSE CONNECTION
In order to prevent un-authorised tampering most functions of the DVR are mouse
controlled . Please plug in the supplied mouse via the USB interface on the
front panel
below the status LEDs.
LIVE VIEWING
On start up the DVR will display a quad (four channel) image. Using Mouse double
click on any image to bring to full screen. Double click again to return to a quad screen.
System time and date, channel name, recording status and alarm status are indicated
by the following icons:
Recording status
Motion detect
Video loss
Camera lock
DVR8Pro Manual_Layout 2 09/05/2012 11:14 Page 6

7
Controls
Right click the mouse anywhere on screen to activate the control menu selections.
Selecting main menu will automatically show the SYSTEM LOGIN screen. The default
settings are
User Name: Admin
Password: leave blank
Once logged in you may now right click again to access your menu selections. An
opportunity to change the password is provided within the settings menu. Please note
if an incor
rect password is entered three times the DVR alarm will activate. If a wrong
password is entered five times the system will lock out. To reset the system turn the
main power off and back on after 5 minutes.
SHORTCUT MENU
Selecting main menu will take you through to the shortcut menu where most regularly
used settings can be found. Explanations of functions are displayed by hovering the
mouse over each i
con.
Record Record set up / record playback / record back up
Alarm Motion detection and alarm event settings
System Time and date / network settings / on-screen display settings
Advanced Hard disk management / password settings / network settings
Info Hard Drive status / system usage log / version details
Making a recording
RECORD CONFIGURATION
This section allows you to configure the recording capability of the DVR to your precise
requirements by each channel / camera.
Channel Select 1–4 (all other settings now effect the specific channel selected)
Redundancy Select if double ( backup ) recording is required when two hard drives are
fitted
Length The record time captured when using motion or alarm trigger detection
Pre-Record The system can automatically archive up to 30 seconds of recording prior
to a motion
or alarm trigger
Mode Selects the recording preference either by schedule or to stop and start
recording manually
SCHEDULE RECORDING
Week You now have the ability to specify the recording requirements by each
day ( select all if all days are the same )
Period 1-4 Each day can be segmented into 4 specific recording periods
Regular Simply records constantly within the selected period
Detect Only records by mot
ion detection within the selected period
Alarm Only records by alarm trigger within the selected period
DVR8Pro Manual_Layout 2 09/05/2012 11:14 Page 7

8
PLAYING BACK A RECORDING
To view recorded data right click anywhere on screen and enter playback directly from
the menu. The playback screen can also be found in the main menu shortcuts record >
Playback.
To play back recorded material left click on search and enter the following data.
File Type Do you wish to search for all recorded material or recordings made from
specific triggers such as alarm or motion detection events.
Read/Write Do you wish to source the data from the main hard drive or previously
backed up material on external storage such as a USB stick.
Channel Highlight all channels that you wish to source the data from.
Start Time Enter the time and date from which you wish the search to start.
End Time Enter the time and date at which you wish the search to finish.
Play mode Choose here the level of data decode.
When complete left click play. You can then simply use the icons at the foot of the
screen to control playback of the whole selected period or choose specific start times
from within the selected period via the list of start times on the right hand side of the
screen.
Digital Zoom During playback it is possible to carry out a digital zoom. Left click and
hold anywhere in the picture then move the mouse in any direction to
create a selection window. Once you are happy with the selection
window release the left click and then left click again within the created
window to zoom in. To return to the original screen simply double click.
To exit the playback area right click and select > Up Window.
TRANSFERRING A RECORDING TO USB
Recorded data can be easily transferred using the supplied 2GB USB stick drive.
The amount of data that can be stored is only limited by the capacity of the USB drive.
Larger capacity drives are available.
To create an archive of data insert the USB stick drive into a spare USB port.
Please note: There are two ports on the rear of the unit and one on the front. USB2
on the rear of the unit and the USB port on the front of the unit are linked. It is not
possible to use these linked ports for both the mouse and stick drive at the same
time.
Once a USB stick is present got to the main menu click record then backup.
If the USB stick is not visible on the back up screen click detect. The DVR will then
display the details of the stick and its available capacity. If this is the USB stick you wish
to use select it by clicking on the left hand box next to the stick description.
Now click backup. On this section you will select the data that you wish to backup to
the selected USB stick.
DVR8Pro Manual_Layout 2 09/05/2012 11:14 Page 8

9
Type Do you wish to back up all recorded material or recordings made from
specific triggers such as alarm or motion detection events.
Channel Select the channels that you wish to back up.
Start Time Select the start date and time of the desired back up.
End Time Select the end date and time of the desired back up.
Once you have entered the selections above click Add, data applicable to the selections
will now appear in the main screen. Further more precise selections can then be made
by clicking on the boxes to the left of the file details or selecting all files by clicking on
the box next to Channel. Once your file choices have been made the required free data
capacity and total capacity will be displayed at the bottom of the screen.
Clicking start will commence the back up operation and replace the capacity
requirement with information on the estimated time to complete the process.
TRANSFERRING A RECORDING TO DVD
Recorded data can also be transferred to DVD. To create an archive of data insert a
writeable DVD into the DVD drive.
Now click backup. On this section you will select the data that you wish to backup.
Once the correct data is selected click "burn" to transfer the data to the DVD.
ALARM INPUTS AND OUTPUTS
This section allows you to configure the alarm event capability of the DVR an also
control the actions of the DVR should an alarm event take place.
An alarm event can be created in a number of ways.
Motion The DVR can detect movement changes in the images being captured via
detection it’s own software. Each channel can be configured to create alarm events
via on-screen movement (Enable). The area of detection can be defined
to specific areas on screen (Region), default is full screen, and sensitivity
can be adjusted to avoid false triggering. Motion detection triggers can
then be configured to create an alarm output or start recording sessions
on an of the channels, show a message on screen or send an e-mail alert.
Video Blind The DVR can detect failing light conditions on specific channels which
would creat a poor quality image, this could include lights being turned
off or even covering the camera by accident or on purpose by an intruder.
Sensitivity and actions following a trigger event can be configured.
Video Loss Damaged or severed cables, failure of power supply or damage to a
camera can all cause a video loss event. Actions following a video loss
event can be configured.
Alarm Input Additional alarm devices such as PIR detectors, magnetic contacts or
panic attack buttons can be used to trigger actions via the alarm inputs
on the rear panel of the DVR. Detector inputs can be set as normally
open or normally closed to suit. Actions following an alarm event can be
configured.
DVR8Pro Manual_Layout 2 09/05/2012 11:14 Page 9

10
System
The system sections allows configuration of much of the general functionality of the DVR.
General Setting time and date, Language and machine identification details.
Encode Each channel can be configured for recording resolution, frame rate and
picture quality. High resolution with high frame rates at high quality
will create the highest amount of data (Bit rate) and therefore fill up
the hard drive at the quickest rate.
Network The DVR output can be viewed locally around a network (LAN) or
remotely via the internet. Settings can be entered using a fixed or
DHCP IP address. Details of the correct data to enter can be provided by
your internet service provider or IT support.
Net service Settings can be made for network communication via PPPOE, NTP and
SMTP for e-mail alerts. Specific setting requirements can be provided
by your internet service provider or IT support. Includes opportunity to
enter forwarded Port number for mobile device viewing.
GUI Display Settings for how the on-screen information is displayed.
PTZ Config Settings and configuration of control of Pan and Tilt zoom cameras.
RS232
Tour
ADVANCED
HDD Manage Settings for the Hard drive.
Account Configuration of users and their level of access. Individual users can be
arranged in groups and have their access to functions within the DVR
controlled.
Online user Information with regard to online users is displayed and can be
disconnected if required.
Output Adjust Allows precise set up of the image display on screen to fit various
monitors exactly.
Auto Maintain Configure schedule for auto reboot and auto delete old recordings to
assist processor and increase Hard drive life.
Restore Selectable factory setting restore on major functions.
Upgrade Access for software remote and local software upgrades.
DVR8Pro Manual_Layout 2 09/05/2012 11:14 Page 10

11
INFO
HDD Info Information on Hard drive including HDD type . Space left on drive
quoted both a capacity or record time left according to record settings.
BPS Live display of Specific KB/S and MB/H rate per channel.
LOG Time and dated data log of all major users and system functions.
Version Specific description of DVR including serial number and build date.
Logout Logout of the DVR , Shutdown the DVR or re-boot the DVR.
Remote viewing
Network Connection
To enable remote viewing you need to first connect the DVR with your network and
enter your networks details.
Step 1 Connect the DVR with your networks router using PC type network
cable.
Step 2 Fill out the DVRs network settings page; this should be done by your IT
technician or a Networking Engineer.
Step 3 To allow remote viewing of your DVR,
your router requires at least 3 ports
“forwarded” to the DVRs IP address
(avoid using port 80), two are for PC
viewing, the third is for mobile phone
viewing ( This port is entered in the
Net Service area ), if your mobile phone
supports this. The best APP at time of
writing for mobile viewing is Meye
ProV2 - This should be done by your IT
technician or a Networking Engineer.
Note: If this setup is not done correctly you will NOT be able to view your DVR via a
PC or mobile phone, either locally within the premises or remotely or both. If you
can view your DVR locally but not remotely this indicates incorrect setup of your
routers “port forwarding”.
Important – Settings for remote viewing with a mobile phone
As mentioned above , the preffered
current APP ( iPhone and Android ) for
remote viewing of images from Digi-view
systems is MeyeProV2. In addition to the
port forwarding requirements it is
required that all channels are encoded as
follows not forgetting the video and
audio tick selections.
Input at the “ encode” page of the
“system” section of the main menu.
DVR8Pro Manual_Layout 2 09/05/2012 11:14 Page 11

12
LOCAL NETWORK VIEWING - INTERNET EXPLORER
After connecting your DVR to the network, your PC ‘Web browser’ (internet explorer) can
be used for local or remote viewing.
Step 1 Open web browser on a local PC (same premises as DVR), then enter the
DVRs IP address and ‘HTTP port’ into the address bar. For example, the
IP address of the DVR is 10.10.10.105, and ‘HTTP port’ number is 5557
then you should enter http://10.10.10.105:5557 on the address bar to
connect.
The first time you connect to the DVR from a new PC a security warning message will
pop-up asking whether you accept “web.cab” file. You must to accept in order to be able
to access your DVR.
(If the ‘‘web.cab’’ file pop-up fails to show or download, please reduce IE security level or
disable third party pop-up blockers and try again)
Note: If this is the first time you have connected to your DVR from this PC it will
take 4-5 minutes to load
Step 2 Login; enter user’s name and password, the default Administrator User ID
is admin, and the password is empty (no password).
Note: You may use this method for future Local network viewing of your DVR.
BASIC WEB OPERATION – CONTROL PANEL BUTTONS
Split
Choose how many camera images you wish to display. For 4 channel DVRs choose ‘view
4’ or for 8 channel DVRs choose ‘view 8’ etc.
Playback
Enters playback mode; used for searching and playing back recordings already stored on
the DVR.
Log
Display event log information, if any.
Local Cfg
Operate alarm set up on the web end.
Device Cfg
Right click mouse and select ‘Device Cfg’. You can now adjust most of the DVRs Config
settings as if you were at the DVR in person.
DISPLAYS LIST OF AVAILABLE CAMERAS
PTZ controls
Only suitable for PTZ cameras.
Picture adjustment controls
Such as Colour, Contrast etc.
DVR8Pro Manual_Layout 2 09/05/2012 11:14 Page 12

13
Viewing your cameras
Choose and click a viewing window on the left hand side where you wish to display
your first camera. Next, pick a camera from the right hand list and double click it. The
camera you have chosen will now be displayed in the left hand window. Adding your
other cameras is the same method; you just have to choose an unused window from the
left hand side for each new camera.
REMOTE NETWORK VIEWING - INTERNET EXPLORER
Step 1 Open Internet Explorer on a remote PC then enter the DVR premises’
external IP address and the DVRs ‘HTTP port’ into the address bar. For
example, if the external IP address is 94.135.246.12, and ‘HTTP port’
number is 5557 then you should enter http://94.135.246.12:5557 on
the address bar to connect.
To find your DVR premises’ external IP address, using a PC at the DVRs location go
to www.google.co.uk and type in “what is my IP?”. Any of the top search results
will take you to a website which will display your External IP address.
The first time you connect to the DVR from a new remote PC a security warning
message will pop-up asking whether you accept “web.cab” file. You must to accept in
order to be able to access your DVR.
(If the ‘‘web.cab’’ file pop-up fails to show or download, please reduce IE security level or
disable third party pop-up blockers and try again)
Note: If this is the first time you have connected to your DVR from this PC it will
take 4-5 minutes to load
Step 2 Login; enter user’s name and password, the default Administrator User ID
is admin, and the password is empty (no password).
Note: If the initial network setup is not done correctly you will NOT be able to view
your DVR via a PC or mobile phone, either locally within the premises or remotely
or both. If you can view your DVR locally but not remotely this indicates incorrect
setup of your routers “port forwarding”.
DVR8Pro Manual_Layout 2 09/05/2012 11:14 Page 13

14
The DVR cannot boot up normally.
Possible reasons are as follows:
1 The power supply is not correctly
connected.
2 The rear power switch is in the off
position
3 The power supply is damaged
4 The hard disk is damaged .
5 The front panel is damaged.
6 The main board of the DVR is damaged.
The DVR reboots automatically or stops
working after boot up a few minutes.
Possible reasons are as follows:
1 The input voltage is not stable or too low.
2 The hard disk is damaged.
3 The DVR is subject to poor environmental
conditions. Heat , dust , moisture etc
4 The hardware of the DVR is damaged.
System cannot detect hard disk.
Possible reasons are as follows
1 The hard disk power supply line is not
connected.
2 The cables of the hard disk are damaged.
3 The hard disk is damaged.
4 The SATA port of main board is damaged.
5 Hard disk c
ables not fully inserted
There are no video outputs in single
channel, multiple channels and all
channels.
Possible reasons are as follows
1 The image brightness is set to zero.
2 There is no video input signal or the signal
is too weak.
3 The channel protection or the screen
protection is set.
4 The hardware of the DVR is damaged
5 No cameras connected
6 No power to connected cameras
Real-time image problems such
as the
image color or the brightness distortion.
Possible reasons are as follows
1 The PAL / NTSC settings are not correct
for region ( Pal to be used in Europe )
2 The signal from the camera is too weak
due to excess distance between camera
and DVR.
3 The color and brightness setting of the
DVR is wrong.
I cannot find the video files in local
playback mode.
Possible reasons are as followed:
1 The data line of
the hard disk is damaged
2 Recording did not take place in the
specified time range.
3 The hard disk is damaged.
4 The video files to look up are covered.
5 The recording is not on.
6 Harddrive has been overwritten
The local video is not clear.
Possible reasons are as follows
1 The image quality is too bad.
2 The reading program is wrong. Reboot up
the DVR.
3 The data line of the hard disk is
damaged.
4 The hard disk
is damaged.
5 The hardware of the DVR is damaged.
6 DVR connected via video output not VGA
There is no audio signal in the
surveillance window.
Possible reasons are as follows
1 There is no audio device connected.
2 The audio lines are damaged.
3 The hardware of the DVR is damaged.
Troubleshooting
DVR8Pro Manual_Layout 2 09/05/2012 11:14 Page 14

15
There is audio signal in the surveillance
window but no audio signal in playback
Possible reasons are as followed:
1 Setting issues: the audio option is not chosen.
2 The according channel is not connected with
the video.
3 There is no audio device connected.
The time is wrong.
Possible reasons are as followed:
1 Setting is wrong.
2 The battery is in bad connection or the
voltage is too low.
The motion detect is not working,
Possible reasons are as followed:
1 Settings are not correct in Record Conf.
2 Settings are not correct in Alarm > Motion
detect
3 The motion detect area set is not correct.
4 The sensitivity is too low.
I cannot login via web.
Possible reasons are as followed:
1 The OS of the computer is not Windows 2000
service pack 4 or higher ( Ie Windows XP )
2 ActiveX is not allowed by PC
3 Active X v
ersion is older than 8.1
4 Network connection failure.
5 Network setting issues.
6 Invalid password or user name.
The image is not clear or there is no image in
network preview state or video file playback
state.
Possible reasons are as followed:
1 Network is not stable.
2 The user machine has limited resource.
3 Choose the play-in-team mode in the network
setup of DVR.
4 The region shelter or channel protection is set.
5 The user has no surveillance to view
6 The real-time image of the hard disk recording
machine itself is not clear.
Network connection is not stable.
Possible reasons are as followed:
1 Network is not stable.
2 IP address is conflicted.
3 MAC address is conflicted.
4 The network card of the computer or the
hard disk recording machine is not
functioning correctly
There is something wrong with the USB
ba
ckup
Possible reasons are as follow
1 The data exceeds the USB stick capacity.
2 The USB stick is not compatible.
3 The USB stick is damaged.
Alarm is not working.
Possible reasons are as followed:
1 The setting of the alarm is not correct.
2 The connection of the alarm is not
correct.
3 The alarm input signal is not correct.
The remote control is not working,
Possible reasons are as followed:
1 The remote contr
ol address is not correct.
2 The remote control distance is too far or
the angle is too large.
3 The battery is flat in the remote control
4 The remote control input on the front
panel is covered.
5 The remote controller or the front panel
of the DVR is damaged.
The back up files cannot play.
Possible reasons are as followed:
1 There is no media player.
2 There is no DX8.1 software or higher
edition.
3 There is no DivX503Bundle.exe file to
play AVI video files.
4 The DivX503Bundle.exe and ffdshow-
2004 1012-. Exe files must be installed
in windows.
DVR8Pro Manual_Layout 2 09/05/2012 11:14 Page 15

Technical Support 01527 515145
Elite Security Products
Unit 7, Target Park, Shawbank Rd
Lakeside, Redditch B98 8YN
Telephone: 01527 515150
Technical Support: 01527 515145
email: inf[email protected]om
SYSTEM
Channel 8 Channel
Format H.264 main profile Hi3515
Master processor Technical grade embedded
micro controller
O.S. Embedded Linux operation
System resources Multichannel real-time recording,
playback, multi users network ops,
simultaneously. USB backup output
INTERFACE
Operation 16bit true color graphical operation
interface, Interface support mouse
operation
Picture display 1/4/8/9 frame
VIDEO
Video standard PAL (625TVLine, 50fps);
NTSC (525TVLine, 60fps)
Monitoring quality PAL, D1 (704x576);
NTSC, D1(704x480)
Playback quality PAL, CIF (352x288);
NTSC, CIF (352x240)(real-time)
PAL, D1 (704x576);
NTSC, D1(704x480) (100fps PAL,
120 fps NTSC;)
Code capacity CIF: 200FPS PAL, 240fps NTSC;
D1: 100fps PAL, 120 fps NTSC;
Motion detection 396(22x18) surveyed area can be set
in everyone frame; Multilevel
sensitivity can be set
AUDIO
Audio compression G711A
VoIP Yes
RECORDING AND PLAYBACK
Recording mode Manual/alarm/motion detection/timing
Local playback Single channel, 8 channel (max 8
channel playback simultaneously)
Recording search Time point, calendar, event, channel
STORAGE AND BACK UP
Occupation HDD Audio: 28.8Mbyte/ hour + video:
space in channels 25~450Mbyte/hour
Record storage Local HDD, DVD-R/RW, SD and network
Backup mode DVD-R/RW, Network, USB HDD,
USB DVD-R/RW and SD
INTERFACE
Video input 8 channel BNC
Video output 1 channel BNC, 1.0Vp-p, 75 Ohm,
1 channel VGA output
SD slot Yes
Audio input 8 channel RCA
Audio output 1 channel RCA
Alarm input 8 channel
Alarm output 1 channel
Network I.E. viewing, supports Windows mobile,
Symbian, iPhone and black berry,
Android cell phone viewing; Central
Management System (CMS);
PTZ 1 x RS485
USB 2 x USB interface
HDD 2 x SATA supports 4TB, DVD-R/RW
WiFi, 3G Yes
OTHER
Power 12V/4.15A external adaptor
Dissipation <10W (w/o HDD)
Working temp. 0 degree -55 degree
Working humidity 10%90%
Dimension Colour box: 410 x 415 x 135mm,
DVR: 353 x 325 x 61 mm
Carton: 580 x 380 x 340mm
Weight 3.8KG/carton
Support language S. Chinese, T. Chinese, English, French,
Portugal, Russia, Italian, Spanish, Thai,
Greek, Japanese, German, Turkish,
Polski ,Finnish, Farsi, Vietnamese,
Romanian and Hungarian.
Technical Specification
DVR8Pro Manual_Layout 2 09/05/2012 11:14 Page 16
/