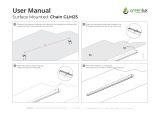Page is loading ...

C630 User Manual
Thank you for choosing the Pantech C630, our latest 3G mobile
phone.
The Pantech C630 has many features designed to enhance your
mobile experience. From its sleek, stylish and compact design, we
know you will enjoy the entire C630 experience.
This User Guide contains important and useful information that will
maximize your familiarity with all that the Pantech C630 has to offer.

2
Specifications
Design
Bar type phone with single display
Displays
• 260k colors TFT LCD with 1.76” internal display
• 176x220 resolution
• 7 lines for text in basic mode with 16-point font
• Two soft keys and four-way scroll and selection OK keys
Melodies
MP3, AAC, AAC+, eAAC+, WMA, 3GP, MVW
Camera
Integrated 1.3M CMOS Camera
• Resolution up to 1280x1024 (1,310,720 pixels)
• Mpeg4 Video recording/playing up to 15f/s(QCIF size)
• Self-timer function (5 seconds or 10 seconds)
• Photo album and video album
Dimensions & Weight
• Weight: 132g (with standard battery)
• Dimensions: 104 mm x 44 mm x 11.8 mm
Power Management (Performance)
Battery Type Capacity Standby Time Talk Time
Standard
Lithium-Ion
(Li-ion)
Up to
930 mAh
Up to
400 hours
Up to
5 hours
Operating Frequency
• GSM 850Mhz, GSM 900Mhz, DCS 1800Mhz, and PCS
1900Mhz networks in North America, South America, Europe,
Africa, and Asia-Pacific where these networks are supported.
• Automatic band switching.

3
Earpiece
Display
Left/Right Soft key
Perform the functions shown
at the bottom line of the display
OK key
or access
MEdia Net
Press to enter menu system
Power on&off/Menu exit
key/End key
Turns phone on/off, ends calls,
exits menus
Clear key
Returns to previous screen or
deletes characters in text mode.
Microphone
Menu features
AT&T Music Messaging Yellowpages.com
MEdia Net MEdia Mall AT&T GPS
My Stuff Address Book Settings
note:
Holding device at internal
antenna area might affect call quality
reception.
Charger slot/Ear mic
Side key
Camera
Internal antenna
Navigation key
Scroll through the
menu options
Send key
Voicemail
Vibrate mode
Prefix Interna
-
tional call key
Camera
key
Phone overview
microSD
slot

4
Numbered menu items, such as
menus, sub-menus, and options can
be quickly accessed by using their
shortcut numbers. In Menu mode,
Main Menus can be accessed by
pressing the number keys (1 to 9)
corresponding to their location on
the screen.
Example: Accessing the Language
menu.
1. Press the Menu
.
2. Press the
9
for Settings.
3. Press the
4
for Phone.
4. Press the
1
for Language.
5. Press Select for Screen Text.
6. Press the
U
or
D
scroll key
to display the list of available
languages.
Using shortcuts
AT&T Music
Music Player
Shop Music
MusicID
XM Radio
Music Videos
VIP Access
Community
Music Apps
Messaging
Create Message
Inbox
Mobile Email
IM
Sent
Outbox
Drafts
Voice Mail
Settings
Templates
Memory Info
Yellowpages.com MEdia Net
MEdia Net Home
Bookmarks
Enter Address
History
Manage
Menu overview

5
S
SIM dependent
N
Network dependent
AT&T Mall
Shop Tones
Shop Games
Shop Graphics
Shop Multimedia
Shop Applications
Shop Videos
MEdia Net
AT&T GPS
AT&T Navigator
Where
Shop GPS
My Stuff
Audio
Games
Applications
Graphics
Video
Tools & Utilities
Other Files
Memory Info
Address Book
Contacts
Add Contact
Speed Dial
Groups
My Business Card
Memory in Use
My Phone Number
Memory Info
Service Numbers
S
FDN List
S
Settings
Profiles
Display
Call
Phone
Network Connections
Network
n
Connectivity
Security
S
Software
Reset
TTY

6
Quick & easy
Keys Functions
< >
Perform the functions shown at the bottom line of the display by using these soft keys.
Scroll through the menu options in Menu mode. In standby mode,
Left: Access Mobile Email menu
Right: Access IM menu
Up: Access Create Message menu
Down: Access Contacts menu
Select a menu function or store user-input information, such as names.
Also use this key for confirmation as the [OK] key.
Launch the MEdia Net directly if pressed in standby mode.
C
Delete characters from the display, or return to previous menu.
S
Make or receive a call. Show the recent call list in standby mode.
Re-dial the last call number if pressed and held in standby mode.
E
Complete the current call. Turn on/off the phone if pressed and held.
Cancel user input and return to main screen while in Menu mode.
1
Quickly connect to the voice mail server if pressed and held in standby mode.

02
05
04
03
06
08
07
7
01
Getting Started
Keys Functions
0
~
9
Enters numbers, letters or special characters. Go to the dial screen if pressed in standby mode.
*
Enter or exit from vibrate mode if pressed and held in standby mode.
Show the symbol input screen if pressed and held in text input mode.
Work in Word search mode if pressed in the Predictive text input mode.
0
Enter a prefix international dialling.
Enter the space character in text input mode.
#
Change various text input modes if pressed and held at the text-editing screen.
Adjust the earpiece volume while making a call.
Control the Ringtone volume, vibrate mode and silent all mode in standby mode.
Mute the ringtone of an incoming call.
Reject the incoming call if pressed and held when you receive an incoming call.
Turn camera capture mode on.
Work as a camera shutter in capture mode.

Contents
Specifications................................2
Phone overview .............................3
Using shortcuts .............................4
Menu overview ..............................4
Quick & easy ..................................6
1. Getting Starte
d
SIM card and battery .....................12
Turn on/off the phone ....................13
Keypad lock ...................................13
Essential display indications ..........13
Memory card ................................14
Assigning the menu ......................15
Updating software .........................16
2. Calls and address boo
k
Making, receiving and ending a call
...20
Using video share ..........................21
Contents
Options during a call ......................22
Call Setting ....................................24
Settings for video share .................24
Checking all calls ...........................25
Speed dialing .................................26
Using address book .......................26
Caller identification........................27
Using your headset .......................27
Service number and fixed dialing..27
3. Messagin
g
Entering text ..................................32
Messaging .....................................33
Receiving message ......................34
Creating and sending text messages
...34
Creating a multimedia message ....34
Message template .........................36
Message settings .........................36
Setting voice message ..................37
Email ..............................................37
Using instant messenger ...............38
4. Multimedi
a
Camera ..........................................42
Photo album ..................................45
Video album ..................................46
Audio album ..................................46
Music Player ..................................47
Settings for music player ..............50
Media player ..................................51
Other files ......................................52
Managing the memory .................52
Playing games ..............................52
5. Useful Feature
s
Alarms ...........................................56

ContentsContents
Calendar ........................................56
Notepad and voice memo .............57
Calculator, converter and stop
watch .............................................57
Business card ................................58
Memory information .......................58
6. Connectivit
y
Bluetooth .......................................62
Using the browser .........................63
Profiles setting...............................64
7. Setting
s
Language ......................................68
Time and date ...............................68
Ringtones .....................................68
Decorating the display ...................68
Locks .............................................69
To enable fixed dialing .................69
Reset .............................................69
TTY ................................................70
8. Appendi
x
Alert message ...............................74
Troubleshooting checklist ..............74
Safety information .........................75
Safety precautions .........................75
About the battery usage ................76
FCC Regulatory Compliance ........77
Warranty ........................................78

Getting Started
Calls and address book
Messaging
Multimedia
Useful Features
Connectivity
Settings
Appendix
08
07
06
05
04
03
02
01
SIM card and battery
Turn on/off the phone
Keypad lock
Essential display indications
Memory card
Assigning the menu
Updating software
Getting Started

12
SIM card and battery
About your SIM card
When you subscribe to your network operator, you receive
a SIM (Subscriber Identity Module) card containing your
registration information, PIN code, etc.
Like a credit card, it should be kept secure and handled
carefully. Do not bend, scratch or expose it to moisture. Avoid
static electricity.
To avoid corrupting your SIM card’s memory, always switch off
your phone before removing or inserting your SIM card
About your battery
Your phone uses a Li-Ion battery. Make sure to use an
authorized battery and charger only. For more details, please
inquire at your nearest dealer.
note:
Your phone is powered by a Lithium Ion (Li-Ion)
battery. This means that, unlike other forms of battery
technology, you can recharge your battery while some
charge remains without reducing your phone itself due to the
“battery memory effect” inherent in those technologies.
Installing/removing SIM card and battery
1. Remove the battery cover from the unit.
To fit the battery cover, put it on the
guide rail and push up.
2. Insert the SIM card into the slot. The
gold contacts of the SIM card should go
against the metal contacts of the phone.
Put the contacts of the battery into the
hole located at the upside of the unit
insert (1) and press the bottom side of
the battery (2) until you hear the “click”.
3. To remove the battery push the bottom
of the battery to upwards (1) and
remove (2) the battery. Pull the SIM
card in the arrow direction as shown.

02
05
04
03
06
08
07
13
01
Getting Started
Keypad lock
Locking the keypad
1. Press and hold
#
to lock.
Unlocking the keypad
1. Press Unlock >
#
within 3 seconds to unlock.
Essential display indications
Signal strength. The greater the number of bars, the stronger
the signal. When network is in searching mode is displayed.
A call is being made. When you are in no service area is
displayed
Call forwarding
N
is active
Data
N
folder
Incoming calls set to ring only (Normal)
Incoming calls set to Vibrate and Ring
Incoming calls set to Vibrate Only
Incoming calls set to Silent
Flight Mode is active
Received one or more text messages
To charge your battery
1. To charge, open the protective cover
on the top right side and connect the
charger adapter. Make sure you align
the connector as the image. If not, it will
damage the charging connector on the
phone and will not charge.
2. To remove the adapter connection, press
the adapter’s side buttons (1) and pulling
the adapter away (2).
Turn on/off the phone
To turn on
1. Press and hold
E
.
To turn off
1. Press and hold
E
.
Correct Incorrect

14
Received one or more multimedia messages
Received one or more WAP push messages
Received one or more configuration messages
Received one or more voice messages
A message is being sent
A message is being received
An alarm is set
Bluetooth is active
Earphone is connected
USB is connected
TTY is active
A GPRS signal is available. It is displayed when there is an
active GPRS session
An EDGE signal is available. It is displayed when there is an
active EDGE session
A 3G signal is available. It is displayed when there is an active
3G session
WAP is connected. When the security is set is displayed.
Battery strength. When the battery charge is low, is
displayed
Available, Away, Invisible Status of AIM
Online, Away, Busy, Offline Status of MSN
Available, Busy, Invisible Status of YAHOO
You have received one or more IM messages
N
Network dependent
Memory card
You can use microSD card as memory card.
It gives you more space to save pictures,
videos, music and etc.
Inserting and removing the memory card
1. Open the memory card slot.
2. Insert the card. The [ ] icon will be display.
3. Press the card to remove.

02
05
04
03
06
08
07
15
01
Getting Started
Using memory card
You can save, move and delete the files between your phone
and external memory card. You can also move and copy the
files to computer from your phone.
Resetting the card
1. Press Menu > Settings > Reset.
2. Enter the password > External Memory Reset.
note:
The default password is ‘1234’.
To copy the file to the card
1. Select the file > Options > Copy to External Memory.
2. To copy the file back to phone, press Options > Copy to
Phone.
To move the file to the card
1. Select the file > Options > Move to External Memory.
2. To move the file back to phone, press Options > Move to
Phone.
To delete the file from the card
1. Select the file from the card > Options > Delete.
To move the file from the card to the computer
1. Connect the data cable with mobile and the computer.
2. Press Menu > Settings > Connectivity.
3. Press Select USB Mode.
4. Select Mass Storage or Ask on Connection.
5. Follow the instruction on your computer screen.
note:
When you want to add music to play list in your
device select Music Player. When you select Ask on
Connection, it will ask you to select Music Player or Mass
Storage every time when you connect with your computer.
Assigning the menu
You can set the most commonly used menu in Options in
standby mode.
1. Press Options in standby mode > select Unassigned.
2. Press Edit.
3. Select the menu and sub menu.
note:
User can change Options menu except CV and Music
Player.

16
Updating software
You can update your software without visiting your nearest
dealer.
To update the software
1. Press Menu > Settings > Software > Software Update.
2. Press Check for Update > Yes to check whether you
need to update the software or not.
note:
After downloading the software the device will ask
you weather update the software now or later. If you choose
to update the software now, it will restart the handset. If you
postpone updating the software, you can select the time in
the Options for 30 min, 1 hour or 4 hours. After selecting
the updating time, you will get back to standby mode. If you
go to Software Update while you are in postponing, press
Continue Update.
To view the version of software
1. Press Menu > Settings > Software.
2. Press Phone Information and scroll down to Software
Version.

02
05
04
03
06
08
07
17
01
Getting Started

08
07
06
05
04
03
Getting Started
Calls and address book
Messaging
Multimedia
Useful Features
Connectivity
Settings
Appendix
02
01
Calls and address book
Making, receiving and ending a call
Using video share
Options during a call
Call Setting
Settings for video share
Checking all calls
Speed dialing
Using the address book
Caller identification
Using your headset
Service number and fixed dialing

20
Making, receiving and ending
a call
Making a call
1. Enter the area code and phone number.
2. Press
S
key.
Answering a call
1. Press
S
.
Ending a call
1. Press
E
.
Once the call is completed, a call summary is displayed.
Rejecting a call
1. Press
E
or Ignore.
Making a call using call list
Your phone logs up to 20 dialed, received and missed call
numbers.
1. Press
S
to display the Recent Calls list.
2. Select All Calls, Missed Calls, Received Calls, or Dialed
Calls pressing the
L/R
.
3. Select a number.
4. Press
S
to dial the selected number.
note:
To redial the last number in the Recent Calls list,
press
S
.
Making a call during a call
1. Enter the phone number or look it up in Address Book.
2. Press
S
to dial the second call. The first call is
automatically put on hold.
Switching between two calls
1. Press Swap.
Making an international call
1. Press and hold
0
key for the international prefix until
the ‘+’ character appears.
2. Type the country code, area code, and phone number.
3. Press
S
.

05
04
03
06
08
07
21
01
02
Calls & address book
Making an emergency call
You can make emergency calls even if your phone does not
have a SIM card.
1. Press Emergency Number, or press SOS if your phone
does not have a SIM card.
2. Press
S
.
Replying to a missed call
N
1. Press View to display the list of missed calls.
2. Select a number to call by pressing the
U/D
key.
3. Press
S
.
Answering a second call
N
1. Press
S
. The first call is automatically put on hold.
2. Press
E
to end the second call.
The call on hold is automatically reconnected.
Using video share
You can share live or recorded video while on the call. You can
send or receive video.
<Call mode>
<Video Share Mode>
Making video share call
1. Enter the area code and phone number >
S
.
2. Press Options > Video Share.
3. Select Live or Recorded.
note:
Video Share is not available in all markets. Both
parties must be in a 3G service area–a 3G icon must appear
by the signal bars prior to a call being placed, and both
parties must remain in the 3G coverage area for the duration
of the Video Share.

22
Turning off the speakerphone
1. Press OK or press Options > Speakerphone off during
video share mode.
2. Press Options > Mute to mute the sound.
Stopping video share
1. Press
E
or press Options > Stop.
Increasing or decreasing the brightness
1. Press Options > Brightness.
2. Adjust the brightness by pressing
L/R
.
Zoom in and out
1. Press Options > Zoom. It ranges from x1 to x3.
2. Adjust the brightness by pressing
U/D
.
Starting the recording
1. Press Options > Record Video.
Stopping the recording
1. Press Options > Stop Recording.
note:
The recorded video will be saved in My Stuff >
Video.
For details on setting for automatic recording, see page
24.
Ending video share
1. Press Stop to end the video share.
2. It will ask you weather you will stop video share > Yes to
stop.
note:
Even you end video share the call will not be ended.
Press
E
to end the call.
Receiving video share
1. After receiving video share, it will ask you weather to
accept or reject the video share > Yes to accept and No for
reject.
2. Press Options > Landscape to landscape the screen.
Options during a call
Microphone off and on
Switching your phone’s microphone off
1. Press Options > Mute [ ].
Switching your phone’s microphone back on
1. Press Options > Unmute.
/