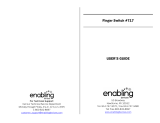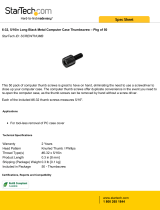Page is loading ...

US-IT Restaurant Architecture Team
Installation Guide
NCR P1235 e*SmartClock
Last Updated: 12/6/16
Copyright Notice
The document contains confidential and proprietary information of McDonald’s Corporation. Except with the express prior written permission from
McDonald’s Corporation this document and the information contained herein may not be published, disclosed or used for any other purpose except for that
which it is being provided.

NCR P1235 e*SmartClock Installation Guide, Ver. 1.1
US-IT Restaurant Architecture Team
Page 2 of 37 12/6/16
Contents
CRITICAL INFORMATION .......................................................................................................................... 3
1. Overview ......................................................................................................................................... 5
2. Installation Readiness ...................................................................................................................... 5
3. Staging Files Readiness (pre-steps) ................................................................................................... 5
4. Install Overview ............................................................................................................................... 5
5. Installation Tools ............................................................................................................................. 5
6. e*SmartClock Contents Checklist ..................................................................................................... 6
6.1 Wall Mount Contents Checklist – Provided ............................................................................... 6
6.2 Parts Not Included ................................................................................................................... 6
7. Installation of e*SmartClock Solution ............................................................................................... 8
7.1 Installation of Network Cable ................................................................................................... 8
7.2 Installation of e*SmartClock Bracket ........................................................................................ 9
7.3 Installation of Receipt Printer ................................................................................................. 13
7.4 Cable Management ................................................................................................................ 15
7.5 Software Staging Instructions of a New Install ........................................................................ 18
7.6 Application Start Up ............................................................................................................... 22
8. Additional Monitor Installation Instructions ................................................................................... 24
Appendix A – Check Points .................................................................................................................... 26
Appendix B – Troubleshooting Guide ..................................................................................................... 27
Appendix C – Additional Monitor Configuration Instruction (Optional) .................................................. 29
Appendix D – NCR P1235 - Wall Mount Bracket Details ......................................................................... 31
Appendix E – Locations e*SmartClock Should NOT Be Installed ............................................................. 32
Appendix F – Loading NCR P1235 Image from thumb drive .................................................................... 34

NCR P1235 e*SmartClock Installation Guide, Ver. 1.1
US-IT Restaurant Architecture Team
Page 3 of 37 12/6/16
INSTALLATION SUPPORT
!!! Do Not Contact ATOS for Installation Support!!!
CRITICAL INFORMATION
Installation support is only available from your POS Supplier Support Help Desk:
• NCR – (800) 454-8444, Option 1 then Option 6
If Issue cannot be resolved by support desk, support desk will escalate to McDonalds POS Level 3
(MTS) for resolution.

NCR P1235 e*SmartClock Installation Guide, Ver. 1.1
US-IT Restaurant Architecture Team
Page 4 of 37 12/6/16
DANGER
Safe and satisfactory operation of your equipment depends on its proper installation.
Installation must conform to local codes, or in the absence of local codes, with the latest edition of your
national electrical code, i.e. National Electrical Code, NFPA 70 (USA).
If this appliance is equipped with a three-prong grounding plug for your protection against electrical
shock hazard, it must be plugged directly into a properly grounded three-prong receptacle.
WARNING
Installation must confirm to all Federal, State and Local regulations.

NCR P1235 e*SmartClock Installation Guide, Ver. 1.1
US-IT Restaurant Architecture Team
Page 5 of 37 12/6/16
1. Overview
This installation document is intended to provide detailed installation instructions for the successful installation of
the e*SmartClock solution on a wall mounted bracket.
2. Installation Readiness
• The e*SmartClock wall mount will require a footprint of the following:
o Without Printer: 20”x 17” (height x width)
o With Printer: 30” x 17” (height x width)
• If installing a printer, two free IG outlets should be available within 5 feet of Installation location
o e*SmartClock
o Printer (Optional)
• Ensure open network port available on POS switch for 50’ patch cable that will run directly from the clock
to POS switch
3. Staging Files Readiness (pre-steps)
• 7 Days Before Install: (Via MOST) Run the Query First
• 7 Days Before Install: (Via MOST) Run the “Fix” (If necessary)
• 7 Days Before Install: (Via MOST) Rerun the Query to confirm the fix was successful (only if the fix was needed)
• Day of Install: (Via MOST) Rerun the Query to confirm the fix is still in Place
4. Install Overview
• Store Manager should perform store close operations before installation.
• Installation should take place by a Certified OTP 2, 3 or professional installer.
• Installation instructions need to be repeated for each new device installed.
ESTIMATE TIME TO COMPLETE INSTALLATION IS APPROX. 60 to 90 MINUTES
“Unapproved devices such as cellular phones or MP3 players should never be plugged into open USB
ports on registers, servers, etc. Connecting foreign objects is a risk and can lead to unwanted
behaviors that can cause damage to store operations. Only approved hardware devices are allowed
to be connected to restaurant technology equipment.”
5. Installation Tools
The installer will need the following tools for e*SmartClock installation
• Power drill
• Drill bits; Depending on the type of wall and tile, select the appropriate drill bit
• Phillips screwdrivers
• Wire cutters
• Tape measure
• Stud Finder
• Level
• Other tools as needed to run and terminate network drop
• McDonald’s Imager 3.5 thumb drive

NCR P1235 e*SmartClock Installation Guide, Ver. 1.1
US-IT Restaurant Architecture Team
Page 6 of 37 12/6/16
6. e*SmartClock Contents Checklist
• Unpack the e*SmartClock solution box & strip plastic from the new equipment’s
• Check for any damage during shipment, Report damage (if any) immediately to the shipping company
• Make sure the items in the carton match your order
6.1 Wall Mount Contents Checklist – Provided
The following contents must be available before the Installation process can begin.
Quantity
Item Description
Checklist
1
NCR P1235
(
7745
-
3100
-
0069
)
e*SmartClock
with integrated biometric
reader,
• 12" LCD, PCAP Touch
• Motherboard Braswell Quad N3160
• Memory, 4GB Base DDR3
• 2.5 inch; 60GB SSD
• No Stand
• Windows Embedded POSReady 7 (32bit)
1
Digital Persona: U4500 Fingerprint Reader
-
U.are.U® 4500 Reader
(Integrated)
1
Low profile w
all
-
mount
assembly k
it
(
7761
-
K003
)
containing
:
• Wall Mount Bracket
• Monitor Mount Bracket
• AC Adapter Bracket
• Power Brick Bracket; 2 - #8 screws
• Biometric Finger Reader Mounting HW
• Hardware Bag - Hardware Bag for bracket assembly and mounting
plate
• Metric Hardware Bag - Used to mount display
4
3 ft.
Panduit Wire
Raceway
(
JS130WR
)
-
7182
-
K101
-
V001
1
50' Yellow CAT5e Pre
-
Terminated
Patch
Cord
(
50UTPYL
)
-
7182
-
K102
-
V001
1
Epson TM
-
L90 Plus, with parallel and USB I/F with Power Brick
(C31C414A9972) - 7182-0094-9905
Note: Printer is optional but may be required due to State regulations.
1
Epson TM
-
L90 Printer Bracket
(MWBP)
-
only
required if printer is ordered
-
7182-K107-V001
• Wall Mount Printer Bracket
• Hardware Bag
1
Industrial Velcro Strips (Dual Lock), 1" x 3
” (
12 pieces / 6 pairs)
-
7182
-
K103-V001
1
USB ‘A’ to USB ‘B’
printer cable
, 3 ft.
-
only required if printer is ordered
-
7182-K104-V001
e*
SmartClock Manuals
1
e
*
SmartClock documentation manuals
6.2 Parts Not Included
Parts not included, but will need to be purchased:
•
Screws for studs
Depending on wall type, screws or lag bolts
are acceptable.

NCR P1235 e*SmartClock Installation Guide, Ver. 1.1
US-IT Restaurant Architecture Team
Page 7 of 37 12/6/16
•
Wall anchors: Molly bolts, Toggle butterfly
anchor) Bolts
Example wall anchor:
•
Zip or Velcro ties, 8 inch black
•
Permanent marker, black
Proceed to the next Section ONLY if all hardware, software, and installer tools have been verified

NCR P1235 e*SmartClock Installation Guide, Ver. 1.1
US-IT Restaurant Architecture Team
Page 8 of 37 12/6/16
7. Installation of e*SmartClock Solution
The e*SmartClock is wall mounted. Some important information about the installation are listed as follows
• Please follow the pre-checks as mentioned in section 3 above.
• Clock should be out of customer view
• Location visible to manager’s as they run their shifts
• Not in a location with heavy traffic to minimize bumping by bun carts, delivery carts, etc.
• In an environmentally friendly area of restaurant – not near heat, water or grease source
• Not above/near an oven
• Not near hand sink, washing sink, spray hose for shake/sundae machine
• Not near a vat
• Keep ADA requirements in mind regarding height
• May be restrictions based on placement of clock and other items placed on that wall e.g. Ansul pulls,
thermostats, fire alarms, etc.
See Appendix D
for BR Metal Technology Bracket Mount Details and illustrations. And if issues are encountered
within this section, please refer to the Trouble Shooting Guide
7.1 Installation of Network Cable
Step Step Description Pictures
1
D
etermine placement of the e
*
SmartClock.
Ensure placement is within 5 feet of twist-lock
electrical outlet.
Refer to
Appendix
E
for pictures describing
where e*SmartClock should NOT be installed
2
Install network cable as
follows:
a. Run network cable from the device location
to the Primary POS Network switch.
b. Connect network cable to any available slot
on the Primary POS Network switch.
c. Label both ends of the network cable as
‘e*SmartClock’ or ‘eSC’.
d. Connect the patch cable to the
e*SmartClock, then attach the other end,
using proper cable management and
standards, to an open port on the POS
switch
Note: If no open ports are available on the
primary POS Switch:
• Do not plug into the Backup POS Switch.
• Contact your Help Desk Installation Support
- you will need to purchase a new switch
• Proceed with the installation; a revisit will
be required to connect e*SmartClock to the
new POS switch.

NCR P1235 e*SmartClock Installation Guide, Ver. 1.1
US-IT Restaurant Architecture Team
Page 9 of 37 12/6/16
7.2 Installation of e*SmartClock Bracket
Step Step Description Pictures
1
Installation is a Flat mount on the wall.
• Wall Mount with Bracket dimensions are
approximately 17” width x 20” height
• The mounting wall MUST incorporate
Plywood Backing, Cement Board, and/or
Wooden Studs. There are 4 wall mounting
points for the bracket
• At least 2 points must be installed to a stud
unless anchors are being used
• Non-studded mounting points must contain
Molly bolts or anchors
• Special consideration is needed if mounted
on Tile, or on an FRP surface
WARNING
Do not mount unit over a heat or moisture
source!
2
Locate
following parts from
Wall Mount
Assembly kit
• Wall Mount Bracket
• Monitor Mount Bracket
• AC Adapter Bracket
• Power Brick Bracket
3
Attach the Wall Bracket
• Position the wall bracket at an appropriate
height. Keep ADA requirements in mind
regarding height
• Secure the VESA Adapter (with UP arrow
pointing up) to the vertical surface using
lag screws (4)
• Use the bracket as a template to mark the
location of the holes or use the dimensions
shown
• Make sure you install the screws into the
studs or that you use hardware of similar
strength
Note: The wall bracket must be position so a
crew member can use the e*SmartClock while
standing.
VESA Adapter
4
Attach the
Power Supply Bracket beside the
VESA Adapter.
• Loosen the screws (2) of the VESA Adapter.
• Hook the Power Supply Bracket over the
screws. Retighten the screws.

NCR P1235 e*SmartClock Installation Guide, Ver. 1.1
US-IT Restaurant Architecture Team
Page 10 of 37 12/6/16
Step Step Description Pictures
Note: To install the Power Supply bracket
independently from the VESA Adapter, refer to
the dimensions or use the bracket as a template
to mark the location of the holes.
Screws

NCR P1235 e*SmartClock Installation Guide, Ver. 1.1
US-IT Restaurant Architecture Team
Page 11 of 37 12/6/16
Step Step Description Pictures
4
Insert power supply adapter in bracket:
• Open brick bracket’s front cover using
thumb screws
• Insert the power supply into the bracket (AC
Connector on top)
• Close the front cover of the bracket
• Secure the bracket with the thumbscrew
and the AC Power Cord with a cable tie
5
Install the Wall Mount
Spacer and Wall Mount
Bracket (with thumbscrew facing up)
onto the back of the terminal with the supplied
screws (8)
6
Remove NCR P1235 e*SmartClock’s cable cover

NCR P1235 e*SmartClock Installation Guide, Ver. 1.1
US-IT Restaurant Architecture Team
Page 12 of 37 12/6/16
Step Step Description Pictures
NCR P1235 Cable Cover
Remove cable cover by puling down
5
Hang the terminal
on the VESA Adapter.
• Insert the mushroom studs on the Wall
Mount into the elongated slots on the
• VESA Adapter.
• Slide the terminal down to lock the brackets
together.
• Secure the brackets with the thumbscrew.
7
Attach Cords to the NCR P1235
e*SmartClock
using the appropriate diagrams for assistance
• Power Cord: Attach the Power Cord to the
NCR P1235 e*SmartClock and route the
end of the Power cable from the NCR
P1235 e*SmartClock to the back of the
Power Brick bracket.
• Network Cable: Attach yellow network
cable to the network port.
• Printer Cable: If applicable, attach Printer
Cable to the USB port.
NCR P1235 - Ports
8
Ensure network cable has connectivity to the
POS network switch.
The LED network indicator should be flashing
green.
9
e*SmartClock bracket Installation process ends over here

NCR P1235 e*SmartClock Installation Guide, Ver. 1.1
US-IT Restaurant Architecture Team
Page 13 of 37 12/6/16
7.3 Installation of Receipt Printer
Installation of a printer is optional. Check that all the Printer-related contents have been included for installation.
e*SmartClock printer solution contents EPSON TM-L90P USB/Parallel printer, printer power cable with brick, and
Printer Bracket. The NCR P1235 does not support a Powered USB printer.
Step Step Description Pictures
1
Locate the Printer Bracket
; determine
mounting location.
• Leave enough room to allow the printer
to be opened to change paper.
• Do not mount unit over a heat or
moisture source.
• The adjustable bumpers may be
removed.
Note: The newer printer bracket will not
have bumpers.
2
If mounting into
a wooden stud or plywood
backing:
• Locate ¼ x 3 inch screws.
• Drill screw holes using a ½ inch drill bit.
If not mounting into a solid backing:
• Locate Toggle Bolt and ¼ x 2.5 inch
Phillips head screw.
• Drill screw hole and insert Toggle Bolt.
3
Secure the bracket on the wall and turn the
screws tightly to lock the bracket in.
The top hole/slot is for adjusting the angle of
the printer.
Use thumb knobs to tighten, if available
4
Remove the plastic cover on the bottom of
the printer.

NCR P1235 e*SmartClock Installation Guide, Ver. 1.1
US-IT Restaurant Architecture Team
Page 14 of 37 12/6/16
Step Step Description Pictures
5
Remove the knock
-
out piece to allow room
for the cable.
6
EPSON TML
-
90P
USB/Parallel
printer
Installation (Optional)
• Connect EPSON TML-90P Power cable to
power port at the bottom of the printer
• E*SmartClock does not support the
parallel printer port. The printer must be
connected with USB.
• Connect type B USB data cable at the
bottom of the printer
Note: Power for EPSON TML-90P printer will
be supplied using power brick as NCR P1235
does not support a Powered USB printer.
7
A
ttach the plastic cover
back
to the bottom
of the Printer

NCR P1235 e*SmartClock Installation Guide, Ver. 1.1
US-IT Restaurant Architecture Team
Page 15 of 37 12/6/16
Step Step Description Pictures
8
Place
E
PSON
TM
-
L90P Printer into the
bracket
9
Route the USB cable through the Printer
bracket mount and connect the other end to
USB port on the e*SmartClock
NCR P1235 Panel
10
Power
on the Printer by pressing the power
switch that is located on the front side of the
Printer
Verify the following:
• Printer powers up, Power LED should turn
green
• Form feed works
Power ON/OFF Button
1
1
A finished product wit
h printer should look
like this
To be updated with NCR p1235 integrated
biometric reader installation image
7.4 Cable Management
Step Step Description Pictures
1
Perform cable management for the
following:

NCR P1235 e*SmartClock Installation Guide, Ver. 1.1
US-IT Restaurant Architecture Team
Page 16 of 37 12/6/16
Step Step Description Pictures
•
Network cable (top ceiling and route
around the back and up into the Biscuit
Box)
• Printer (if installed)
• Electrical Plug
• Panduit raceway
• Power Cable
Note: Zip ties/Velcro may be used to secure
cables
2
Attach
e*SmartClock
cable
cover
NCR P1235 cable cover need to be placed
back on e*SmartClock to hide cables and
secure ports on device
• Attach LAN and power cables
• Lock the cable cover by pushing up
NCR P1235 Panel Cover
Close cable cover by pushing up
3
Install Raceway.
• Cut raceway to length.
• Adhere to the wall ensuring minimal
exposed cable at the ceiling. There must
be a loose bend near the ceiling.
• Using drill and proper screws, secure
raceway to wall using screws every 12-
18 inches apart.
• Run network cable down length of
raceway.
• If applicable, run the printer power cord
in the raceway.
• Attach the raceway cover.
4
Using Velcro or zip
-
ties, perform cable
management to tie up any loose cables
5
Install the
e
*
S
martClock Quick Guide
• Attach the Velcro 7/8” square to the
retractable badge reel.
• Attach the badge reel to the center of
the power brick bracket; if necessary,
consult the Store Manager for
alternative placement location.
• Attach the laminated e*SmartClock
Quick Guide to the badge reel.

NCR P1235 e*SmartClock Installation Guide, Ver. 1.1
US-IT Restaurant Architecture Team
Page 17 of 37 12/6/16
Step Step Description Pictures
•
Attach the laminated e*SmartClock
Cleaning Instructions & Edit Time
Punches Guide to the badge reel.
6
A finished product should look like this.
To be updated with NCR p1235 integrated
biometric reader installation image

NCR P1235 e*SmartClock Installation Guide, Ver. 1.1
US-IT Restaurant Architecture Team
Page 18 of 37 12/6/16
7.5 Software Staging Instructions of a New Install
The Staging instructions cover a first time e*SmartClock installation. For a new installation, the Installer should
follow all the steps outlined below.
Step Step Description Pictures
e*SmartClock Pre-Staging
1.
E
nsure network connections are
connected
2.
E
arly production units may not have the
image pre-loaded. Use Appendix F and
the Imager 3.5 thumb drive to load the
image
3.
P
ower
ON
the
e
*
S
martClock
Notes:
• The e*SmartClock will do a normal
Windows boot
• The application will try to find a
“hosts” file on the restaurant LAN
• The software staging process should
take 10 – 20 minutes
4.
O
n successful completion of
step
-
2
,
t
he
McDonald’s COE staging screen should
be shown
If you see ‘Assign IP address Manually’
screen, it indicates that host network
connectivity may not have found
Verify network LED indicator are
flashing green on the Ethernet port to
ensure network connectivity between
e*SmartClock and POS switch
Once network connection is verified,
reboot the device, If problem still
persists then contact Installation
Support.
e*SmartClock connected to the network

NCR P1235 e*SmartClock Installation Guide, Ver. 1.1
US-IT Restaurant Architecture Team
Page 19 of 37 12/6/16
Step Step Description Pictures
5.
S
elect
following options on ‘McDonalds
COE’ screen
Application
Type:
STC:
e
*SmartClock
Device
Number:
81
Language
English
Before pressing OK button, ensure that
you have chosen “STC: e*SmartClock” as
an application type from McDonald’s
COE screen and also Ensure that the
values in the bottom portion of the
staging screen look reasonable, and
then press OK.
Application Type has two choices:
“STC e*SmartClock” OR “Point of Sale”
Note: If Point of Sale is mistakenly
chosen during installation, the staging
will proceed and you will have another
POS register installed! This may cause
IP address conflicts with the existing
POS registers.
Also note that NCR P1235 is not a
certified POS register.
e*SmartClock Staging
6.
P
ress
OK
to continue with Staging
.
Staging should take 10 – 20 minutes.
7.
S
taging
Begins
• A blue progress bar will display.
• Progress bar will display tasks being
performed.
• Various windows will display.

NCR P1235 e*SmartClock Installation Guide, Ver. 1.1
US-IT Restaurant Architecture Team
Page 20 of 37 12/6/16
Step Step Description Pictures
8.
D
uring the staging process t
he
e*SmartClock will log out several times
/