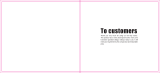Page is loading ...

English
m
XiR Series Digital
Portable Radios
Quick Reference Card
Radio Controls
Record your radio’s programmable button
functions in the blanks provided. SP represents
Short Press, LP represents Long Press.
Menu Navigation Buttons
Display Icons
The following are the icons that appear on the
radio’s display.
Channel Selector Knob
On/Off/Volume Control Knob
7
6
5
4
2
13
14
15
16
1
9
11
12
17
3
8
10
1
2
LED Indicator
Side Button 1 (Programmable)
SP: _____________ LP: _____________
Push-to-Talk (PTT) Button
Side Button 2 (Programmable)
SP: _____________ LP: _____________
Side Button 3 (Programmable)
SP: _____________ LP: _____________
Front Button P1 (Programmable)
SP: _____________ LP: _____________
Microphone
Speaker
Front Button P2 (Programmable)
SP: _____________ LP: _____________
Keypad
Menu Navigation Keys
Universal Connector for Accessories
Display
Emergency Button (Programmable)
SP: _____________ LP: _____________
Antenna
3
4
5
6
7
8
9
10
11
12
13
14
15
16
17
Left/Right Navigation Keys
Menu Button
OK Button
Back/Home Button
The number of bars displayed represents
the radio signal strength. Four bars
indicates the strongest signal. This icon is
only displayed while receiving.
Selected channel is being monitored.
Radio is currently set at Low Power (L) or
High Power (H).
Tones are turned off.
The Option Board is enabled.
A
B
C
D
A
B
C
D
or
© 2007, 2008 by Motorola, Inc. All Rights Reserved. 03/08
Motorola Technology Sdn. Bhd. (Co. No. 455657-H), Plot 2,
Bayan Lepas Technoplex Industrial Park, Mukim 12, S.W.D.,
11900 Penang, Malaysia. Printed in Malaysia.
*6871410M01*
6871410M01-C
APAC_6871414M01-B.book Page 65 Friday, March 14, 2008 7:30 PM

English
Call Icons
The following icons appear during a call, and in
the Contacts list to indicate ID type.
Sent Items Icons
The following icons appear at the top right corner
of the radio’s display in the Sent Items folder.
Powering Up and Turning Off the
Radio
Rotate the On/Off/Volume Control Knob
clockwise until you hear a click to turn on the
radio, and counterclockwise until you hear a click
to turn it off.
Adjusting the Volume
Turn the On/Off/Volume Control Knob clockwise
or counterclockwise.
LED Indicator
Blinking red – Radio is receiving an Emergency
transmission or has failed the self-test upon
powering up.
Solid yellow – Radio is receiving a request for a
Private Call, or monitoring a channel.
Blinking yellow – Radio is scanning for activity
or receiving a Call Alert.
Solid green – Radio is transmitting.
Blinking green – Radio is powering up,
receiving a non-privacy-enabled call or data, or
detecting activity over the air.
Rapidly blinking green – Radio is receiving a
privacy-enabled call or data.
Selecting a Zone
Press the programmed Zone button and proceed
to step 3.
OR
Follow the procedure below.
1 S to access the menu.
2 Por Q to Zone and press N to select.
3 The current zone is displayed and indicated
by a 9.
The Option Board is disabled.
The GPS feature is enabled. The icon
stays lit when a position fix is available.
The GPS feature is enabled but is not
receiving data from the satellite.
Scan feature is enabled.
Radio recognizes activity on the channel/
group designated as Priority 1 (if
•
is
blinking) or as Priority 2 (if
•
is steady).
Unread message in the Inbox.
User’s Inbox is full.
Radio is in Emergency mode.
The Privacy feature is enabled.
Radio bypasses the repeater and
communicates directly with another radio.
The number of bars (0 – 4) shown
indicates the charge remaining in the
battery. Blinks when the battery is low.
Indicates a Private Call in progress. In
Contacts list, it indicates a subscriber
alias or ID.
Indicates a Group Call or All Call in
progress. In Contacts list, it indicates a
group alias or ID.
The text message is sent successfully.
The text message cannot be sent.
• The text message to a group alias or
ID is pending transmission.
• The text message to a subscriber alias
or ID is pending transmission, followed
by waiting for acknowledgement.
APAC_6871414M01-B.book Page 66 Friday, March 14, 2008 7:30 PM

English
4 Por Q to the required zone and press
N to select.
5 The display shows <Zone> Selected
momentarily and returns to the selected zone
screen.
Selecting a Radio Channel,
Subscriber ID, or Group ID
1 Turn the On/Off/Volume Control Knob to
power up your radio.
2 Turn the Channel Selector Knob to select the
required channel, subscriber ID, or group ID.
Making a Group Call
Press the programmed One Touch Call button
and proceed to step 2.
OR
Follow the procedure below.
1 Turn the Channel Selector Knob to select the
channel with the active group alias or ID.
OR
S to access the menu.
Por Q to Contacts. Press N to select.
Por Q to the alias or ID you want to call
and press N to select.
2 Hold the radio vertically 1 to 2 inches (2.5 to
5.0 cm) from your mouth.
3 Press the PTT button to make the call. The
LED lights up solid green. The display shows
the group alias or ID, and the Group Call icon.
4 Wait for the Talk Permit Tone to finish (if
enabled). Speak clearly into the microphone.
5 Release the PTT button to listen. When the
target radio responds, the LED blinks green.
Display shows the Group Call icon, the group
ID, and target radio ID.
6 If the Channel Free Indication feature is
enabled, you will hear a short alert tone
the moment the target radio releases the
PTT button, indicating the channel is free
for you to respond. Press the PTT button
to respond.
OR
If there is no voice activity for a programmed
period of time, the call ends.
To make a call to a group of users, your radio
must be configured as part of that group.
Your radio must have the Privacy feature
enabled on the channel to send a privacy-
enabled transmission. Only target radios with
the same Privacy Key as your radio will be
able to unscramble the transmission.
Making a Private Call
Press the programmed One Touch Call button
and proceed to step 2.
OR
Follow the procedure below.
1 Turn the Channel Selector Knob to select the
channel with the active subscriber alias or ID.
OR
S to access the menu.
Por Q to Contacts. Press N to select.
Por Q to the ID you want to call and
press N to select.
2 Hold the radio vertically 1 to 2 inches (2.5 to
5.0 cm) from your mouth.
3 Press the PTT button to make the call. The
LED lights up solid green. The first line
displays the subscriber alias or ID. The
second line displays Private Call and the
Private Call icon.
4 Wait for the Talk Permit Tone to finish (if
enabled). Speak clearly into the microphone.
5 Release the PTT button to listen. When the
target radio responds, the LED blinks green.
APAC_6871414M01-B.book Page 67 Friday, March 14, 2008 7:30 PM

English
6 If the Channel Free Indication feature is
enabled, you will hear a short alert tone the
moment the target radio releases the PTT
button, indicating the channel is free for you
to respond. Press the PTT button to respond.
OR
If there is no voice activity for a programmed
period of time, the call ends.
7 You hear a short tone. The display shows
Call Ended.
Your radio must have the Privacy feature
enabled on the channel to send a privacy-
enabled transmission. Only target radios with the
same Privacy Key as your radio will be able to
unscramble the transmission.
Making an All Call
Your radio must be programmed to allow you to
use this feature. Users on the channel cannot
respond to an All Call.
1 Turn the Channel Selector Knob to select the
channel with the active All Call group alias or
ID.
2 Hold the radio vertically 1 to 2 inches (2.5 to
5.0 cm) from your mouth.
3 Press the PTT button to make the call. The
LED lights up solid green. The display shows
the All Call group alias or ID, and the All Call
icon.
4 Wait for the Talk Permit Tone to finish (if
enabled). Speak clearly into the microphone.
5 If there is no voice activity for a programmed
period of time, the call ends.
When you receive an All Call, a message
appears and remains on your radio’s display until
the call ends. You will not be able to continue
with any menu navigation or editing until the call
ends.
Once the All Call ends, the radio returns to the
menu prior to receiving the call.
Scanning Channels
Press the programmed Scan button to turn scan
on or off.
OR
Follow the procedure below.
1 S to access the menu.
2 Por Q to Scan and press N to select.
3 You see Scan On or Scan Off depending on
previous selection.
During scan, the LED blinks yellow and the scan
icon is displayed.
Making a Call Alert
Press the programmed One Touch Call button
and proceed to step 5.
OR
Follow the procedure below.
1 S to access the menu.
2 Por Q to Contacts. Press N to select.
3 Por Q to the required subscriber alias or
ID and press N to select.
4 Por Q to Call Alert and press N to
select.
5 The display shows Call Alert:
<Subscriber Alias or ID>. The LED lights
up solid green.
6 If the Call Alert acknowledgement is received,
a tone sounds. Display shows Call Alert
Successful.
OR
If the Call Alert acknowledgement is not
received, a tone sounds. Display shows Call
Alert Failed.
APAC_6871414M01-B.book Page 68 Friday, March 14, 2008 7:30 PM

English
Sending a Quick Text Message
Press the programmed Text Message button
and proceed to step 3.
OR
Press the programmed One Touch Call button to
send a predefined Quick Text message to a
predefined alias or ID and proceed to step 6.
OR
Follow the procedure below.
1 S to access the menu.
2 Por Q to Messages. Press N to select.
3 Por Q to Quick Text and press N to
select.
4 Por Q to the required Quick Text and
press N to select.
5 Por Q to the required alias or ID and
press N to select.
6 The display shows Text Message:
<Subscriber/Group Alias or ID>.
7 If the message is sent successfully, a tone
sounds. Display shows Message Sent.
OR
If the message cannot be sent, the display
shows Message Send Failed.
If the message fails to send, the radio returns you
to the
Resend
option screen.
• Press
N to resend the message to the same
subscriber/group alias or ID.
• Select
Forward
to send the message to
another subscriber/group alias or ID.
• Select
Edit
to edit the message before
sending it.
NOTE: Once a message is sent to another
radio, it is saved in Sent Items. The most
recent sent text message is always
added to the top of the Sent Items list.
The Sent Items folder stores a maximum
of thirty (30) last sent messages. When
the folder is full, the next sent text
message automatically replaces the
oldest text message in the folder.
The icon at the top right corner of the
screen indicates the status of the
message.
Replying to a Text Message with
Quick Text from the Inbox
Press the programmed Text Message button
and proceed to step 3.
OR
Follow the procedure below.
1 S to access the menu.
2 Por Q to Messages. Press N to select.
3 Por Q to Inbox. Press N to select.
4 Por Q to the required message and
press
N to select.
A subject line may be shown if the message
is from an e-mail application.
5 Press N once more to access the sub-
menu.
6 Por Q to Reply and press N to select.
7 Por Q to Quick Text and press N to
select.
8 Press N once more to send the reply.
9 The display shows Text Message:
<Subscriber/Group Alias or ID>.
10 If the message is sent successfully, a tone
sounds. Display shows Message Sent.
OR
If the message cannot be sent, the display
shows Message Send Failed.
If the message fails to send, the radio returns you
to the
Resend
option screen.
• Press
N to resend the message to the same
subscriber/group alias or ID.
• Select
Forward
to send the message to
another subscriber/group alias or ID.
• Select
Edit
to edit the message before
sending it.
APAC_6871414M01-B.book Page 69 Friday, March 14, 2008 7:30 PM

English
Sending an Emergency Alarm
1 Press the programmed Emergency button.
2 The display shows Sending Alarm, which
alternates with your radio ID. The LED lights
up solid green and the Emergency icon
appears on the Home screen display.
3 When an Emergency Alarm acknowledgment
is received, the Emergency tone sounds and
the LED blinks green. The display shows
Emergency Alarm Successful.
OR
If your radio does not receive an Emergency
Alarm acknowledgement, and after all retries
have been exhausted, a tone sounds and the
display shows Emergency Alarm Failed.
4 Radio exits the Emergency Alarm mode and
returns to the Home screen.
If your radio is set to Silent, it will not display any
audio or visual indicators during Emergency
mode.
Privacy
Press the programmed Privacy button to toggle
privacy on or off.
OR
Follow the procedure below.
1 S to access the menu.
2 Por Q to Utilities. Press N to
select.
3 Por Q to Radio Settings. Press N to
select.
4 Por Q to Privacy. Press N to select.
5 The display shows Privacy and Turn On.
Press
N to enable privacy. The display
shows Privacy On.
OR
The display shows Privacy and Turn On.
Press
N to disable privacy. The display
shows Privacy Off.
NOTE: Some radio models may not offer this
Privacy feature. Check with your
dealer or system administrator for
more information.
APAC_6871414M01-B.book Page 70 Friday, March 14, 2008 7:30 PM
/